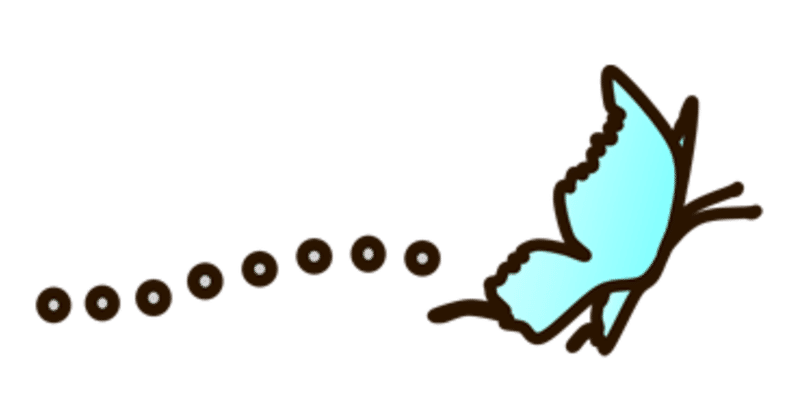
絵が描けない私がPowerPointでLINEスタンプを作ってみた
自分なりのスタンプが作りたい。
形式やリジェクト(却下)されにくい方法が書かれた記事なら数あれど、肝心の絵が描けない奴がLINEスタンプを描くにはどうしたらいいのか。
それが書かれた記事はあまりありません(くまなく探せばきっとあります)。
この記事は形式等にはあまり触れず、PowerPointでイラストを描いてそれを申請するまでを書いてあります。
私が作ったスタンプが例なので、当然出てくるイラストはみんな下手くそです。
絵が下手だからリジェクトされるということはないので、こんな下手な絵でも審査に通るんだな、と自信を持ってくだされば幸いです。
0. どんなスタンプが作りたいか
■個数
これは人によってまちまちだと思いますが、8の倍数書き出してみてください。
8, 16, 24, 32, 40個のどれかです。
思いついたものはスタンプショップで検索して、丸かぶりしていないか確認しておくと安心です。
私は40個作った後規約を読み直して24個に減らし、最終的には32個にしました。
一度申請すると個数変更ができなくなるため、個数は慎重に選びます。
■私の例
私はライン(区切り線、飾り線)のスタンプが欲しかったんです。
絵文字ではなく、スタンプのライン。
絵文字を繋げてラインにするものはたくさんあり、私が描く必要すら感じないほどですが、絵文字だと制限があります。
・2つ以上続けると自動でフキダシが付く
・文字の大きさを変えてLINEを見ている人に送ると、変な位置で改行がされてしまう
もちろん有り余るメリットがあるためここまで絵文字のラインが盛況なのだと思いますが、スタンプでやりたいという夢がありました。
なぜスタンプでラインが少ないかと言うと、憶測ですが以下の条件が足を引っ張っていたのではないかと勝手に思っています。
・横長すぎるスタンプはリジェクト
・スタンプはあくまでコミュニケーションのツールなので、意味のないスタンプはリジェクト
今はスタンプでもラインを引くことができるものが他にもいくつかあります。
審査の基準も変わってきているのかもしれませんが、せっかく40個も画像を作ってリジェクトされるのは辛いものがあるため、LINE本家の規約は都度確認しながら作ります。
■規約に引っかかりそう
とりあえず、描きたいものが決まったら、LINEのスタンプ基準に一通り目を通してください。
大きさや作ってはいけない要素等、全て書いてあります。
書いてあるから作ってはダメなのではなく、基準に沿う形で自分の作りたい画像を作ります。
スタンプ作成のサイトをいくつも見て学ぶのは大切ですが、LINE本家の規約は必ず目を通してください。
それだけでリジェクトがぐっと減るはずです。
1. PowerPointで絵を描く(初級編)
■なぜPowerPointなのか
この記事を読んでくださっている方は、自分の絵に自信がないorソフトが揃っていないがLINEスタンプが作りたい方だと思います。
私のパソコンには初めからPhotoshopが付いていましたが、仕上げにしか使っていません。
そもそもペンタブも一度使ったきりでパソコンが認識しなくなってしまったので机の引き出しに眠っています。
ほぼマウスで書きました。
私が目をつけたのはPowerPointですが、WordやExcelでも似たようなことができます。
でも、たくさん作るなら断然PowerPointだと思います。
ドラッグで要素選択等が簡単に出来るからです。
PowerPointには挿入タブ→図形から、○や□、△等の図形が簡単に作れます。
あまり複雑な図形は著作権が心配なので、出来るだけシンプルな図形を組み合わせて絵を作ります。
■家を作ってみる
例えば家。
これは今適当に作りましたが、図形を組合わせるだけで家を作ることができます。
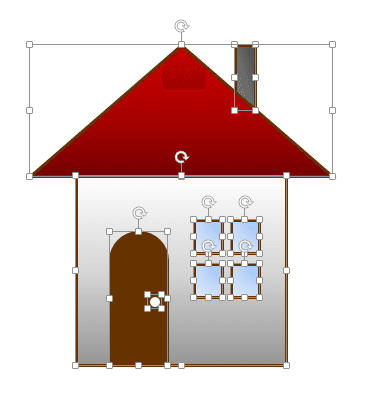
枠線や中の色は変更可能で、色も細かく指定できます。
スポイト機能もあるので、前回使った色を忘れてしまっても安心です。
選択解除するとこんな感じです。

■汽車だって作れる
もう少し複雑にしていくと、汽車などもつくることができます。
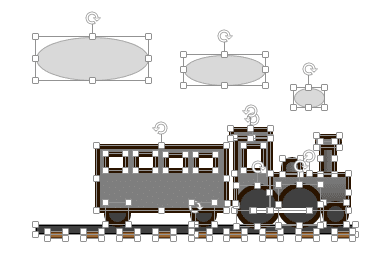
重ねた部分の透過はできないため、窓(?)部分は後でPhotoshopを使い透過しました。
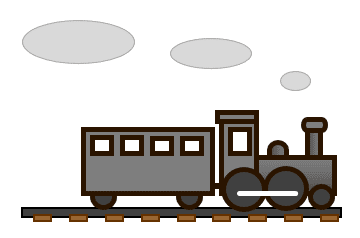
■コピペしてフィルムを作る
あるいはフィルム。

木は△と□、雲は○を重ねています。
1つ作ってコピペしています。
両端に雲がはみ出ていますので、後でPhotoshopを使い切り取りました。
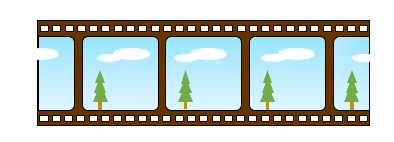
これならセンスは要りません。
ですが、私に配置センスや色彩センスがあれば、もう少しマシなスタンプになったことでしょう。
2. PowerPointで絵を描く(中級編)
PowerPointの図形にないものを作りたいけど自分で書くのは嫌だ。
そんな形もあります。
■楽譜を作る
私が作ったスタンプの中で1番苦戦したのがト音記号です。

なんですかこの複雑な図形。
色々な楽譜を見ても大体同じ形をしているので、これ自体に著作権はないと思いますが、勝手に借りてくるのはNGなので作りました。
これは斜めにした縦線と三日月をひたすら重ねて作っています。
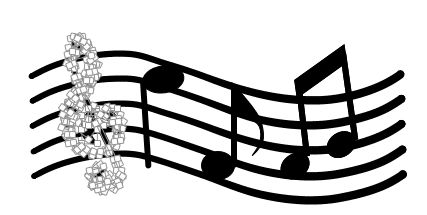
はい、めちゃくちゃですね。
せっかく作った図形が崩れるのは悲しいので、右クリック→グループ化で一つの画像にしておきます。
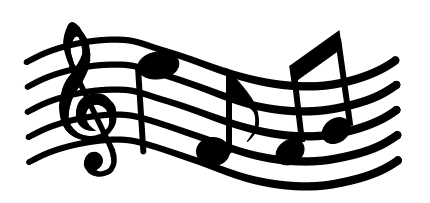
拡大しているのでアラが見えますが、遠目ではト音記号です。
五線や八分音符のハタは別の作り方をしているので上級編で書きます。
が、ト音記号の方がはるかに難しかったです。
3. PowerPointで絵を描く(上級編)
■曲線を描く
こんな規則的な図形ではなく、キャラクターの輪郭のような柔らかい線が描きたいんだ。
そう思われるかもしれません。
正直私もそうです。
そんな方にオススメなのが「曲線」です。
図形の中にある山型の線の画像をクリックして使います。
この図形は今までの図形と使い方が違います。
まず線を描き始めたいところでクリック、曲げたいところでクリックを繰り返し終わりにしたいところでクリック→escapeボタンで確定します。
これで線が書けます。
線なので、塗りつぶしができません。
塗りつぶしがしたい場合は曲げたいところでクリックを繰り返しながら、描き始めた場所へ近づけます。
塗りつぶしが出来るところまで近づいたら仮に塗りつぶしがされるのでそこでクリックすると確定されます。
これで図形扱いになるので、今までと同じように色変更ができます。
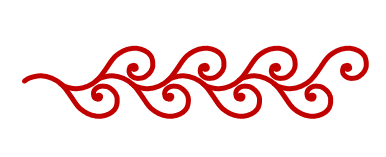
線だけだとこんな感じです。
これは唐草模様(アラベスク)をイメージしたものです。
くるくるを1つ作ってコピペして線にしてあります。
■足跡を描く
図形にすると複雑な形も作れます。
ただし、一度でキレイに描くのはかなり難しいです。
ここに曲線のオススメポイントがあります。
描いた線や図形を後から微調整できるのです。
右クリック→頂点の編集をクリックします。
すると描いた時にクリックした場所が全て四角い点で表示されます。
変えたい点をドラックすると移動できます。
両端にヒゲが伸びているものも移動できて、中心点に近づけるほど尖らせることができます。
足跡はこのくらいクリックしています。
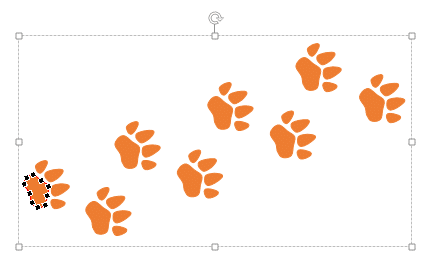
■曲線と図形を組み合わせる
先程の五線はこの曲線でも描けます(実際は一度だけ動いたペンタブで描いたものを再利用しました)。
他にも万年筆。

虹や葉っぱ。

ちょうちょ。
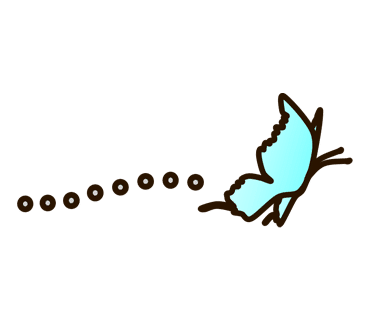
大体なんでも作れます。
私が作ったので下手ですが。
途中だけ線の太さは変えることはできませんので、万年筆の曲線は3つを少しずらして重ねています。
■キャラクターは難しい
ひよこと卵も描きました。

微調整はしましたがこれが今の限界です。
私は絵が下手なんです。
4. 仕上げを行う
■画像にする
LINEスタンプはPNG(.png)形式で保存しなければいけません。
画像にしたい要素を全て選択(Shift押しながらクリック)した状態で、右クリック→グループ化を行い、1つの画像にします。
その画像を選択した状態で、右クリック→図として保存を押し、名前をつけて任意の場所に保存します。
■サイズを整える
スタンプは横370px、縦320px以下と指定されています。
私はPhotoshopで作ったのでそのやり方を書きますが、お使いのフリーソフトでサイズ変換を調べてみてください。
Photoshopはまず作った画像を開きます。
イメージ→サイズ変更→拡大・縮小で任意の大きさに変えられます。
パーセンテージ指定もできるので、一度大きさが決まれば大きさを揃えることもできます。
PowerPointは400%までしか拡大できないため、私は大きめに作ってPhotoshopで縮小していました。
画像の大きさを変えたら、背景の大きさを指定する必要があります。
イメージ→サイズ変更→カンバスサイズをクリックします。
単位をpixelにした上で、横370の縦320に指定しましょう。
ここで絵がはみ出したり、小さすぎたりするようなら、Ctrl+zを複数回押してサイズを戻します。
何度か繰り返して、ちょうどいい大きさにします。
この時に、上下左右に10pxの余白を残してください。
10pxがどのくらいか目視では分かりにくいのですが、あんまりギリギリだとリジェクトされます。
■保存する
絵の中で透過したい部分がなければ保存します。
透過は消しゴムマークでできます。
投げ縄ツール等は私には難しかったので、必要な方は別途調べてみてください。
保存はPNG形式、動画ではないのでインターレースはなしでOKです。
これで1つスタンプができました。
お疲れ様でした。
■シミュレータを使ってみる
LINEを使っている人ならLINEアカウントがあります。
メールアドレスとパスワードを設定している人はLINEアプリの設定→アカウントから確認して、設定していない人は設定すればパソコンから画像をスタンプとして使った場合どんな風に見えるか試すことができます。
作った時より縮小されるので、場合によっては作り直しになることもあるでしょう。
ログインできない場合はアプリの設定→アカウント→ログイン許可を確認してみてください。
■メイン画像とタブ画像
8〜40個の画像の他にメイン画像(スタンプショップの一覧で表示される画像)とタブ画像(使うスタンプを選ぶ時、タブとして表示される画像)が必要です。
メイン画像は横240px、縦240pxです。
タブ画像は横96px、縦74pxです。
作ったスタンプが伝わりやすいものを1つずつ用意しておく必要があります。
スタンプ画像の一部を切り取ったりサイズを変えたりしても作れます。
5. 申請する
■パソコンからかスマホからか
売上が欲しければパソコンで、通帳の情報を教えたくなければはスマホアプリで申請します。
スマホだと自分で使う分には購入しなくてもいいようです。
■用意しておく文章
・タイトル(英語)
・スタンプ説明文(英語)
・クリエイター名(英字)
・コピーライト(英字)
この4つは必須です。
スタンプに日本語が付いているなら言語を追加から日本語を追加して、
・タイトル(日本語)
・スタンプ説明文(日本語)
・クリエイター名(かな可)
も考えておきます。
日本語以外でも同じはずです。
■タグを選ぶ
スタンプ全体に2種、スタンプ個別にそれぞれ3つまでタグが付けられます。
絶対つけなければならないものではありませんが、付けたい人は考えておくといいと思います。
申請画面でタグ候補一覧が見られます。
ただし、上記の「用意しておく文章」を登録してからでないと見られません。
また、私は試していないのですが、恐らく新しいタグを勝手に作ることはできないと思います。
■リジェクトされたら
LINEスタンプはリジェクト理由を具体的に教えてくれるのでその通りに修正していきます。
私の場合、日本語が交じっているスタンプを「販売可能な全てのエリア」としたためにリジェクトされました。
そこを「販売可能な一部のエリア」に修正したところ、他は何事もなく承認されました。
申請から承認まで3日程度でした。
6. 最後に
私は絵が描けませんので、必要な時はPowerPointの図形を組み合わせて絵もどきを作って凌いできました。
正直絵が描ける人が羨ましくて仕方ありません。
LINEスタンプを自分で作りたいと思った時も、作っていた最中も、承認されるとは思ってもみませんでした。
申請前のプレビュー画面で大喜びした人間です。
この記事が、絵は描けないけれど描いてみたい誰かの目に留まり、新しい発想の一助となれたならと思っています。
この記事に載せた画像に興味を持ってくださった方がもしいらしたら、スタンプショップで「区切り線や飾り線のスタンプ」を探してみてください。
もちろん、私が作ったもの以外にも、素敵なスタンプがたくさんあります。
長い文章を読んでいただき、ありがとうございました。
それではまた機会があれば。
この記事が気に入ったらサポートをしてみませんか?
