
Power Apps 教えてAkiraせんせー!⑫
@akira_365🐟さんの講習12回目が終了しました!
Power Automate と連携していきます!
すでに触ったことがある方からすると簡単な内容だと思いますが、私の場合は理解できていないところもあったので勉強になりました🎵
11回目はこちら
Power Automate
Power Automate のウェブサイトにアクセスします😊こんにちは~
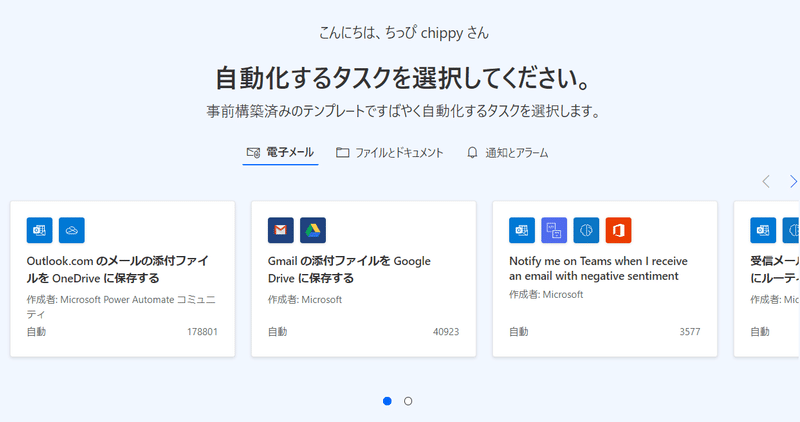
次に『作成』メニューを選択し 作成できるフローの種類 を見てみます。
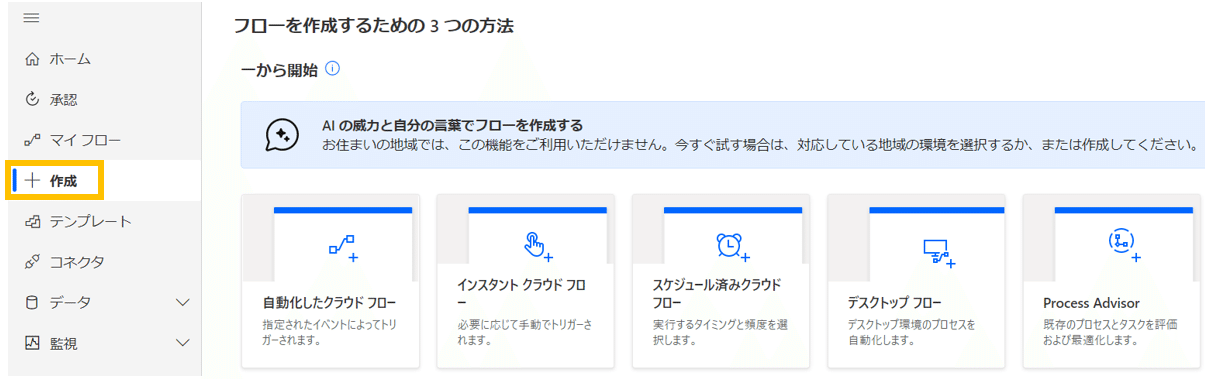
・⾃動化したクラウドフロー
違うアプリケーションが動作したときのトリガーで作成
・インスタントクラウドフロー
ユーザーが行動を取ったことをきっかけに行われる(半自動化)
・スケジュール済みクラウドフロー
日時や曜日、時間などどれくらいのスパンでフローを行うか指定
・デスクトップフロー
Power Automate for Desktop を起動・ダウンロード後フロー作成
・Process adviser
Power Automate for Desktop のレコーダー機能を使い、業務プロセスの可
視化やプロセスマイニングを⾏う機能
API 実行回数について
APIとは、Application Programming Interface (アプリケーション・プログラミング・インタフェース)の略で、ソフトウェアやプログラムや Web サービスの⼀部を公開する⼿段を示す言葉🪄
※APIは「アプリケーション同士の接点」とも言いかえられる
※どこからでもアクセスできる口を開けておき、決まった形式でアクセスを
受け付けて、仕様通りの結果を返す
MS365 のプランでは、⼀⽇あたり 6000 回のコールまで可能/1ライセンス
Power Automateはいろいろなコネクタを使って複合的に作ることがありますが、1フロー、1コネクタではない🙅♀️
🐟Web サービスの⼀部を公開したら1回
トリガーとアクション
後続の処理を行う「キッカケ」がトリガー、その後の「処理」をアクションといいます。
Power Automate では、トリガーとアクションを使⽤してフローを作成していきます✨
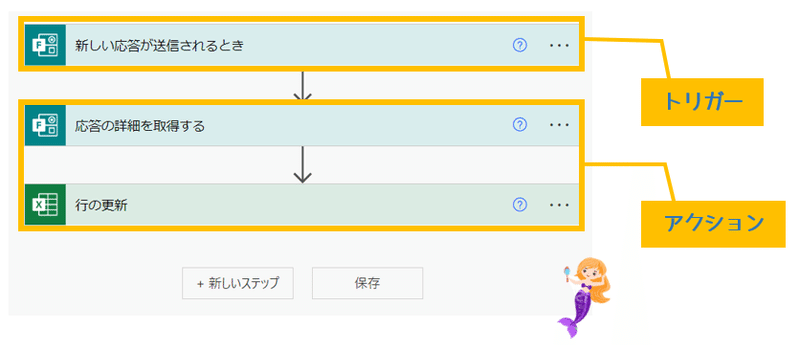
スケジュール済クラウドフローの作成
⽇報を書くのを忘れないようにする!という⽬的で、
「⽇報作成のリマインド」フローを作成していきます✊
スケジュール済みクラウドフロー を選択
フロー名:remind a report
作成ボタンをクリックします。

「Recurrence」というトリガーから始まるフローが作成されました。
Recurrence の上をクリックして中身を確認します。
頻度の項目から「週」を選択してみると間隔は1週間ですが、プレビューを見ると土曜日や日曜日も通知がきてしまうようです😨
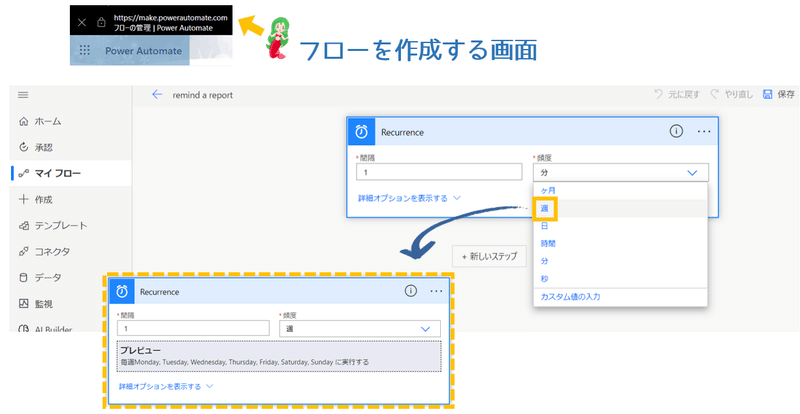
土日はお休みというカレンダー📅という設定にしたいので、
リマインドを行うのは月・火・水・木・金のみでお願いします🙇ですよね。
詳細オプションを表示する をクリックし、詳細に日時を設定していきます。
タイムゾーン:(UCT+09:00)大阪、札幌、東京
設定曜日:月曜日,火曜日,水曜日,木曜日,金曜日
設定時刻(時間):16
設定時刻(分):45
設定曜日はドロップダウンから不要な曜日のチェックを外します。
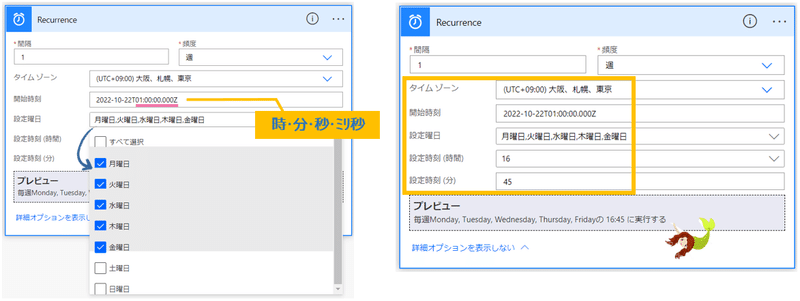
今回はいつでも良いのでデフォルトのままにします🤗
🐟トリガーが完了したのでここで保存しておきましょう
保存できない?!
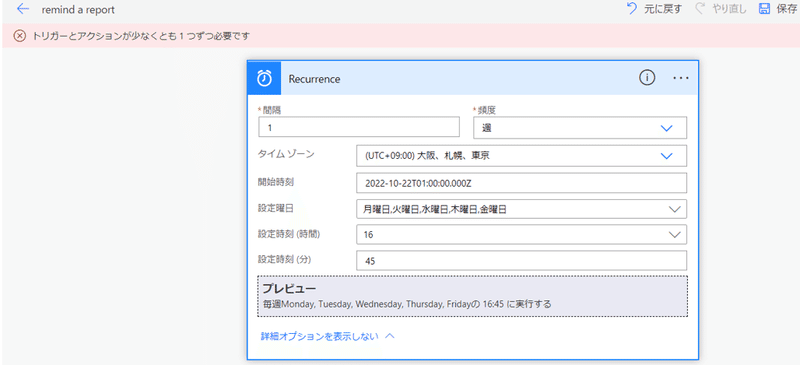
アクションを追加していきます。
新しいステップ をクリック!
操作を選択してくださいと表示されるので、
Microsoft Teams を選択すると、Microsoft Teamsのアクションの一覧が表示されます。
チャットまたはチャネルでメッセージを投稿する を選択します。

投稿者︓フローボット
投稿先︓フローボットとチャットする
Recipient︓アカウント名
メッセージ︓日報を記入して退勤~(任意)
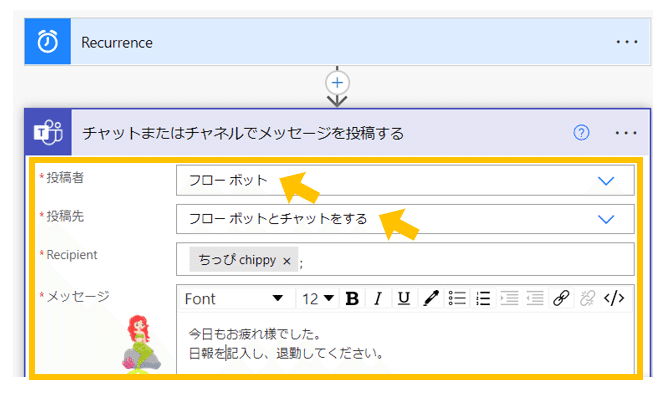
この時点で保存可能となるので、合わせてテストを行います🪄
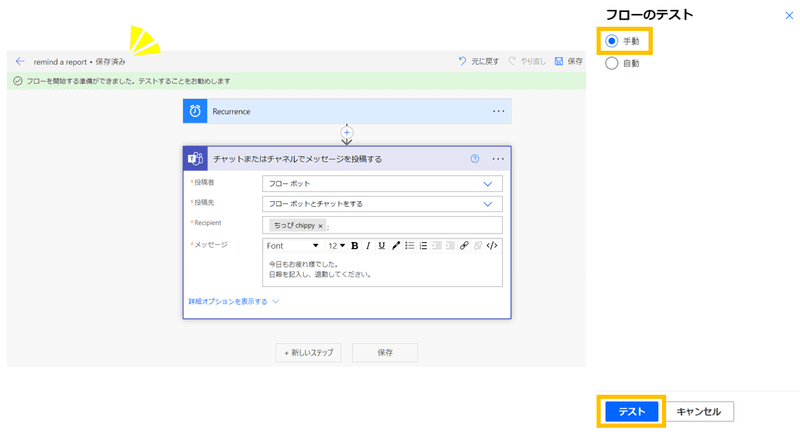
確認~😚ボットさんありがとう💕
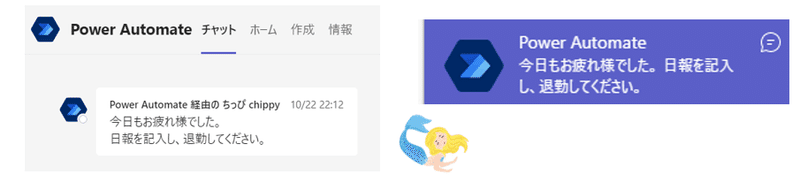
さらに編集を続けます。
特定の相手に通知を送る「メンション」を付けていくのですが、2つの方法があるとのことです。
1 パターン⽬は 「@mention」をつけるアクションで作成する ⽅法です。
トリガーとアクションの間にカーソルを合わせると「+」ボタンが出てくるので、そちらをクリックし、アクション の追加 を選択します。
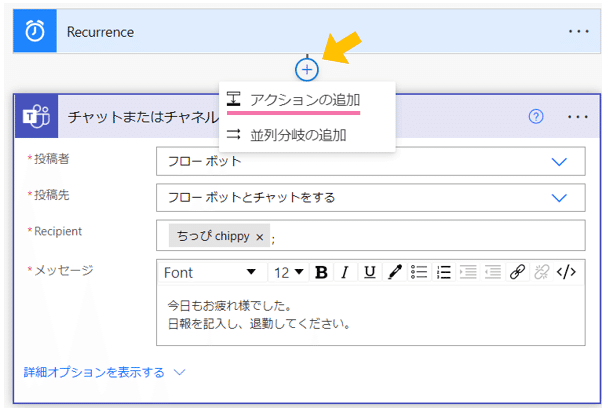
Microsoft Teams を選択→ユーザーの@mentionトークンを取得するを選択ユーザー:ユーザーのメールアドレスを設定

呼び出しの設定を行います。
下側の チャットまたはチャネルでメッセージを投稿する のメッセージ欄の中で1行空けて「動的なコンテンツ」として @mention を追加します。
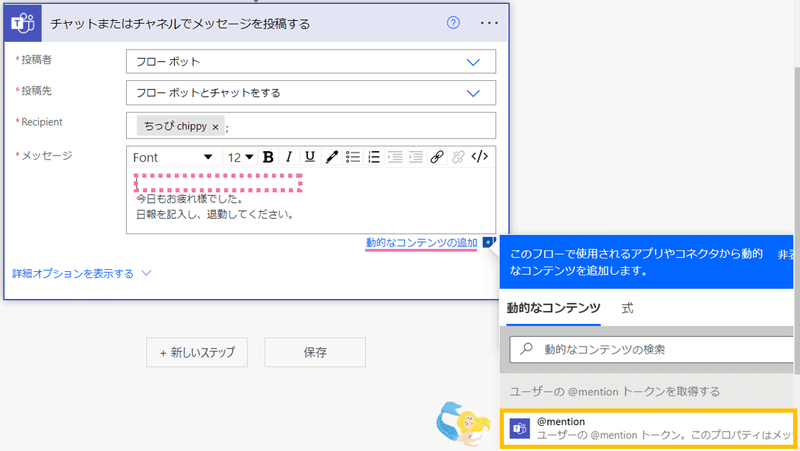
先ほど実行したので、フローのテストは「自動」で行えます。

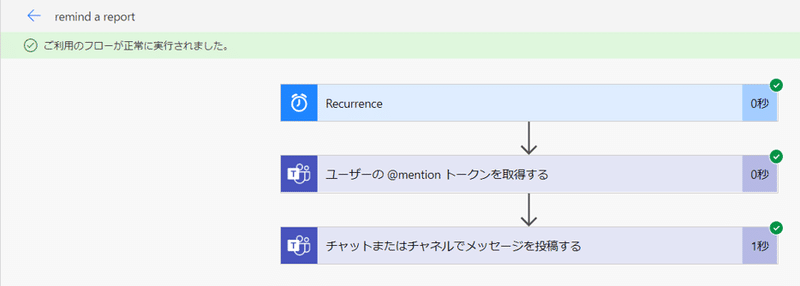
別の方法として HTML 記述をすることでも、メンションを追加できます。
メッセージ欄の右上の コードビューをクリックしHTML 記述モードに切り替えます。
🐟Html タグでは<br>も<p>も改行を示し、メンションタグは<at></at>
<at></at>の間にメールアドレスを記⼊することで該当のユーザーにメンションすることが可能になるとのことです。

Power Apps リンクの挿入
これまでの講習で作成してきた日報アプリケーションのリンクをメッセージに貼ります✨
メッセージに追加することでリマインダーの通知が届く!
Power Apps で作成したリンクはどのように追加するのでしょうか。
アプリ起動ツールから Power Apps を新しいタブで開く
アプリ一覧画面で日報アプリを選択した状態で、三点リーダーをクリック
詳細を開くと、Webリンクが表示されるのでこちらをコピーする

4. Power Automate へ戻り、Link をクリック
5. Link Title:コチラ
6. Link Target:コピーした日報アプリケーションの Web リンクのアドレス7. Open link in new window にチェックを入れる
8. Add をクリック
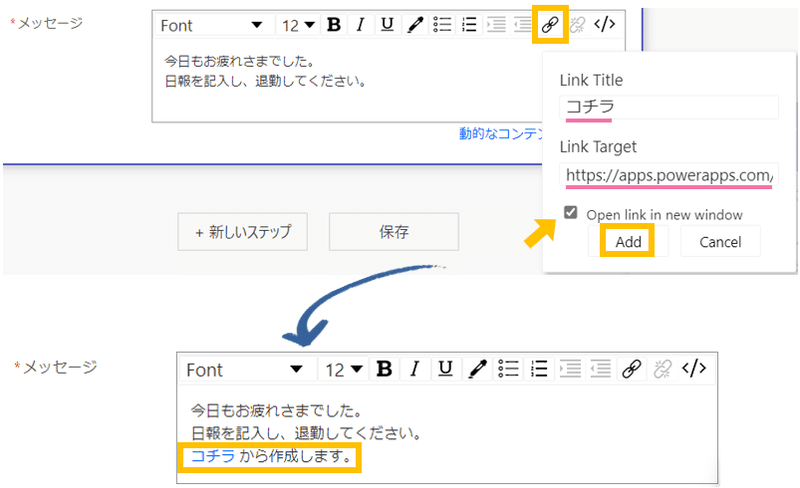
きちんと保存をしてからテストを行います。
以下のようにメッセージが届き、日報アプリケーションが開きました!
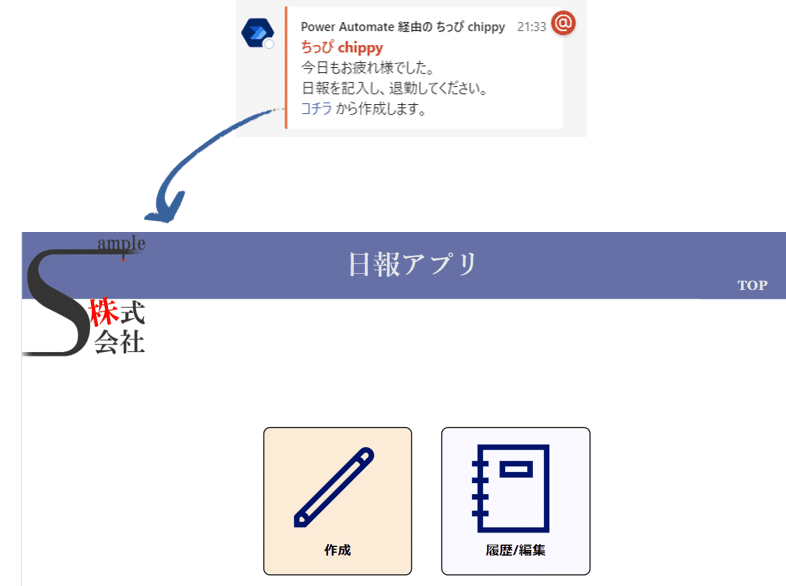
今回の内容は、おそらく Power Automate を触ったことがある方はすでにご経験されているかと思われます。
初級編ということでしたが、それでもしっかり教えていただけてありがたいです😊
次回はアダプティブカードを使⽤して、⽇報を作成することろから送信までを Teams 上で⾏えるようにということを教わります。
皆様お疲れさまでした💕ありがとうございました~
この記事が気に入ったらサポートをしてみませんか?
