【OBS配信】配信時にコメントをニコニコ風(弾幕)に流す設定/不具合確認【コメントジェネレータ】
このnoteは先人の開拓に敬意しつつ、自分用に備忘録的にまとめたものが誰かの役に立つことを願っています。
そのため所々引用させていただいた個所があります。
また各ツールは作製者様の好意で更新されています。不具合の発生は各種バージョンアップによってはつきものということを念頭にお願いします。
はじめに
これから配信を始めようと考えられている方は、まずは配信ソフトの「OBS Studio」のインストールをおすすめします。無料で配信しやすいです。
ただiOSなどの環境によりおすすめの配信ソフトは異なります。
今回は、OBS Studio(ブラウザ機能)、コメントジェネレータ(HTML5コメントジェネレータ に NiCommentGeneratorを追加する)、マルチコメントビューアを活用して配信画面上にコメントを流す方法を解説していきます。
そう!とっても簡単!
OBS以外は3つのツールをダウンロード・設定するだけ!!!
設定方法
くどいようですが、OBS Studioで配信している場合を前提として進めます。
またマルチコメントビューアは多くの配信サイトに対応し、とても利便性が高いため、マルチコメントビューアで解説を進めます。
1)ダウンロードと解凍
HTML5コメントジェネレータ
公式サイトにアクセスする。
「hcg_0_0_8a.zip」をダウンロードする(hcg_0_0_8.zipでもhcg_0_0_8b.zipでも可能です)。
ZIPファイルを解凍し、生成されたフォルダ「CommentGenerator0.0.8a」を任意の場所に置く(ドライブ直下推奨です)。
NiCommentGenerator
公式サイトにアクセスする。
「NiCommentGenerator」をダウンロードする。
ZIPファイルを解凍し、生成されたフォルダ「NiCommentGenerator-master」をCommentGenerator0.08にフォルダ移動する。※詳細は後述の「2)コメントジェネレータ設定」ため読み飛ばしても大丈夫です。
マルチコメントビューア
公式サイトにアクセスする。
マルチコメントビューアをダウンロードする。
ZIPファイルを解凍し、生成されたフォルダを任意の場所に置く(できればコメントジェネレータの近く、ドライブ直下推奨です)。
2)コメントジェネレータ設定
ダウンロードしたHTML5コメントジェネレータの「CommentGenerator0.0.8a」フォルダに、ダウンロードした「NiCommentGenerator-master」フォルダを保存します。
※保存するだけで連動してくれます。感謝しかない。
※EdgeアイコンはPCの設定環境によりGoogleアイコンの場合もあります。そんなに気にしなくてよい。

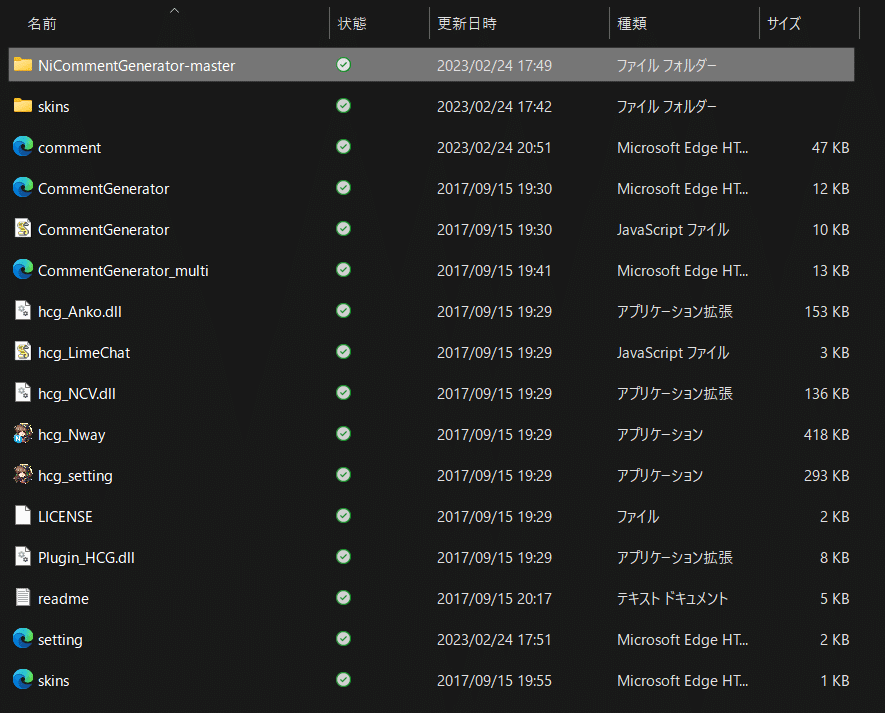
3)コメントジェネレータとマルチコメントビューアの連携設定
「CommentGenerator0.08a」フォルダ内の「hcg_setting.exe」を実行し、基本設定のコメジェネの場所「参照」に「CommentGenerator0.08a」フォルダを選択します。
「OK」をクリックして設定画面を閉じます。


ダウンロードしたHTML5コメントジェネレータの
「MultiCommentViewer.exe」を実行し、
「プラグイン」の「コメジェネ連携」を選択します。
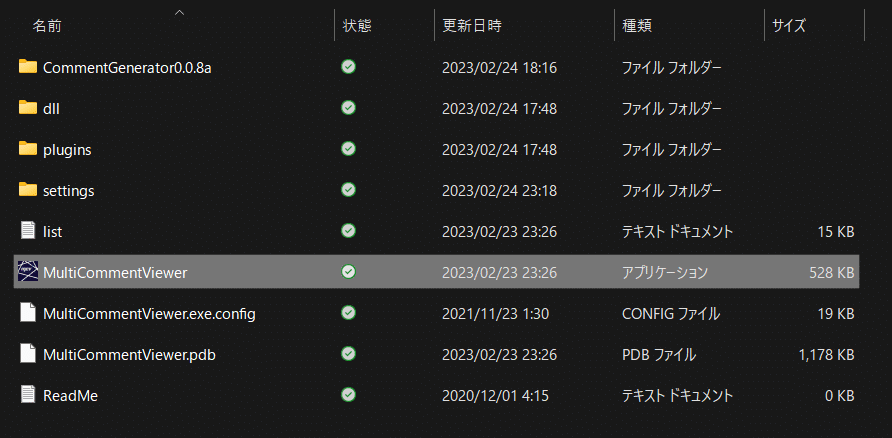
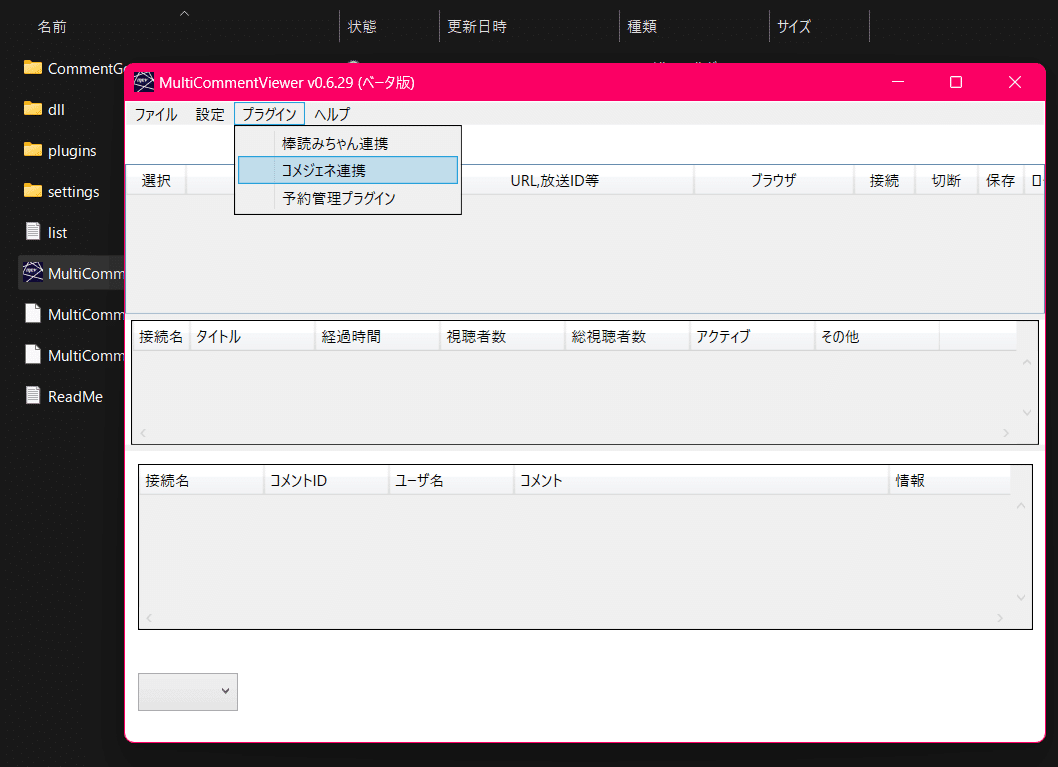
「HTML5コメジェネと連携」のチェックボックスにチェックを入れます。
また設定ファイルの場所が「CommentGenerator0.08a」ファイル内の「setting.xml」を示していることを確認します。
※確認後、×で閉じて大丈夫です。

基本的なコメント設定は完了です。
※細かな文字サイズ等はまた別途いじってみてください。
4)配信側設定調整(OBS Studio)
配信ソフトとコメジェネを連携させるための設定を行います。
「OBS Studio」を起動します。
ソースの+(もしくは右クリックの追加)で「ブラウザ」を選択します。
※ソースを作成時の名称はわかりやすいものが良いです。
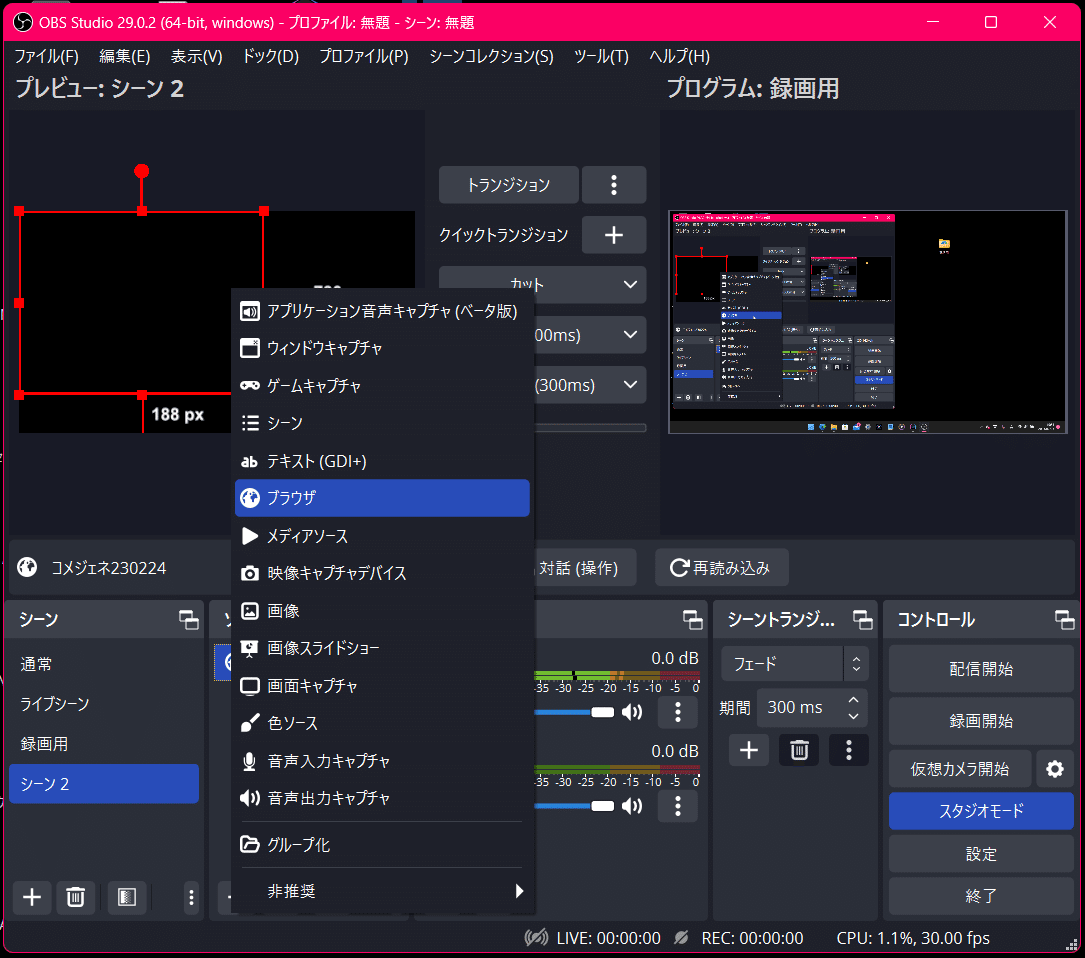
開いたブラウザに「ローカルファイル」にチェックを入れます。
画面が切り替わり、ローカルファイルの「参照」を選択し、「CommentGenerator0.0.8a」フォルダ内の「NiCommentGenerator-master」フォルダ内の「NiCommentGenerator.html」を参照されるようにします。

設定は完了なのでOKを押して閉じます。
※幅や高さは解析度のため環境により調整をお願いします。
例:フルHD幅:1920,高さ:1080
※NiCommentGeneratorの作製者より、OBS の場合「カスタムフレームレートを使用」にチェックを入れて 60FPS がお勧めされています。
5)試運転
コメントが配信画面に表示されるか、試運転してみましょう。
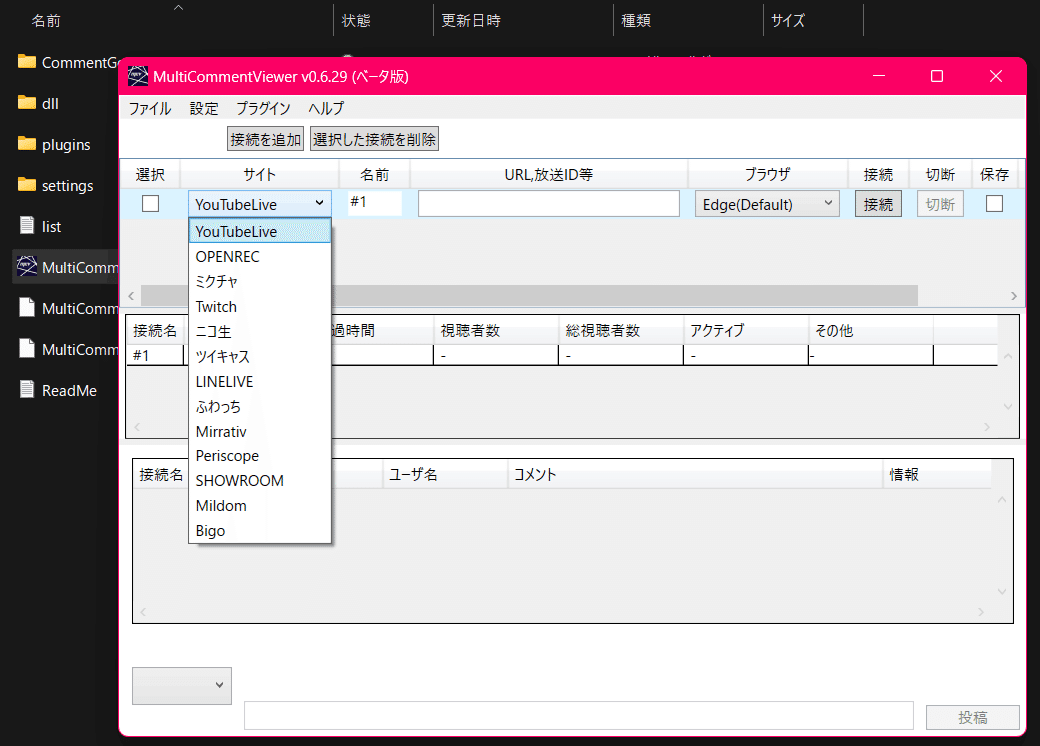
OBSを起動しておきます。
「MultiCommentViewer.exe」を実行します。
「接続を追加」で配信サイトを選択し、使用するブラウザに合わせて設定します。
配信のURLを貼り、「接続」ボタンを押し、コメントの取得を開始します。
※試運転ならば他人の配信で取得できるか確認しましょう。
OBS側でコメントが流れれば設定は成功です。
不具合確認(ツール作製者に連絡する前に)
ダウンロードのフォルダ保存先が奥深い
→パスが長いと接続が安定しない可能性があります。そのためドライブ直下での保存が望ましいです。
設定先のフォルダが移動されていないか
→マルチコメビューアからコメントジェネレータにコメントを送って連携しています。コメントジェネレータだけではコメントを配信画面に映せないため、参照先のフォルダが移動されていないか確認しましょう。
MultiCommentViewer.exeの貼り付けURL確認
→配信先の仕様変更により取得ができなくなっている場合があります。
他の配信者や別配信ツール(YouTubeならツイキャスなど)を試して、自分側のバージョンアップの原因か、配信ツールの仕様変更問題か確認しましょう。
セキュリティソフトにより妨害されている可能性
→アンインストール・再度ダウンロードし、zip解凍前に「プロパティ」のセキュリティを許可するにチェックを入れてから解凍すると、解消する場合が多いようです。その場合は、もう一度フォルダの参照先を確認しつつ入れ直しましょう。
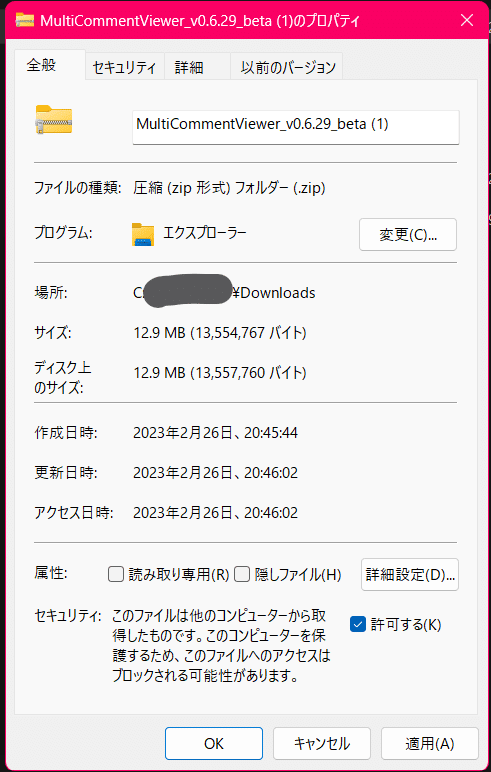
引用
https://kazuweb.com/blog/634/#toc4
誤った情報や誤解を生むようでしたら修正します。
手前勝手ではございますが、TwitterのDMにご連絡いただけましたら幸いです。
ツール作製者様と先人に感謝!!!!!
この記事が気に入ったらサポートをしてみませんか?
