
新入社員が最低限使えてほしいExcel機能
Excelでこれぐらい使えたら助かるな、と思う機能をまとめます。
新社会人になる方、新人の教育担当になる方、Excelの基本機能の振り返りをしたい方など、目次から気になる項目だけでもいいので見ていってください。
※フィルターやピボットテーブルの例で使用しているデータはデジタル庁のサイトから取得したものです
セルの編集
編集したいセルを選んで、以下のいずれかで編集を開始できます。
文字を直接入力する
ダブルクリックして編集モードにする
F2キーを押して編集モードにする
文字を直接入力する場合、カーソル移動しようと左右キーを押すと隣のセルにフォーカスが移ってしまうので、ダブルクリックかF2キーで編集モードにするのがオススメです。
セル内改行
セルの中で改行をしたい場合は Alt+Enter を押してください。
間違ってもスペース連打で調整しないように!
基本関数
SUM, IFなどの基本関数は何も見なくても使えるようにしたいです。
以下の記事にある関数は、都度調べながらでも使えるようになったほうがいいです。
数式バーの左にある「fx」ボタンをクリックすると、関数を選択するウィンドウ(関数の挿入)が出てくるので、ここから目当ての関数を探すこともできます。


日付・時刻入力のショートカットキー
Ctrl+Z, X, C, V あたりはExcelに限らずPC操作の基本として、追加で日付・時刻の入力もショートカットキーで行うと効率的です。
特に日付は入力する機会が多く、毎回手入力しているとミスの原因にもなるので、ぜひショートカットキーを使いましょう。
日付の入力:Ctrl+;
現在時刻の入力:Ctrl+:
検索・置換
Ctrl+F で検索ウィンドウ、Ctrl+H で置換ウィンドウが表示されます。
右下の「オプション」を押すと追加の項目が出てきて、ブック全体を検索することもできます。

また、置換を使う上での注意点として、2つの文字列(例えば「AAA」と「BBB」)を入れ替える場合は、必ず別の文字列(ブック内で使われていない文字列)を経由してください。
AAA→BBBに置換:すべてBBBになってしまう
AAA→CCCに置換、BBB→AAAに置換、CCC→BBBに置換:AAAとBBBが入れ替わる
置換は事故が起きやすい(想定外の場所が置換されやすい)ので、慎重に使うようにしてください。
フィルター
フィルター機能を使うとセルの右側に▼のボタンが現れ、このボタンをクリックすることで表示する行を絞り込み(フィルター)できます。
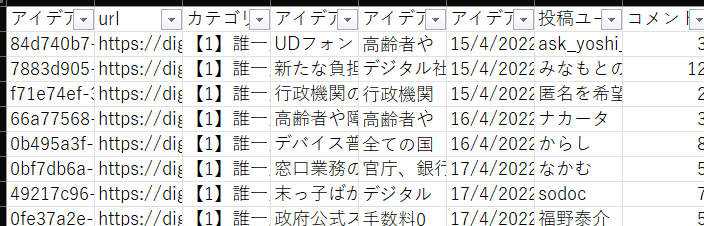
フィルターのON/OFFは ホーム>編集>並べ替えとフィルター>フィルター から設定できます。
Ctrl+Shift+L でも行えます。
人から渡されたファイルや共有されているファイルなど、最初からフィルターされた状態になっていることもありますが、ホーム>編集>並べ替えとフィルター>クリア ですべてのフィルターを解除できます。
ピボットテーブル
Excel内の表を素早く集計したいときなどにピボットテーブルを使います。
集計したいセル範囲を選択し、 挿入>ピボットテーブル からピボットテーブルを作成します。
ピボットテーブルの領域を選択すると画面の右側にフィールド設定が出てくるので、行項目・列項目・集計したい値などを下のボックスにドラッグしてください。
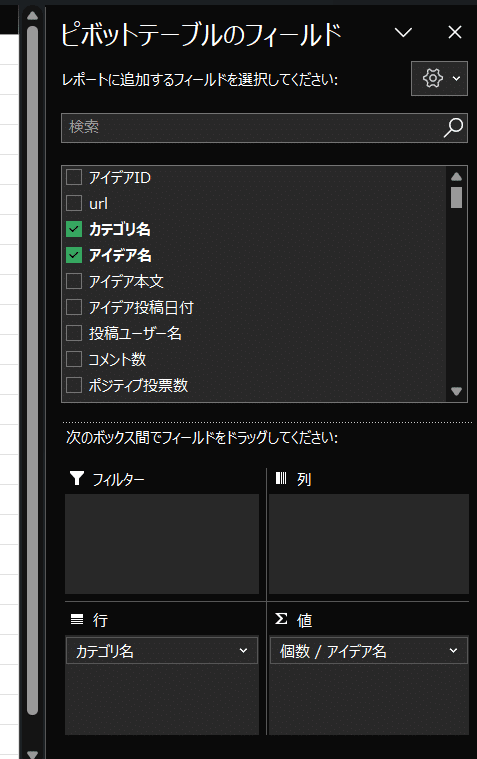
アイテムの件数を数えたり、分類ごとに合計を出したりするのに活用できて、関数を組む必要もないので、ぜひ使えるようにしましょう。
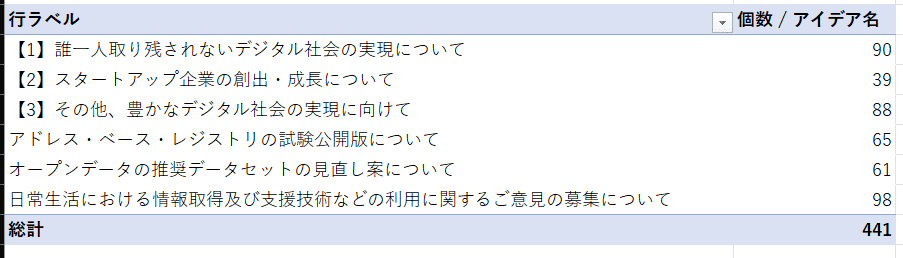
おわりに
これだけ使えれば、新入社員でもある程度のExcel作業はできるようになると思います。
ざっくりとした説明しか書いていないので、詳細を知りたい方は「Excel フィルター」や「Excel ピボットテーブル」などでググったり、生成AIに聞いてみたりしてください。
この記事が気に入ったらサポートをしてみませんか?
