
組み合わせた画像を夜モードにして一部を光らせてみた
こんにちは。
お立ち寄りありがとうございます。
久しぶりにPhotoshopの覚え書きなんぞを。
今回は「素材を光らせる」です。
もちろん発光させるのではなく、「発光しているように見える」写真となります。
ではLet's Go!
1.素材の用意
今回は2つの素材を使用します。
土台となる写真と、合成させる素材です。
いろいろ作業があるので、これをA(土台)とB(素材)と名付けます。
A(土台)はこのまま使うので、素材自体を名付けるのみ
B(素材)は元のデータから背景を切り取った素材のみを持ってきます

2.スノードームを編集していきます
B(素材)をスマートオブジェクトに変換します
レイヤーをコピーします
コピーしたものをB(素材)1とします
※今回コピーを数個作るので説明しやすいように名前を変更しますが、
実際に作る場合は変更しなくても大丈夫です
B(素材)1に対して、フィルター→ぼかし→ぼかしガウス
ぼかしガウス 半径10px
レイヤーの種類を通常からスクリーンに変更
ぼかしを入れたB(素材)1を2つコピーしそれぞれB(素材)2とB(素材)3とする
B(素材)2のぼかし 150px
B(素材)2のぼかし 500px
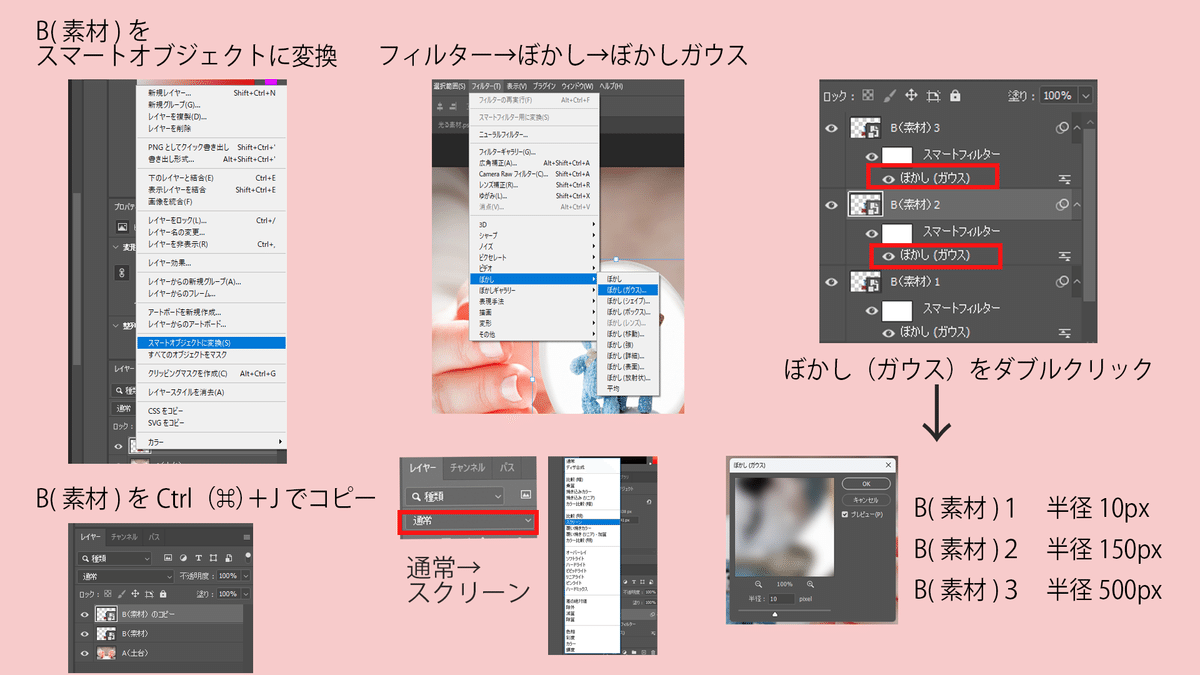
3.スノードームを光らせていきます
B(素材)1から3を選択し、レイヤー→レイヤーをグループ化
分かりやすいように名前を変更する
フォルダーを選択し、下のアイコンから「塗りつぶしまたは調整レイヤーを新規作成」→色相・彩度を選択
プロパティで下のレイヤーのみ適用に変更、色彩の統一へチェックを入れ、色相50・彩度を100へ変更
これで黄色の発光色になりました

4.手を明るくします
一旦、B(素材)と光らせるグループのレイヤーを見えないようにします
3の作業と同じように、「塗りつぶしまたは調整レイヤーを新規作成」→色相・彩度を選択
プロパティで下のレイヤーのみ適用に変更、色彩の統一へチェックを入れ、色相50・彩度を100へ変更
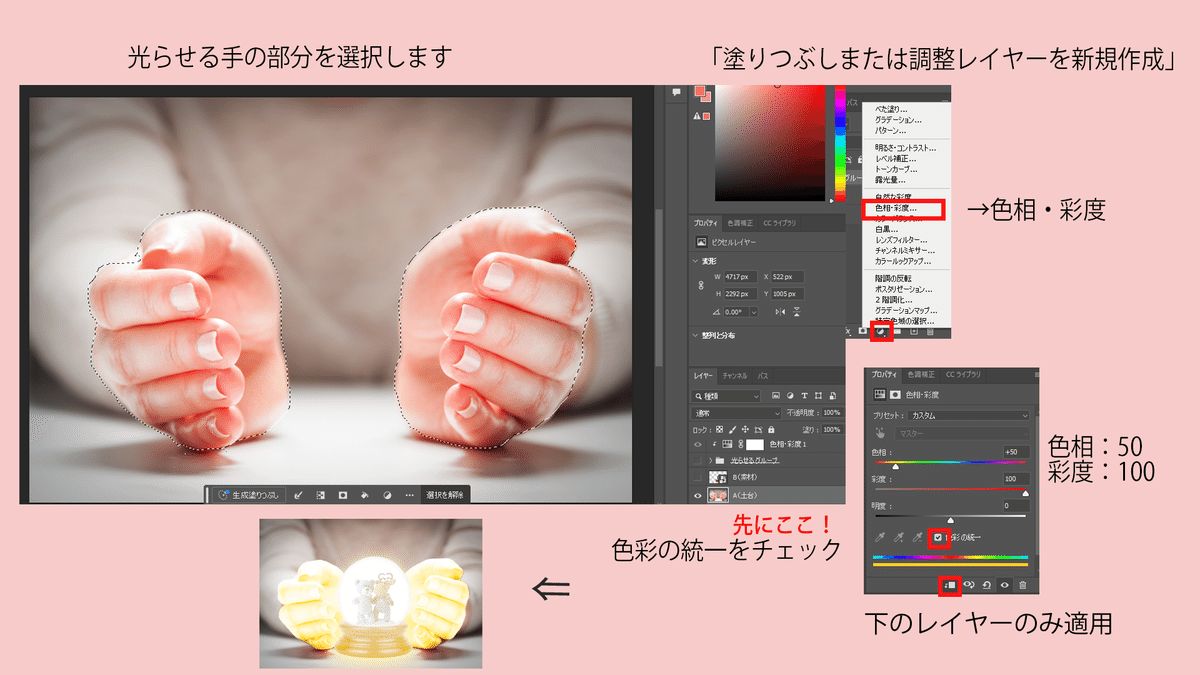
5.夜モードにします
A(土台)のレイヤーで、「塗りつぶしまたは調整レイヤーを新規作成」→カラールックアップ
プロパティで 3D LUTファイルの横の選択項目から NightFromDay.CUBEを選ぶと一気に夜のような画面になりました

6.微調整して完成
色相・彩度2レイヤーを使用して手の範囲を選択します
A(土台)のレイヤーを選択し、「塗りつぶしまたは調整レイヤーを新規作成」→露光量
プロパティの露光量を+1.11に変更
手が輝きを増しました
(状態によって露光量を変更して調整します)
すべてのレイヤーを表示して完成です

工程はちょっと多いのですが、神秘的な雰囲気を作るのにはぴったりなのかなと思いました。でもおそらく次回やりたくても覚えてなくて、私自身もこれを見に来ると思います。
マスクを使ったレイヤーでの調整なので、元の画像と比べるのが楽で便利な機能ばかりです。
参考にしていただけると幸いです。
Adobe Photoshop バージョン : 25.9.1 20240610.r.626
この記事が気に入ったらサポートをしてみませんか?

