
Photoshopでラベルはめ込みをしてみたので覚え書き
こんにちは。
お立ち寄りありがとうございます。
今回は、Photoshopです。
私はいつはサムネイル制作に使用してます。
今回、こんな仕様も有ったのかと思ったものの恐らくそんなに使わない、確実に忘れてしまいそうということで方法を書き記しておこうと思いまして。
単なる自分の覚え書きです。
テーマはボトルなどの円柱面に作成したラベルを張り付ける作業です。
平面の作成ラベルが、立体面ではどんな感じに見えるのか、確認にも使えます。
以前は「ゆがみ」調整で地道に作業していました。今回は「ワープ」を使用します。ゆがみ調整より断然作業が早い!
準備
円柱のボトル絵を用意。今回はワインボトルの写真を使います。
あらかじめ作成したラベルも用意。
1.対象物を別レイヤーにする
まずボトル写真の画像で、
・選択範囲⇒被写体を選択orオブジェクト選択ツール
ボトルを選択(全体が選択されていなかったら追加で選択)
・次にCtrl+J →選択範囲が新たにレイヤーとして作成される
この画像はボトルだけなので少々わかりにくいですが、他にもいろいろ写っている写真の中のボトルだけを選択することになります。
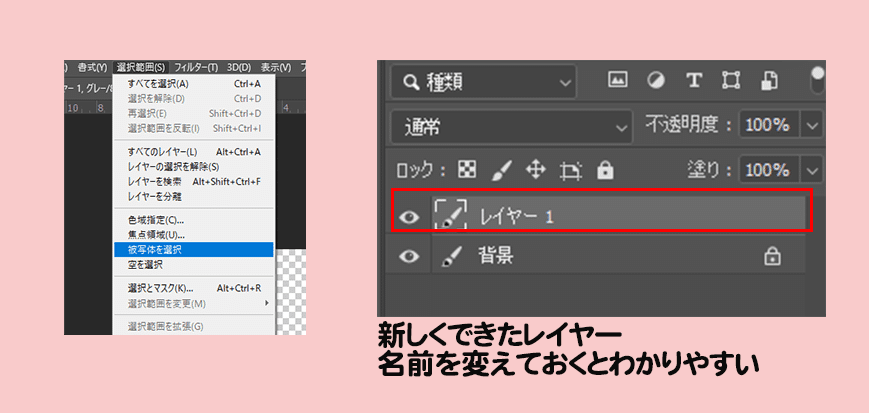
2.ラベルの位置を決める
・四角ツールを選択してラベルの位置へ置く(幅と高さを調節)
線は無しで、色を適当に着けておくと便利
・レイヤーの「長方形」を右クリック
・スマートオブジェクトに変換を選択
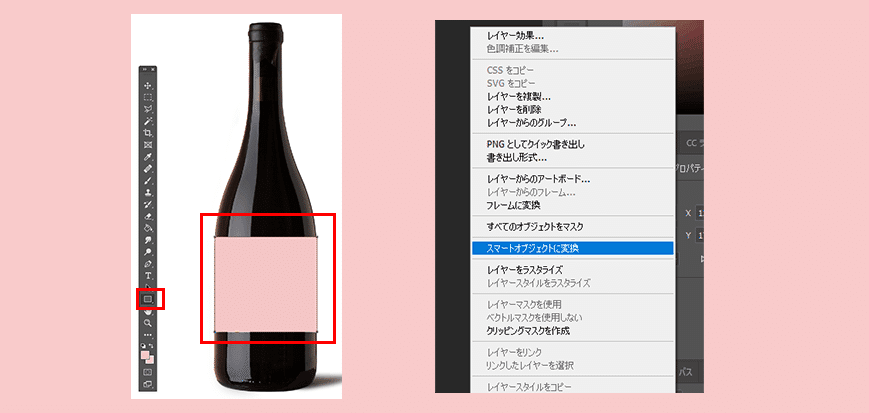
3.ラベルの形を変更する
・画像に戻って Ctrl+T
・画像の長方形上で右クリックしワープを選択
・オプション画面に「ワープ:」が出るので、カスタムを「円柱」に変更
ラベル部分のゆがみ具合をボトルの画像に合わせて、調整する
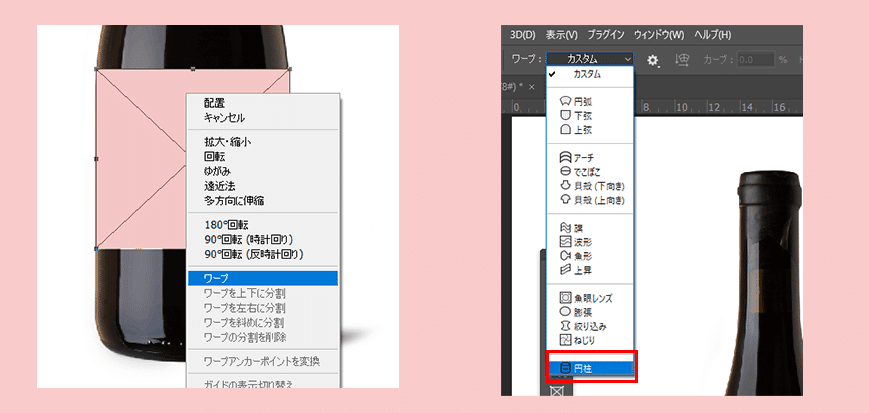
4.あらかじめ作成していた絵を組み込む
・レイヤーの長方形をダブルクリック(名前部分をダブルクリックすると単に名前の変更になるので注意)
新たに長方形のウィンドウが立ち上がるので、 ここに用意済みのラベルの絵を張り付け、大きさを調整する
・この画面の終了、もしくは上書きで元のボトルに絵が組み込まれる

5.レイヤーでシャドウ等の調整をする
・長方形レイヤーを選択し、レイヤーの種類を通常からデータに合わせて変更する
今回は光沢あるラベルの感じでスクリーンを選択
・レイヤー効果画面で微調整も可能
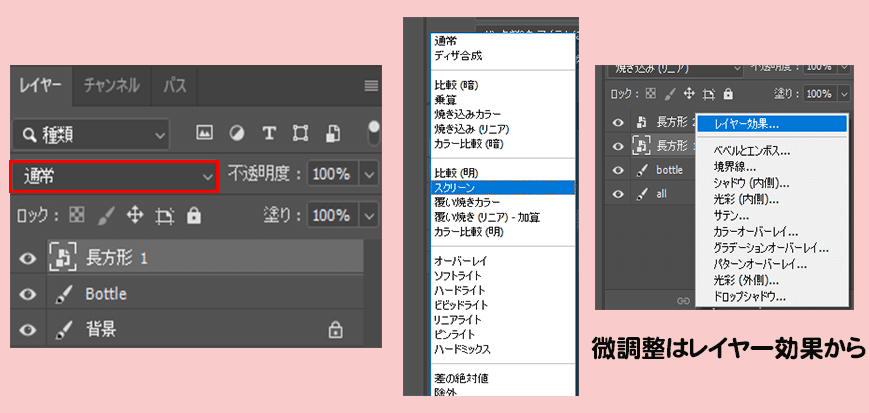

なんだよ大したこと無いじゃないか、ということかもしれませんね。
でも使ってなかったら忘れるので・・・
ワープの種類次第では色々な形に応用できそう。
Photoshopの仕様は山ほどあるのに、全く使っていないものがほとんど。
もっと便利に使いこなせれば良いなと思っています。
この記事が気に入ったらサポートをしてみませんか?
