
自分の写真を見てふと「しわ取り加工」を思い立ち、やってみた
こんにちは。
お立ち寄りありがとうございます。
自分の証明写真を見ていて、ふとシワってどの程度消せるかな…と思いまして、今回はシワ消しやってみました。
そのまま塗りつぶすと、いかにも塗りましたよという感じになるので、少し前の年齢に近づけるような仕上がりにするような感じで。
小じわを消して、ほうれい線を目立たなくして、眉間のシワも薄くして、クマも消してという、ある程度の年齢を過ぎた女性でしたら誰もがやってほしいと思う加工です。
実際に若返らせる加工となると、頬の位置だったり、目の大きさだったり、顔の幅だったりを調整しないといけないので今回はシワとりのみです。
ちなみにサンプル写真は私ではないです。フリー素材を使用しました。
1.写真を用意
まず色の調整をします。
いわゆる美白になるように、ちょっと明るくするとしわも少し目立たなくなるので。
露光量とカラーバランスで、少し明るくしました。
今回はわかりやすくそのまま色調整しましたが、人物だけ切り抜いてやったほうがいいですね。

2.目の周りのクマをとる
この写真の方は、あまりクマが無いのですが、なげなわツールで目の下をクマの部分を含めて大体のところで選択します。
Ctrl+Jでレイヤーを作成
新しいレイヤー上で移動ツールに持ち替えると四角の枠が出てきます。(もし出てこなかったら、バウンディングボックスにチェックが入っていないので、チェックしてください。)
枠の端で一度クリックすると点線が実践に変わります。
そこで右クリック⇒ワープを選択
この枠内でクリックドラックすると自由に変形します。
目の下の一番濃いシワを上に寄せてクマ部分を目立たなくしていきます。
ペンツールと同じようにハンドルを動かして微調整もできます。
これだけで目の下のシワも目立たなくなりました。
調整が終わったら、レイヤーを結合させてしまいます。
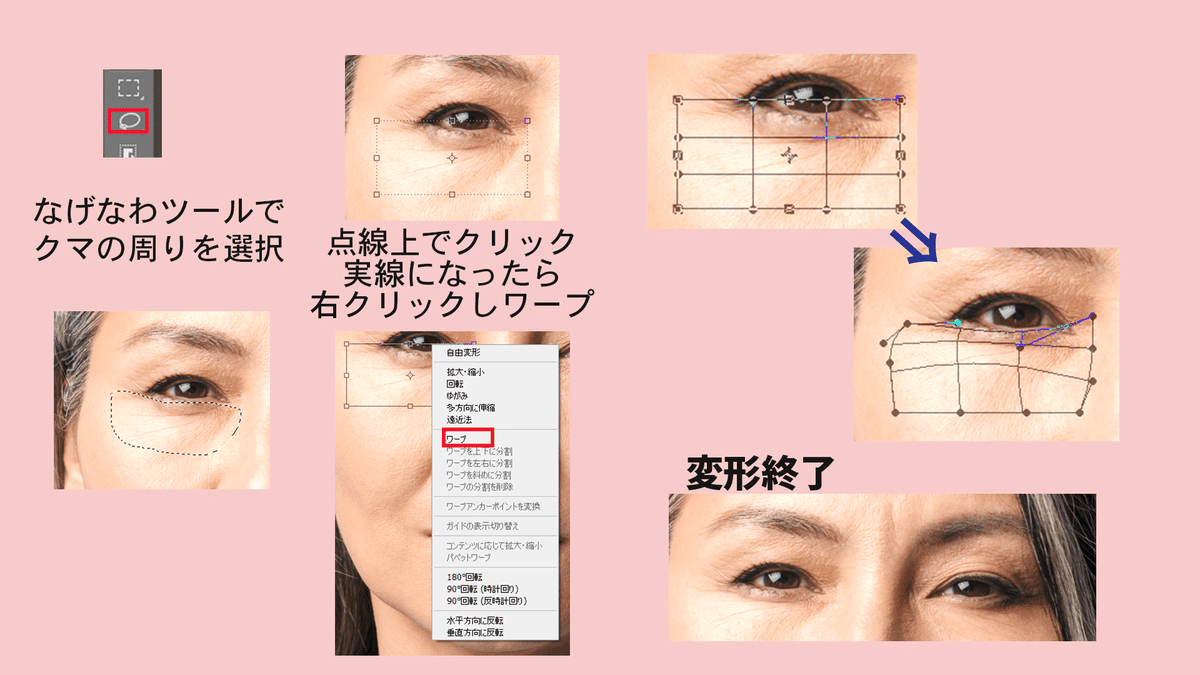
3.被写体のレイヤーを2つ作成
選択範囲⇒被写体を選択 もしくは
オブジェクト選択ツールで 人物を選択
Ctrl+Jを2回でレイヤーを2つ作成
わかりやすく、今回はこのレイヤーに1と2で名前を付け替えてます。
4.レイヤー1を加工
下になる方のレイヤーを見えるようにして、
フィルター⇒ぼかし⇒ぼかし(ガウス)を選択
画面を確認しながら、しわが目立たなくなるくらいのぼかしをかける
この写真には10としました。

5.レイヤー2を加工
レイヤー2をアクティブにして
イメージ⇒画像操作
小窓の内容を下記に変更してOK
レイヤー:レイヤー1
描画モード:減算
スケール:2
オフセット:125前後(今回は128)
次にレイヤーモード⇒リニアライトに変更

6.シワを取る
レイヤー2のまま、ブラシツールを混合ブラシツールに変更してそのままシワの部分を塗る。
下のレイヤー1と混ざるようになっています。
にじみ、補充量、ミックス、流量は試し書して調整した後で始める方がいいです。
特に流量は低い方がより自然な色合いになるようです。
最初はブラシの直径を大きい状態で大きく塗って、そのあとで小さくして細い部分と気になる部分を調整していくのがお勧め。
唇も意外と歳が出やすいのですが、全体的に塗ると口がぼやけてしまうため、シワを埋める感じで細く塗ってみました。
眉間のシワがまだ目立ちますが、レイヤー1のぼかしをもう少し多めにすると少しマシになります。

上の方はシワの目立つ部分しか塗っていませんが、調子に乗って加工した次の写真はほぼ全部塗っています。
上の写真より若返り度が大きいかなと思います。

Photoshop加工って怖いですね。
私でも簡単にこんな事できちゃうんだなと思いました。
シワをとるだけで結構若く見えます。
雑誌の写真とかでも「え!?実物と違うじゃないか」という写真って結構有るのかしら…。
Adobe Photoshop バージョン : 24.2.0
