
画質の良くない画像を頑張って奇麗にしてみた
こんにちは。
お立ち寄りありがとうございます。
いつもはPhotoshopを動画のサムネイル作成に使用してます。
最近ちょっと困っていたのが、元動画の解像度があまりよくないために静止画の画質が荒くなるということ。
特に動いている途中なぞ、荒すぎて使えない・・・
でもそんなときに限って被写体が使いたい表情になっている・・・
使えそうな表情&画質の部分を探すのに時間がかかる・・・
やっと見つけた画像内の残っている荒い部分を直すのが難しい・・・
そこをなんとかすべく、解像度と画像の修正を簡単にできないものか試してみた忘備録です。
いつも編集している動画は使用できないので、フリー動画からできるだけ画質の良くないものを選んでます。
それでもかなり奇麗。普段どんだけ荒いの使ってるのよ、っていう。

今回は「画像をシャープにする」のと「解像度を上げる」で比べながらやってみました。
1.画像をシャープにする
ぼやけた感じの画像をくっきりさせるのに効果的です。
いつもはこれに頼っていました。
今回はスマートシャープで。
フィルター⇒シャープ⇒スマートシャープ
画像を見ながら、こんな感じの数値にしてみました。
ちょっとしか変化無いですが、色がはっきりして表情が少しわかりやすくなったような感じです。
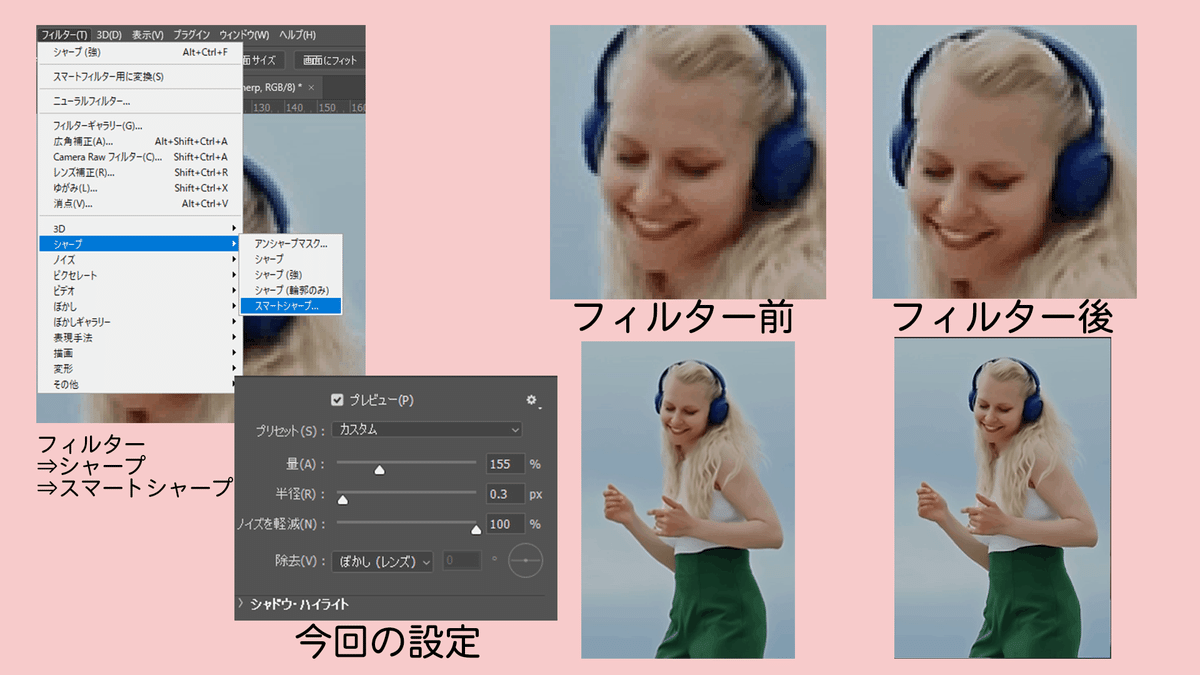
2.解像度を上げる
私の古い知識では全然奇麗にならなくて、改めて調べました。
この10年の間に追加された機能が肝とわかりました。
イメージ⇒画像解像度
解像度が72pixel/inchになっているので、ここを変更
今回は差がわかりやすいように解像度300。
サムネイル作成くらいだったら、解像度を150でも十分かと。
そしてここが一番大事。
再サンプル横の選択を「ディテールを保持 2.0」にする。
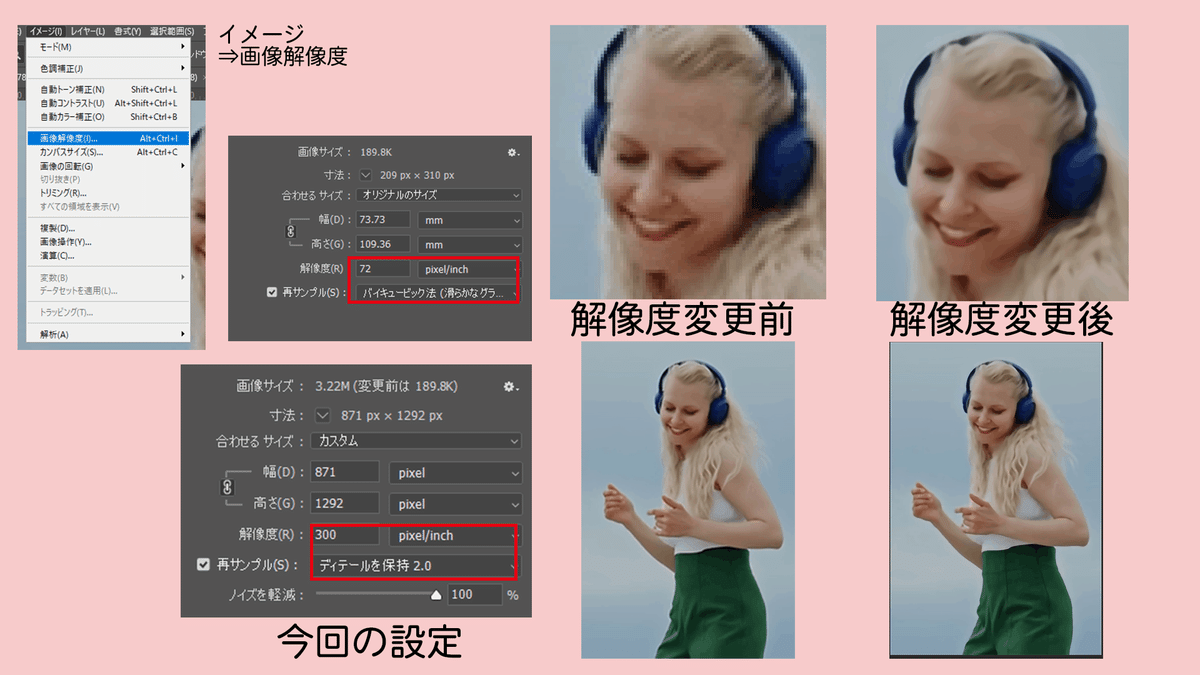
かなり滑らかになりました。
アップにしてみると一目瞭然です。
サンプルとして解像度150も加えてみました。
この画像ではそんなに差がわからないかもしれません。
特にメイクのグラデーションが150より300の方が奇麗に出ています。
女性の写真には大事かも・・・

3.シャープにして解像度を上げる
1と2を続けてやってみました。
解像度は150です。
顔の色のグラデーションがより奇麗に。

解像度を上げるとき、表示上のデータが189.8K→3.22Mに変わった時点でかなり大きい数値で焦りましたが、書き出ししてみるとPNGで60.5K→626Kでした。
サムネイルでしたらJPGで出力する方が、もっと圧縮される(上記のファイルで1/6)ので問題なさそうです。
いつもの動画の画像はシャープにすると逆に荒さが目立ってしまうため、使えないかもしれないけど、次回からこれやってみようと思います。
Adobe Photoshop バージョン : 24.3.0
この記事が気に入ったらサポートをしてみませんか?
