
みんなのフォトギャラリー 画像の登録の仕方とか & 画像一覧
こんにちは。ちびっとです。
ヘッダ画像からのリンクでいらして、もし私の画像使いたいな〜って思ってくださったら、みんなのフォトギャラリー画面から「ちびっと」でご検索ください(深々)。
さて、本題。noteには「みんなのフォトギャラリー」という機能があります。
この機能は、他のクリエイターがnoteに投稿した画像を、自分のnoteの記事ページのヘッダ画像として使える機能です。
簡単に言うと、"誰かが使っていいよ!って提供してくれた画像を、自分の記事のヘッダ画像として使える" という機能。
で、この記事はそんな「みんなのフォトギャラリー(長いので以下 "みんフォト" と略させてもらいます)」の使い方ではなく、登録する側(画像を使っていただく側)のやり方とかつまづいたとことかをメモ的に書いていこうと思います。
ちなみに、なんで使ってもらえるようにしようか?と思ったかというと、イラストをどちゃっと描いてはみたもののその後の使い道もないし勿体無いなぁと思ったのがきっかけ。で、折角なら誰かに使ってもらおうと、今回noteの「みんフォト」に描いたイラストを登録しよ〜となったわけです。
画像を登録するための3STEP
というわけで、3STEP。こんな感じで登録していきます。
(詳しくは後述するよ!)
STEP1 : まずは記事を公開
記事内で「みんフォト」に登録したい画像使う
STEP2 : そしたら画像を選択
「画像を管理」から登録したい画像を「みんフォトに追加」する
STEP3 : みんなのフォトギャラリーに追加
キーワードとかいれて規約に同意して [みんフォトに追加] ボタンを押す
やだ簡単。
とか思うでしょ。思うじゃないですか。
でも私、みんフォトの使い方まったく分からない状態でやり始めたため、ちょいと挫折しそうになったポイントがございました。今回はそこらへんも書いていきたいと思います。
STEP1 : まずは記事を公開
私がまず第一に躓いたところ。
「みんなのフォトギャラリーへの画像登録って、そういう画面があって、そこで一気にアップロードできるんでしょ?」
って思ってました。
でも、違いましたー。
まずそれらの... みんフォトで登録したい画像が "そもそも" 公開状態になってないといけなかったんです。
つまり、
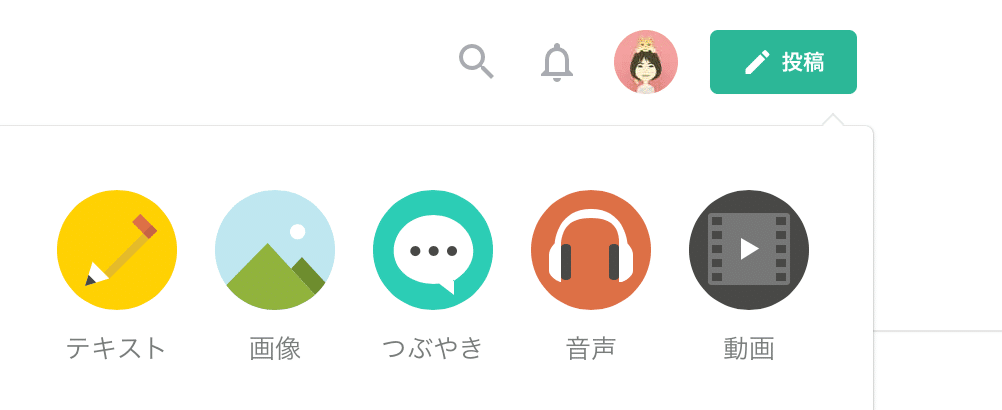
投稿するときのボタンの中から出てくる「テキスト」か「画像」でまず記事を作ってから、その記事内に画像をアップロードしておかないと、みんフォトに画像登録が出来ない!なんと!
(ちなみに公開した記事を下書きに戻すと、「みんフォト」に登録もできなくなるっぽい?です。画像は記事に紐づけられているご様子。)
「みんなのフォトギャラリーに登録したよ!」的なタイトルで、登録した画像を紹介する記事を書こうと思っていたのですが、これだと記事を公開してから画像を登録する作業をしなければならないため、画像が登録されてない状態ができてしまうっ!!!
完璧主義なA型人間は悩みます w
でも仕様がそうなってるのですから仕方ありませんので、画像を公開する前は「登録するよ!(作業中)」的なタイトルにして、登録作業が終わったあと「登録したよ!」にすればいいか、という案で納得することにしました。
そして、2つめに躓いたところ。
みんフォトの仕組みがよく分かってなかった私。
こんな思いつきをしました。
記事として公開するのが必須であるなら、「みんフォトに登録したい画像用の記事を1個作って、そこにガンガン後から追加していけばいいんじゃね?」と。
で、作りました。それがこの記事(画像20枚)。
そしてまたイラストが溜まってきまして、よーし、この記事に画像追加するぞ〜って、作業をしたわけですよ。最終的に画像は42枚になりました。
なんだけど...

投稿時に「画像」選んで一気に投稿してたんですけど、30枚が上限らしい。
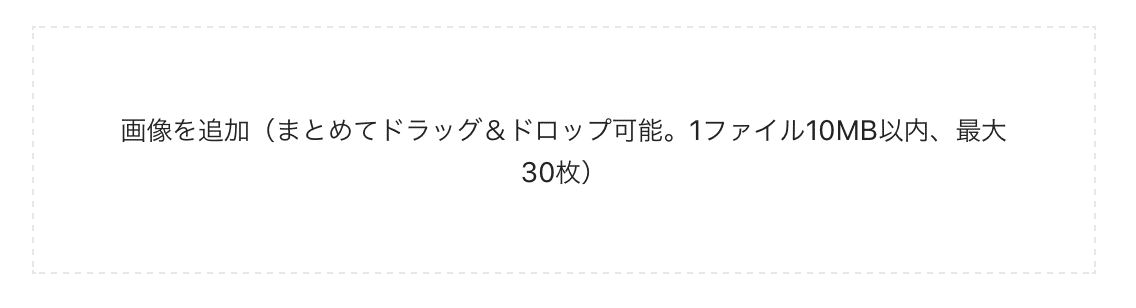
こんな表示もあったけど、これ、まとめて画像を追加する最大が30枚だと勘違いしてたよね...。まじか...。
というわけで、記事を「画像」で作った際、使用できる画像枚数の上限は30枚!です。
ん?ということは一気にアップロードしたいな〜と思っても、30枚を超えるものは分割して記事にしないといけないの!?
いやいや、普通に「テキスト」ならいけるかもしれませんよね。なんこかnoteの記事も読んでみましたが枚数制限は書かれていませんでした。
というわけで、今回試しにこの記事には登録したい計66枚の画像と、説明用の画像を数枚のせております。うまくできたら拍手喝采!ダメだったら...( ´・ω・) この文言は差し替えられます w
このまま読めたら成功したってこと!何枚まであげられるかは分かりませんでしたが、まぁ66枚もあげる人はそんなにいなそうだし基本は大丈夫かな、と。
公開後追記
66枚 + α 全て無事使用できました!
結論。記事を「テキスト」で作った際、使用できる画像枚数の上限はないかも〜!?
STEP2 : そしたら画像を選択
さて、記事は公開しました。
次は、画面の右上にある自分のユーザーアイコンをクリックして、「画像を管理」を押してください。上から4つ目ですよ。ユーザー名、「記事を管理」、「マガジンを管理」ときて、「画像を管理」です。

すると「過去にnoteにアップロードした画像」一覧が出てきます。あなたがこれまでnoteにアップロードした画像の一覧です。

でだ。躓いた3つめのお話。
これは正直使ってるブラウザの不具合もあるかもしれないけど、デカいモニタで見てたせいもあるかもしれない ...画像が表示されなかったんですよ。直近の25枚だけしか。
あれ?ちょっと前にあげた画像が出てこないぞ?
もしかすると普通に25枚ごと読み込む仕様なのかもしれませんが、下までスクロールするとちゃんと画像が読み込まれることに、気づいたのは約1週間後 w
てっきりダメなのかよ...って思いこんじゃってました。
下までスクロール!これが大事です。
もし画像が出てこない場合は、慌てず騒がず下までスクロールしてみてくださいね。読み込みしてますよ〜っていう合図の「・・・」みたいな表示が出てきて、その後画像が読み込まれるはずです。
無事に使いたい画像が表示されたら、その画像をクリックしましょう。
クリックすると画像が大きく表示されて、タイトルの下には、チェックボックスと「みんなのフォトギャラリーに追加」っていう文言があると思います。
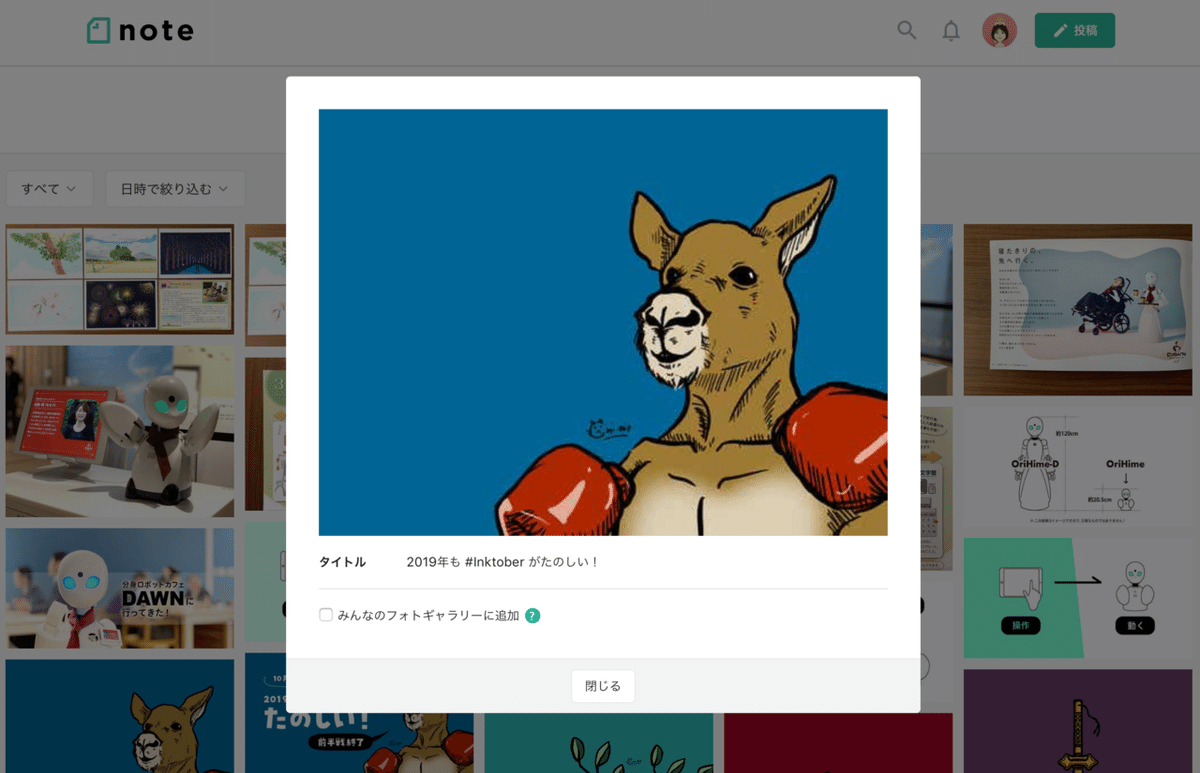
ので、チェックしてください。
STEP3 : みんなのフォトギャラリーに追加
次は情報入力をします。
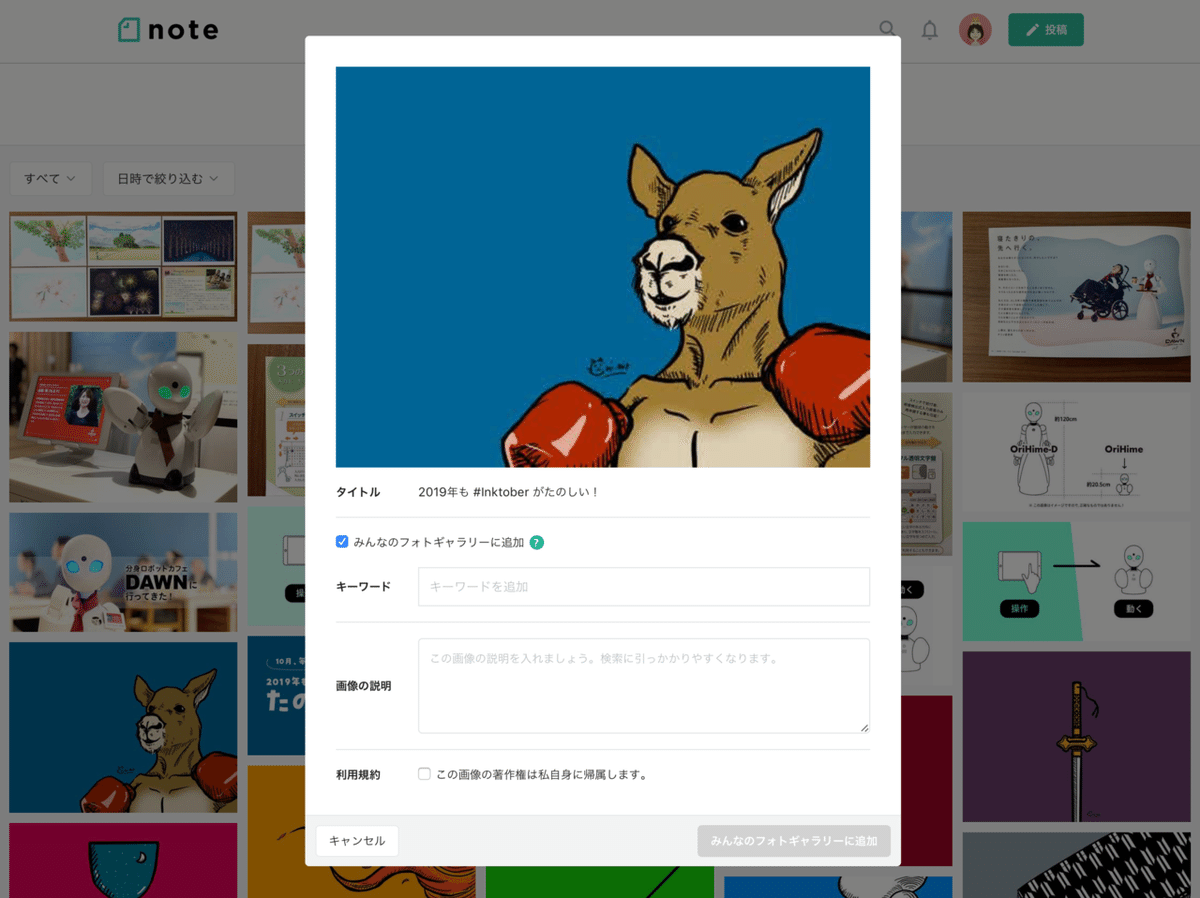
チェックをいれると...キーワードやら画像の説明などを入れるためのフィールドが出現します。
必要なところを記入してってくださいね。最後に利用規約にチェックをいれて、[みんなのフォトギャラリーに追加] ボタンをポチッと押します。
これで登録は完了。
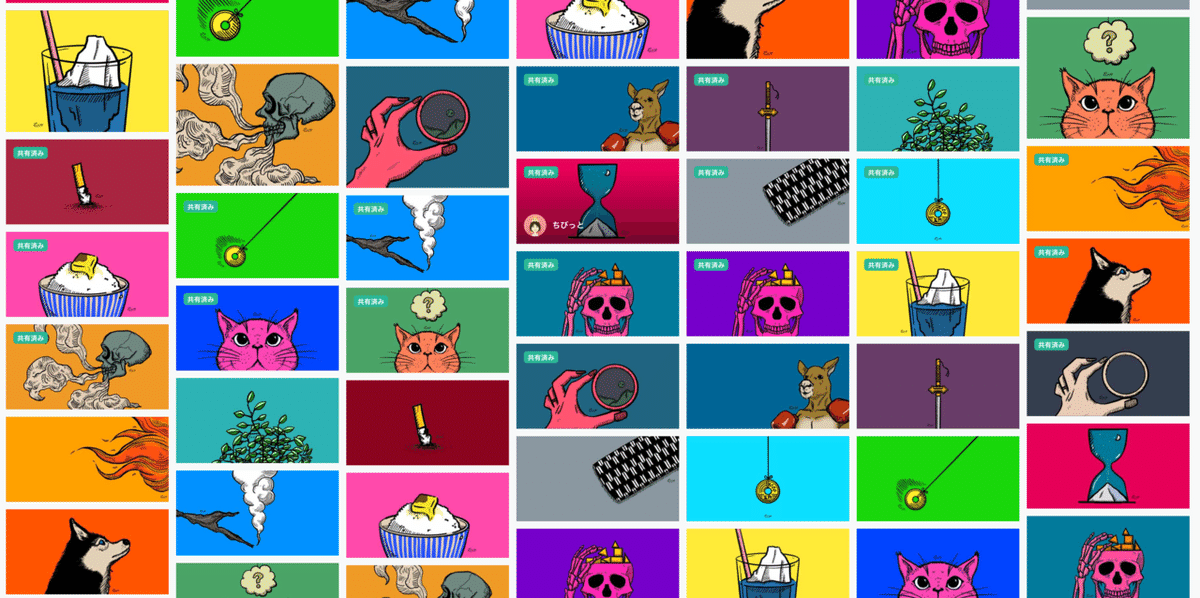
登録できた画像には「共有済み」と左上に表示がされます。ためしに新規記事を作って、ヘッダを登録する画面を表示、自分の設定したキーワードで検索してみるといいと思います。
ちなみにちょっとしたTips。キーワードに自分の名前など、検索しやすい固有の文言をいれておくといいですよ。私の画像は「ちびっと」で検索していただけるようにしております。右上にある検索フォームで検索してみてくださいね。

なお、ちょっとnoteの方に要望なのですが、おそらくイラストをあげてる人たちって色違いであげたい人多いはず。ですが、それをしようとすると、すべての情報を一から全部入れ直さねばならない。特にキーワードの入力がめちゃくちゃ大変なんです(現段階だと、ひとつ単語を入れてリターン、ひとつ単語を入れてリターンすることが必要)...
入力したキーワード自体をそのままコピーできる or カンマ区切りや半角スペース区切りでペーストできるようになるとめちゃくちゃありがたいな。
あとあと、検索、複数の言葉に対応してくれたら嬉しい w
まとめ(感想)
流れがわかっていなかったのもありましたが、正直画像を登録するのに手間がかかりすぎてる気がするなぁ〜という印象。書いてるとそんな手間でもなさそうなんですけどね。なんだろ、やっぱ記事を公開しなきゃいけないのが一番ネックなのかな。
でも使っていただけると嬉しいのは確かです w
(誰かが使うと通知がきたり、何枚使われましたよ!ってnoteから褒められます)
みんフォト登録用画像一覧
以下、登録用に一気に画像を貼り付けてみました。
(現在、登録作業中です。量が量なので、のんびりあげていきます → 登録し終わりました!「みんなのフォトギャラリー」の画面の右上にある検索窓から「ちびっと」で検索してください。)
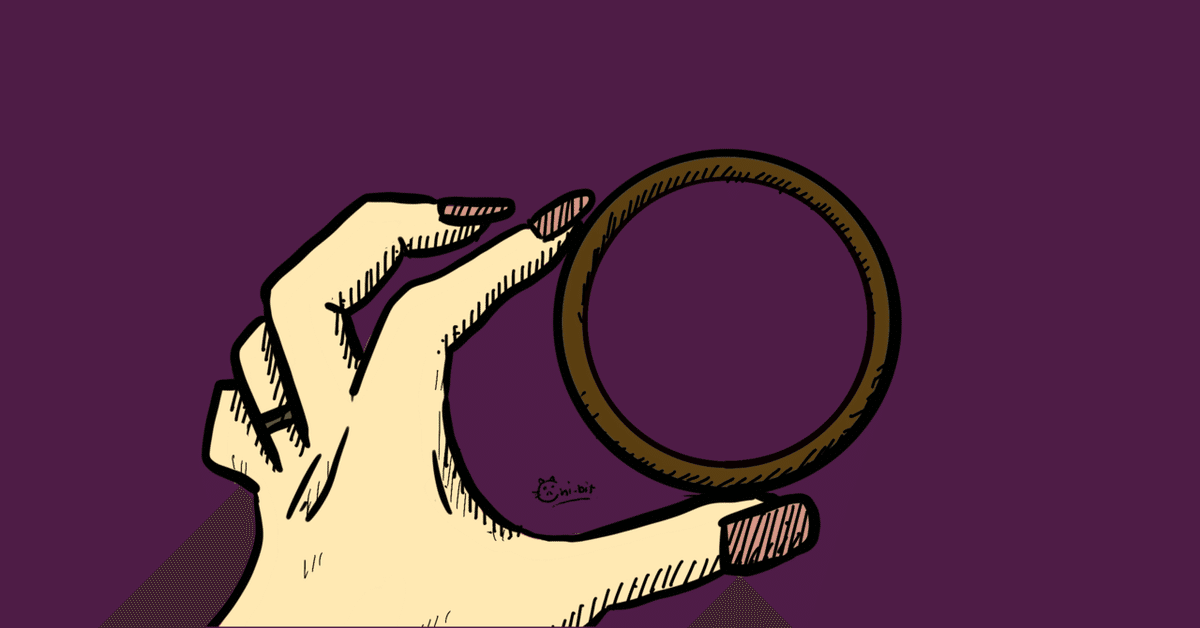


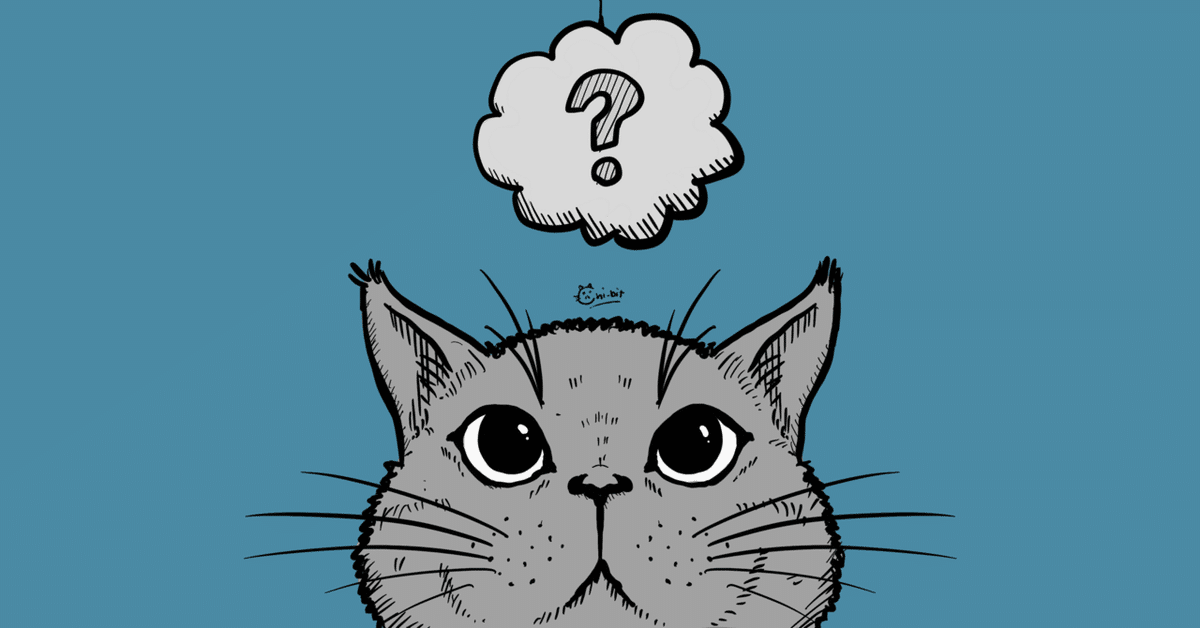


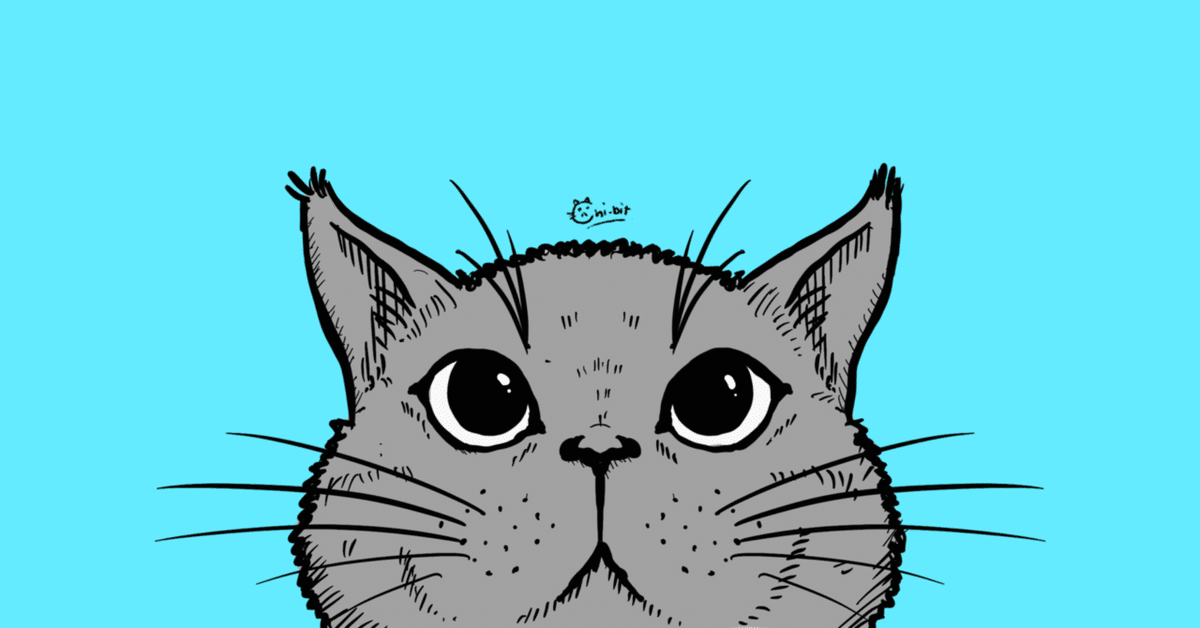
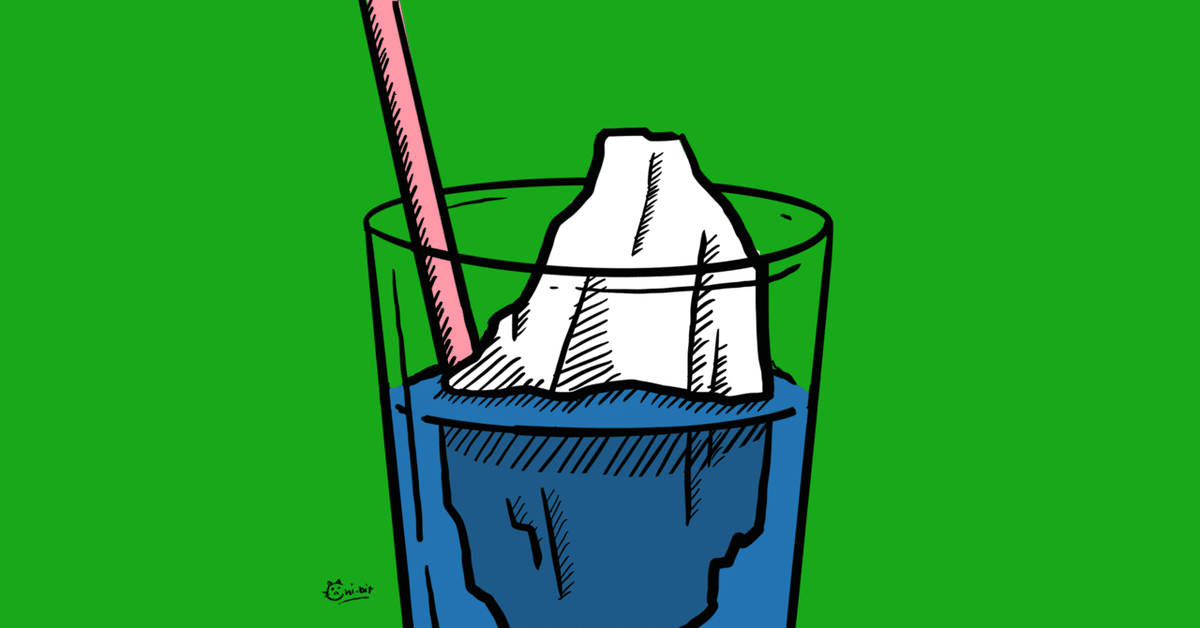
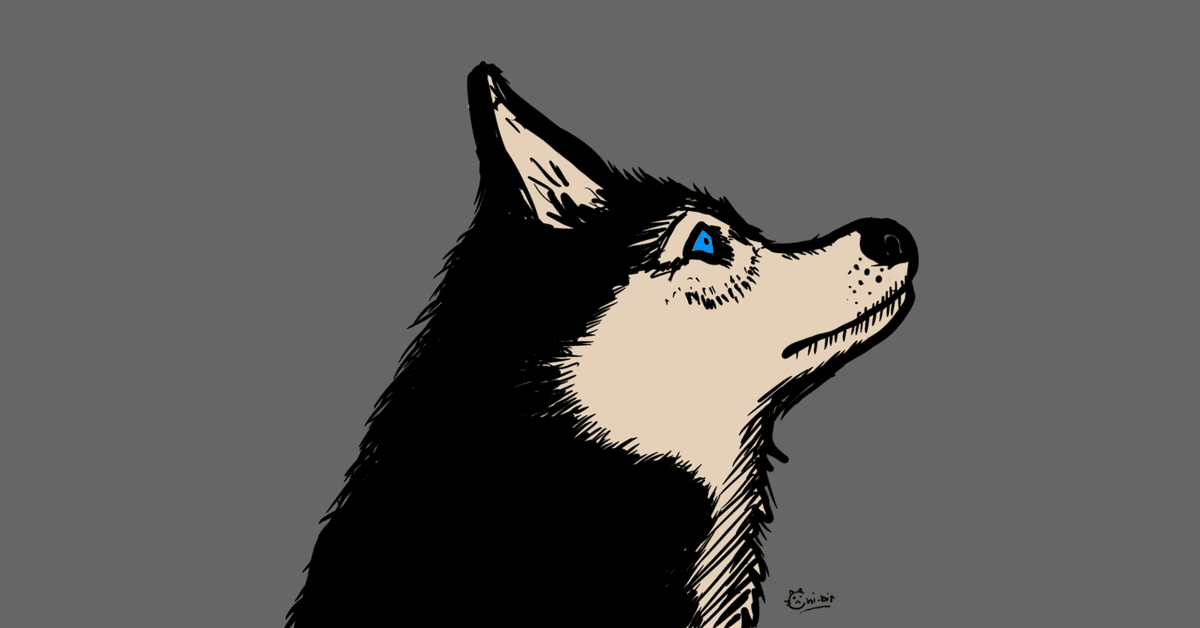
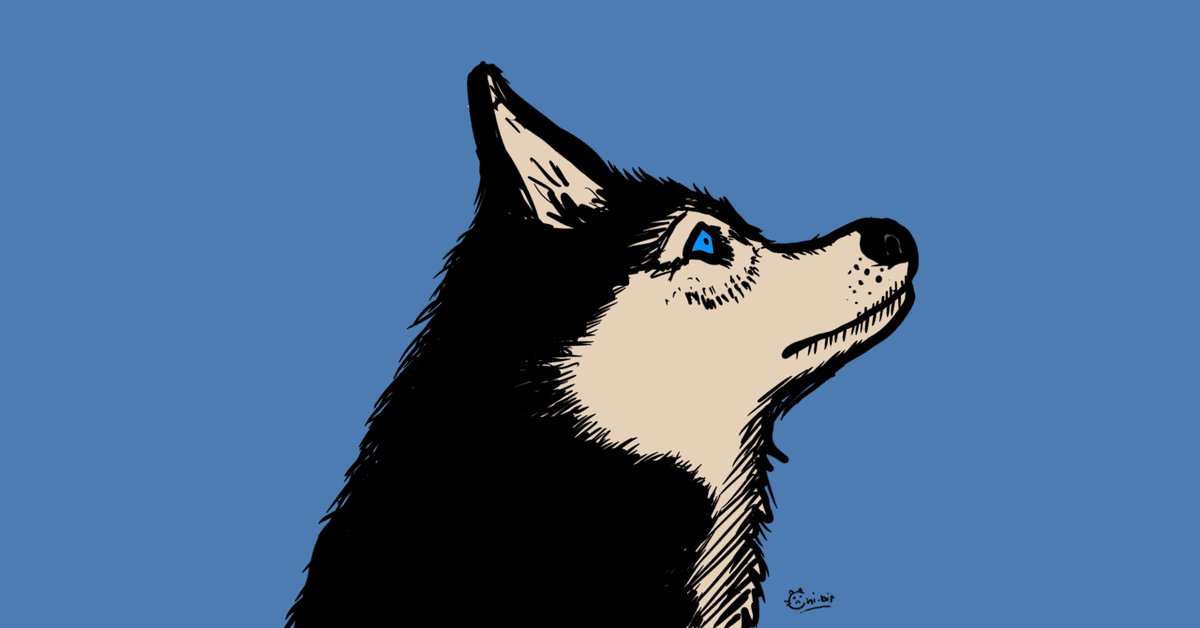
ここまでで10枚。



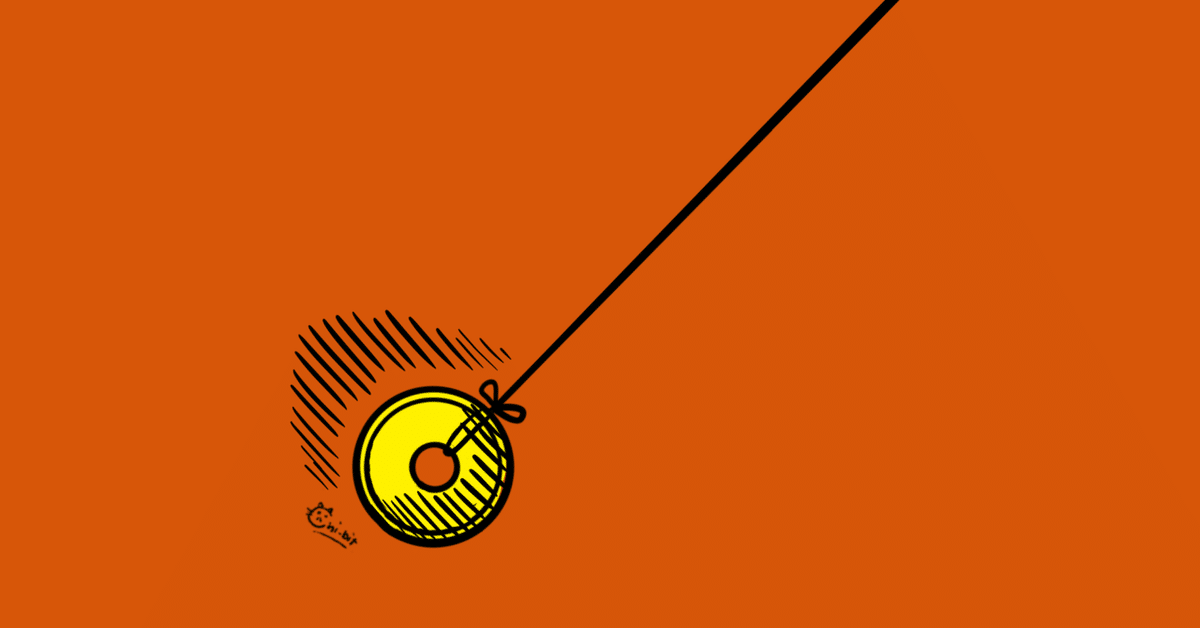

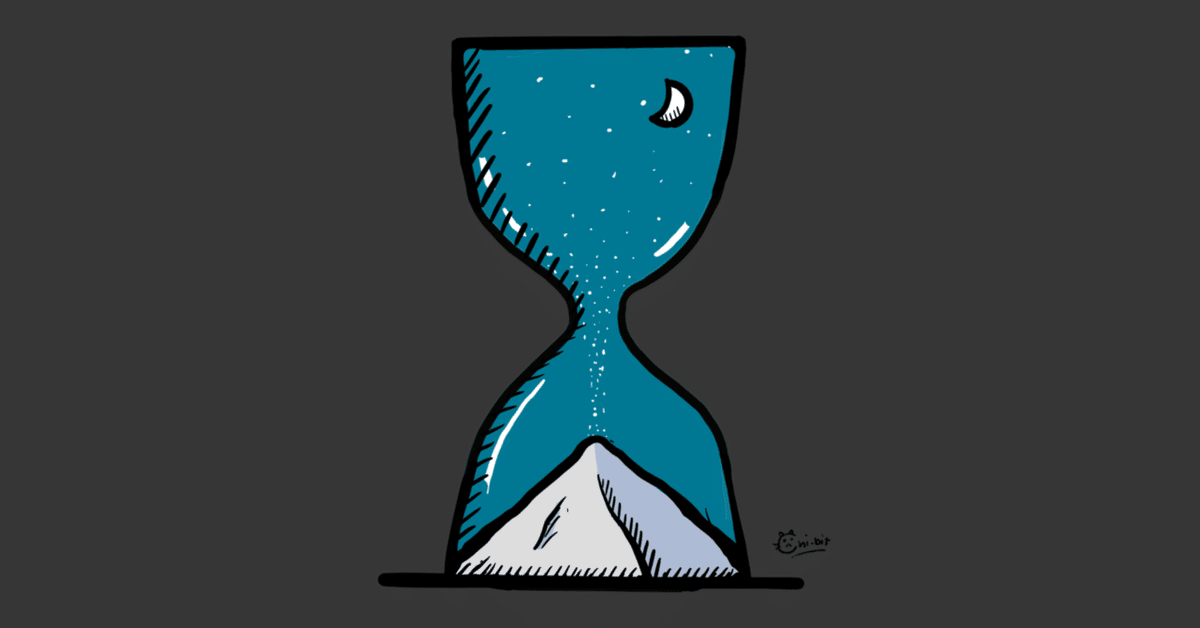
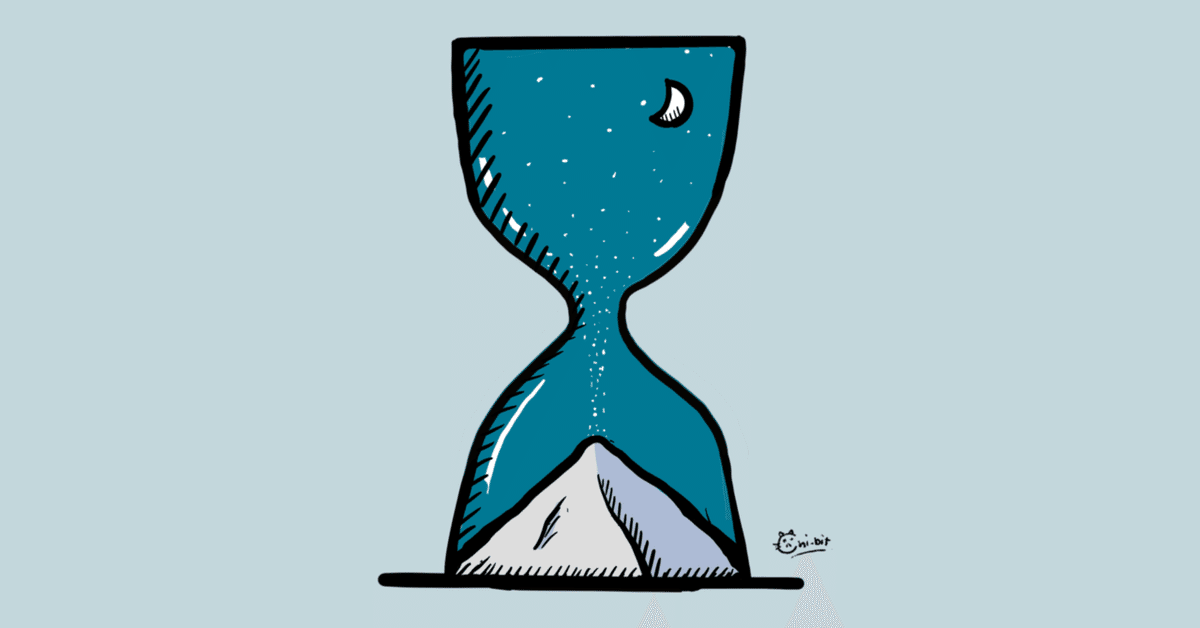



20枚。




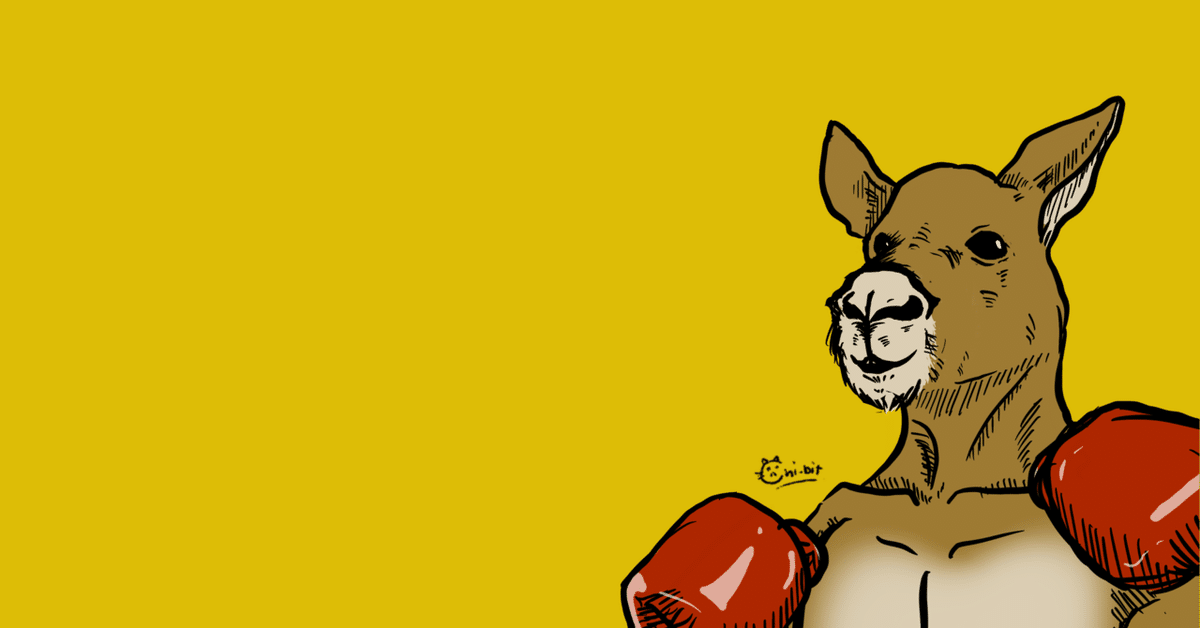
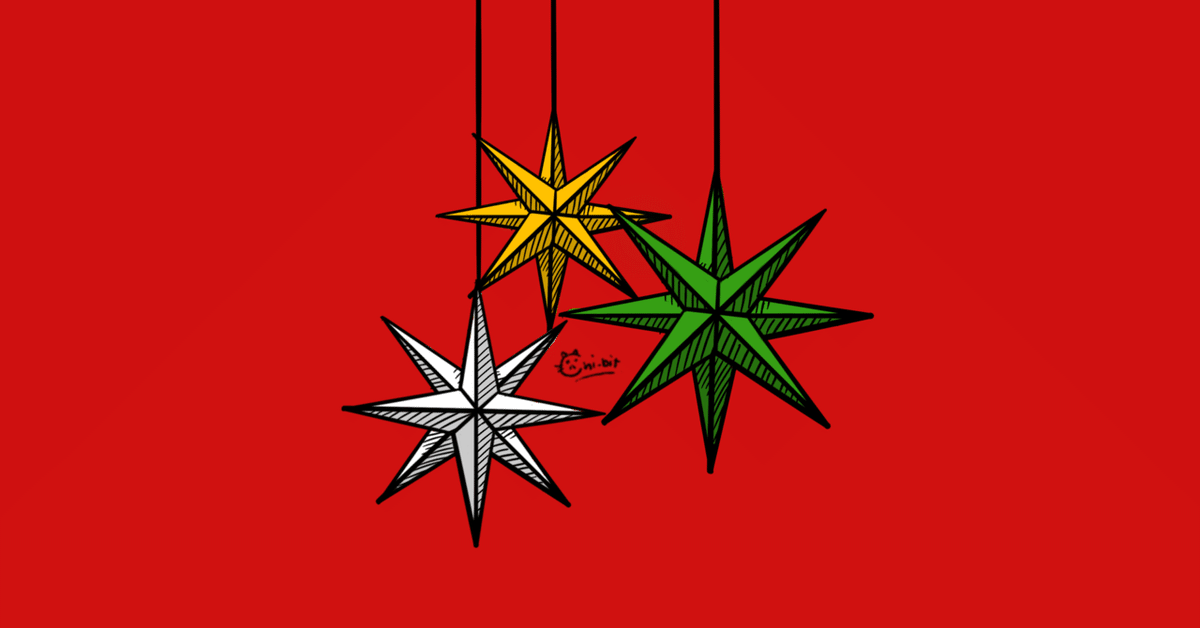


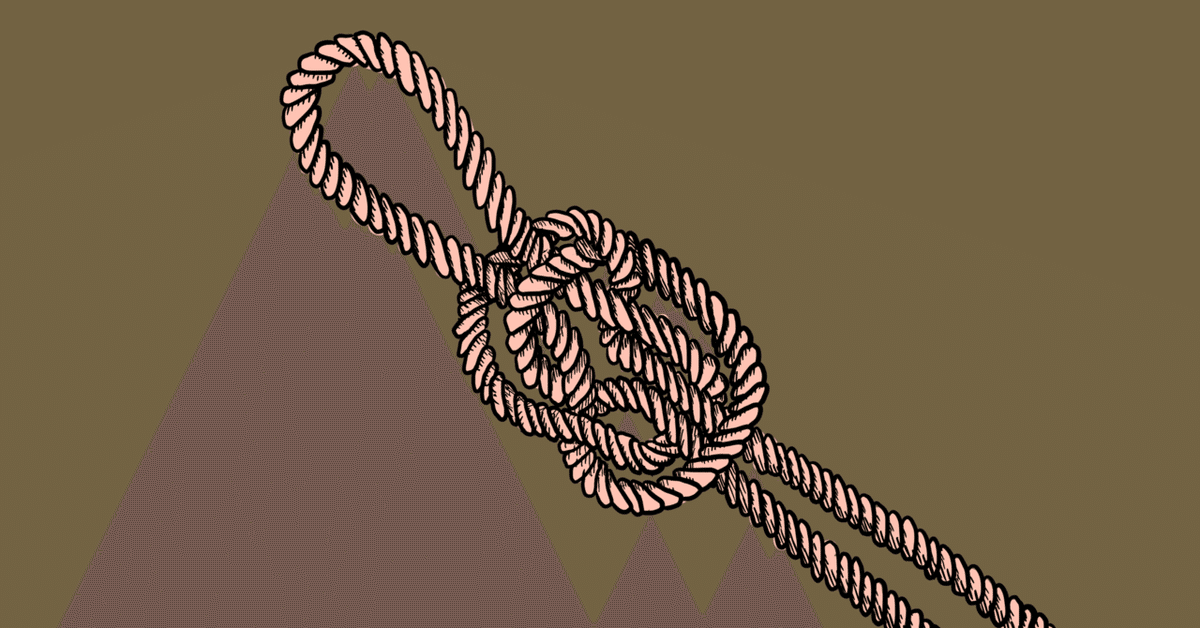
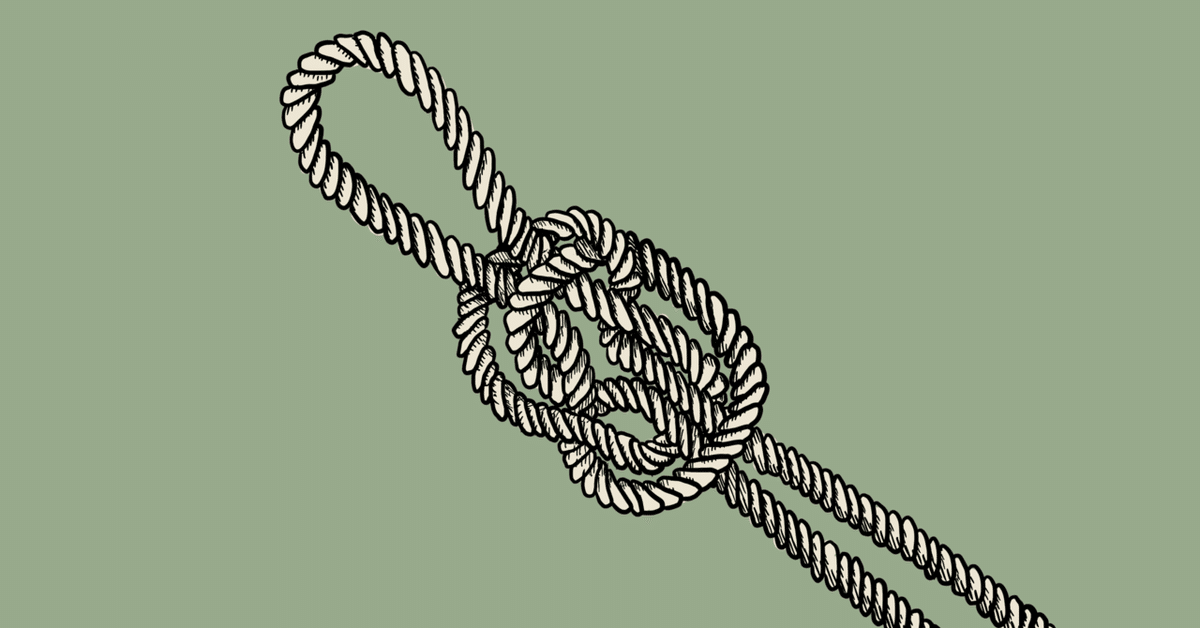
30マイ。

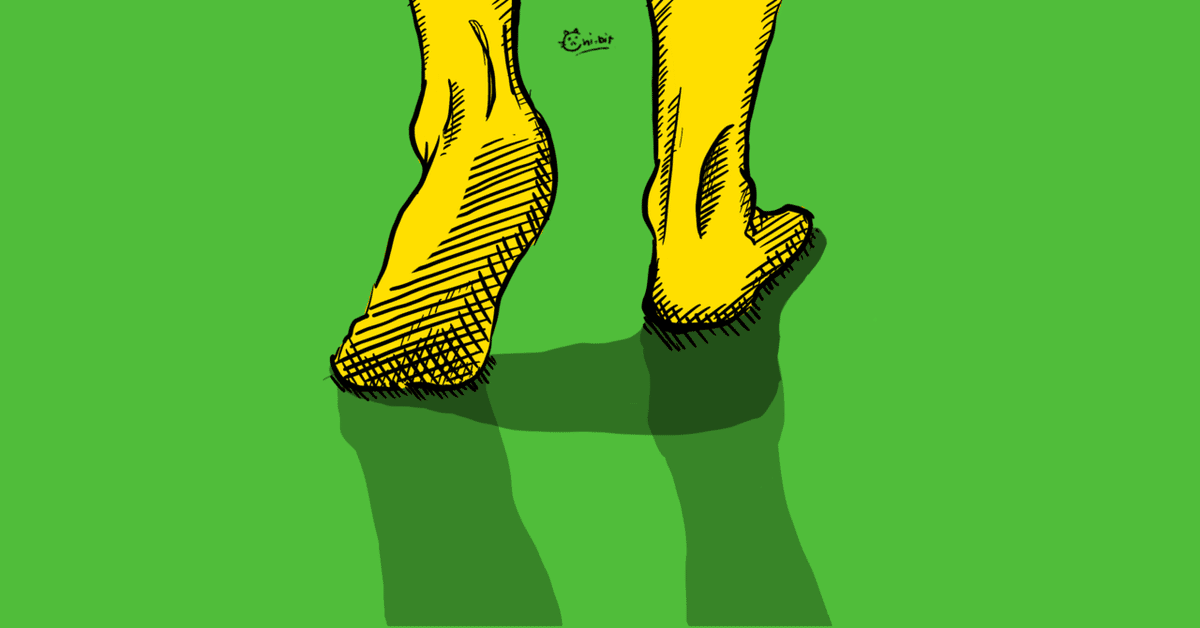

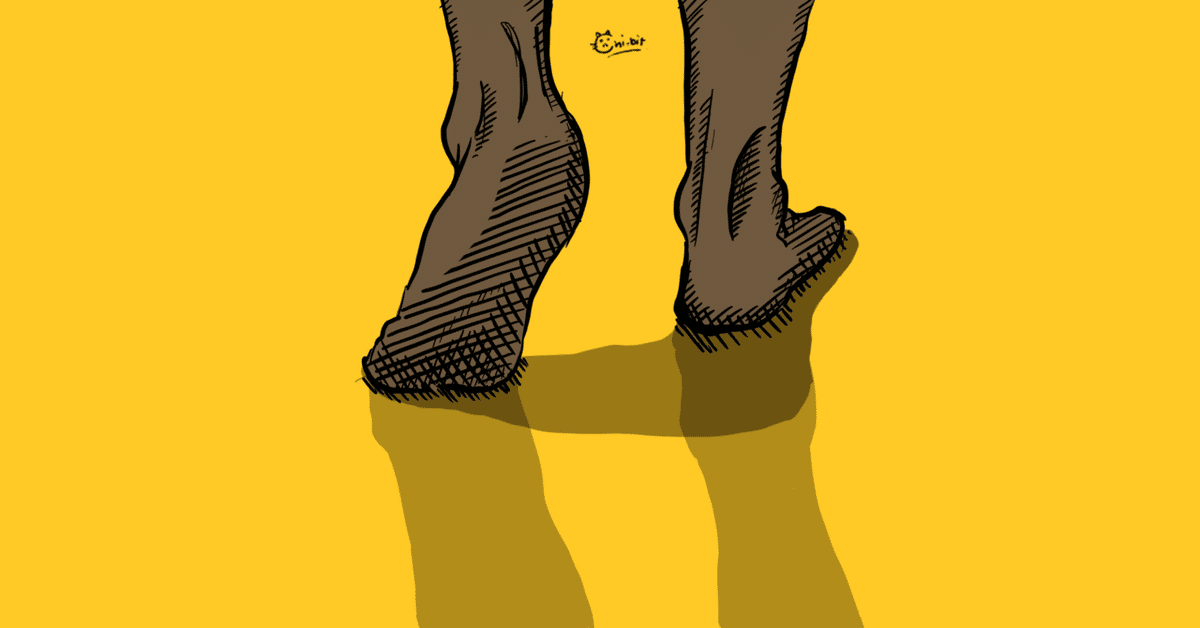

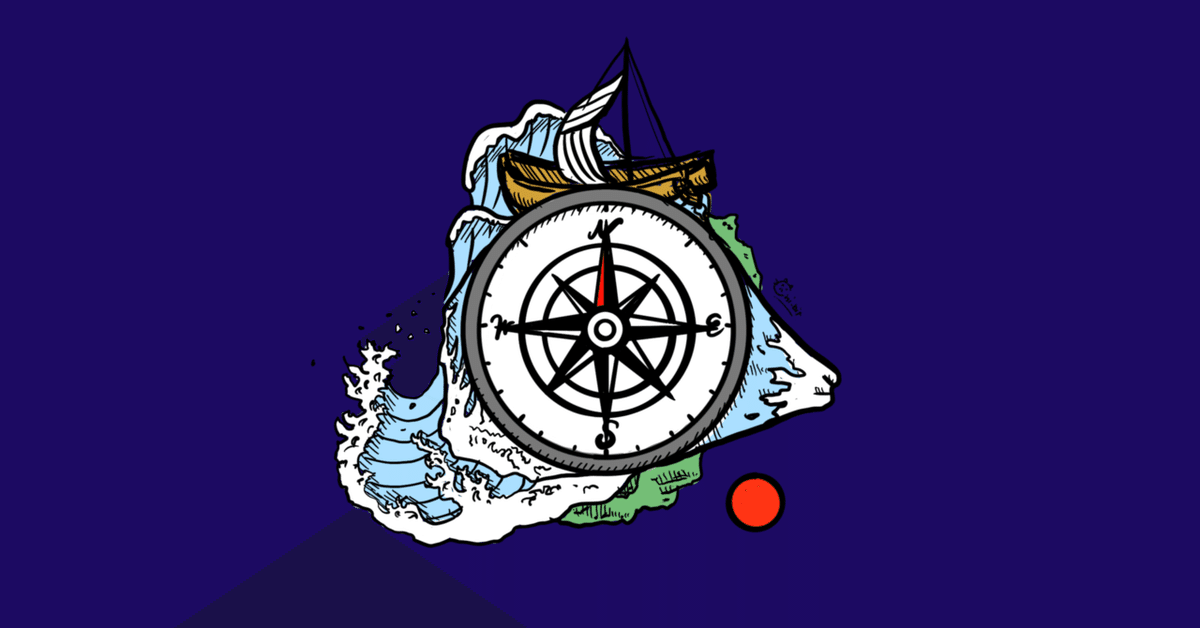
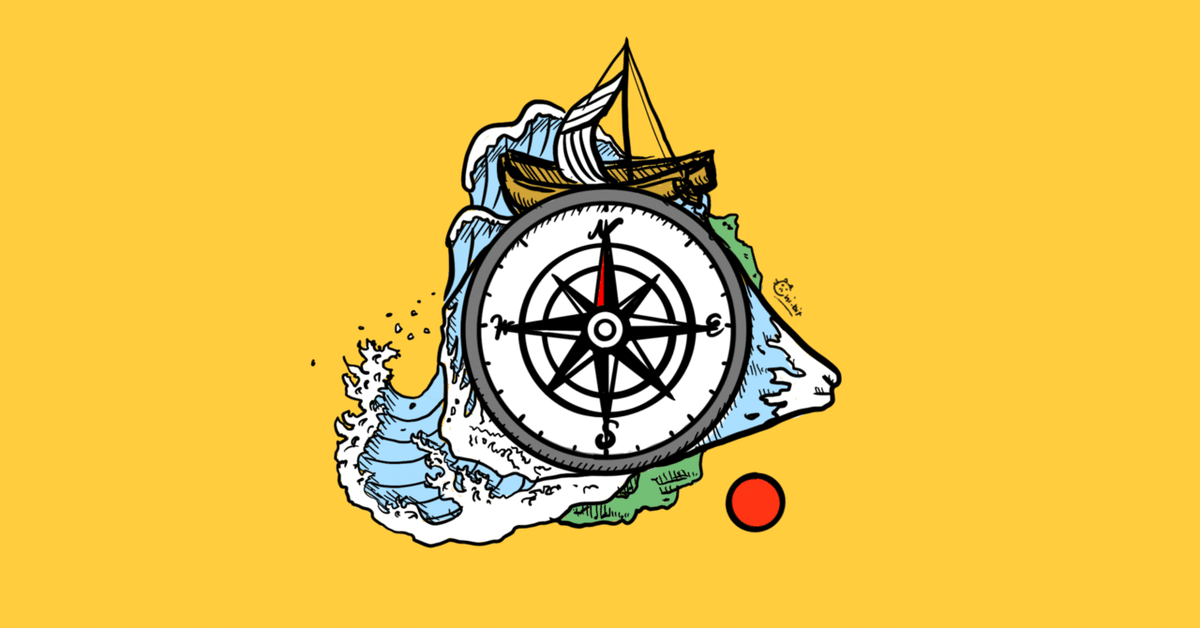
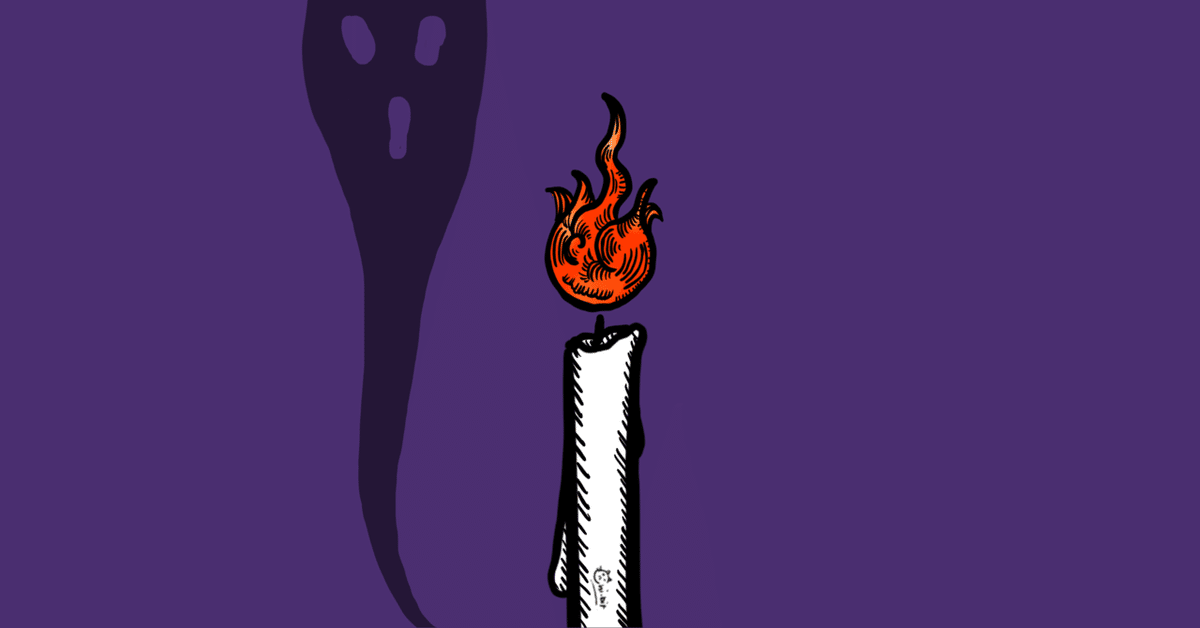


40枚。

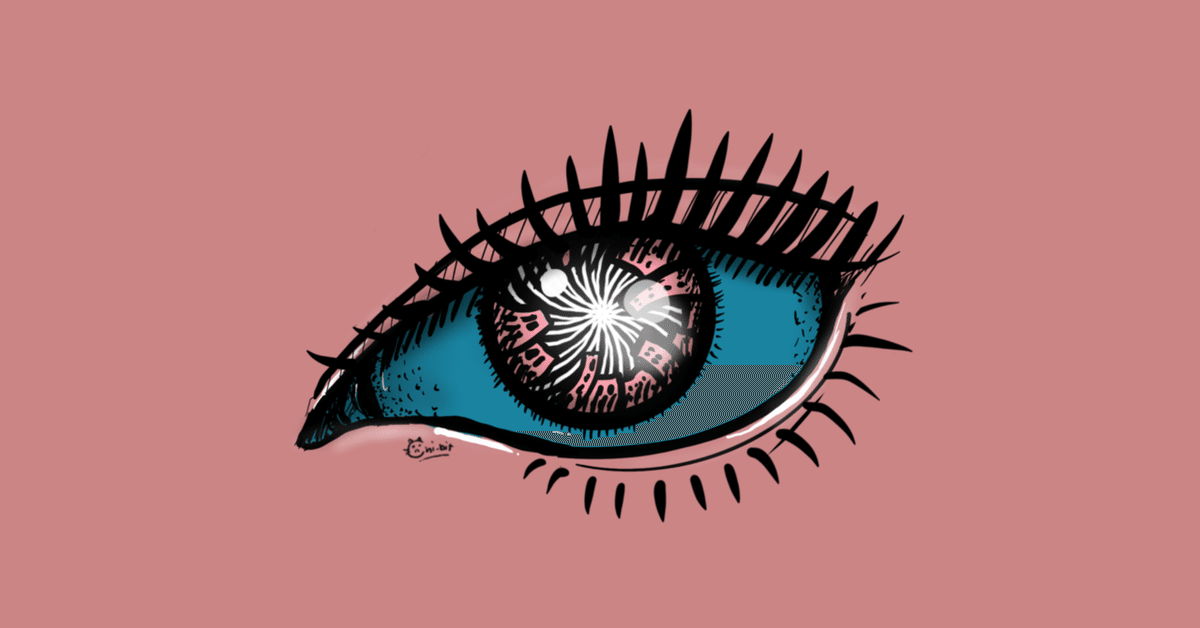

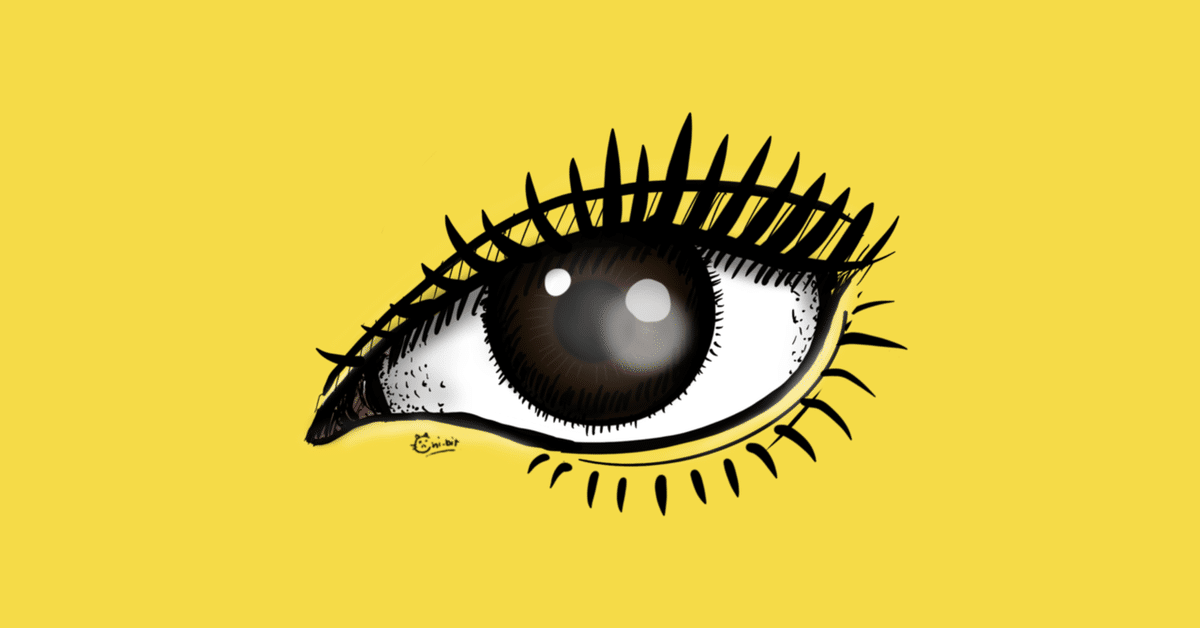



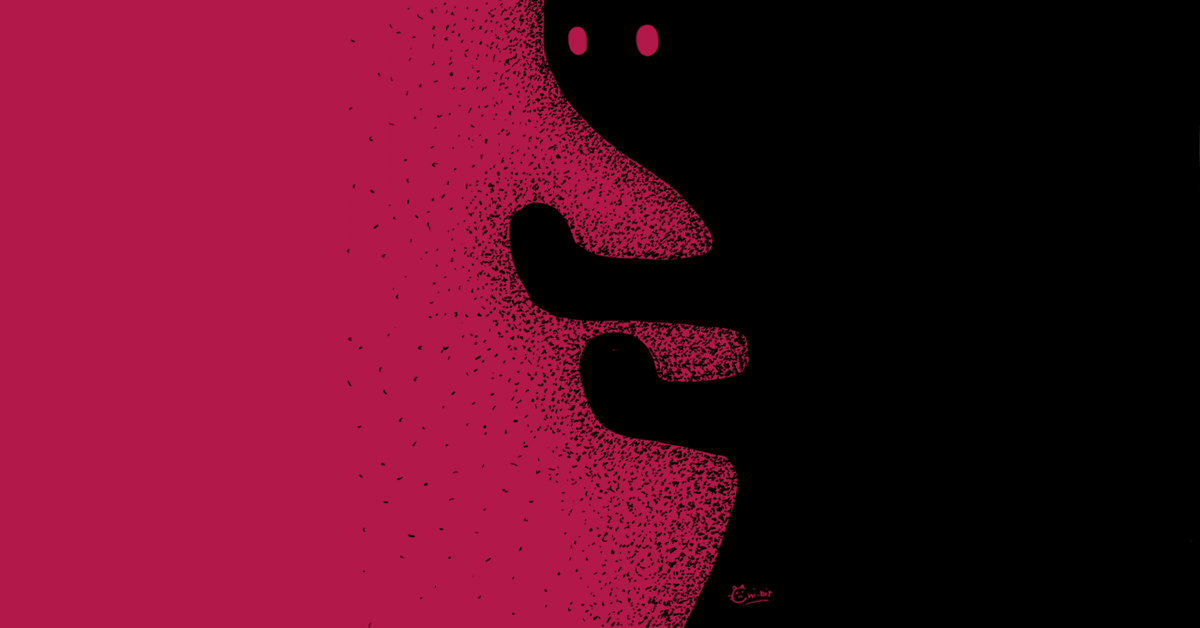


50まい。









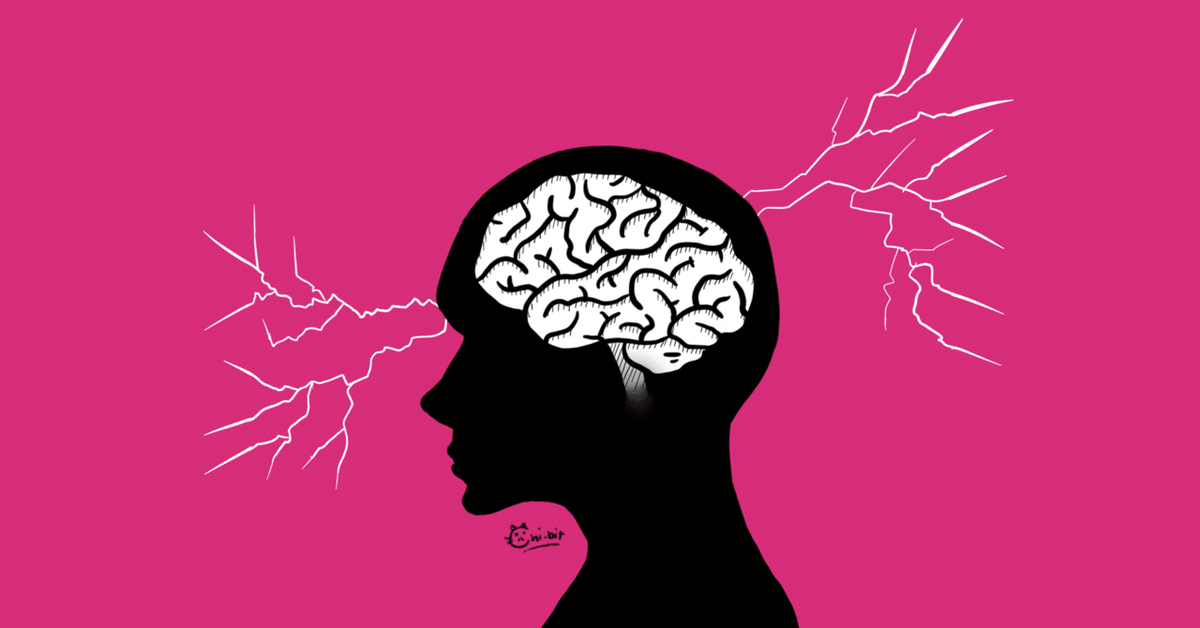
60枚
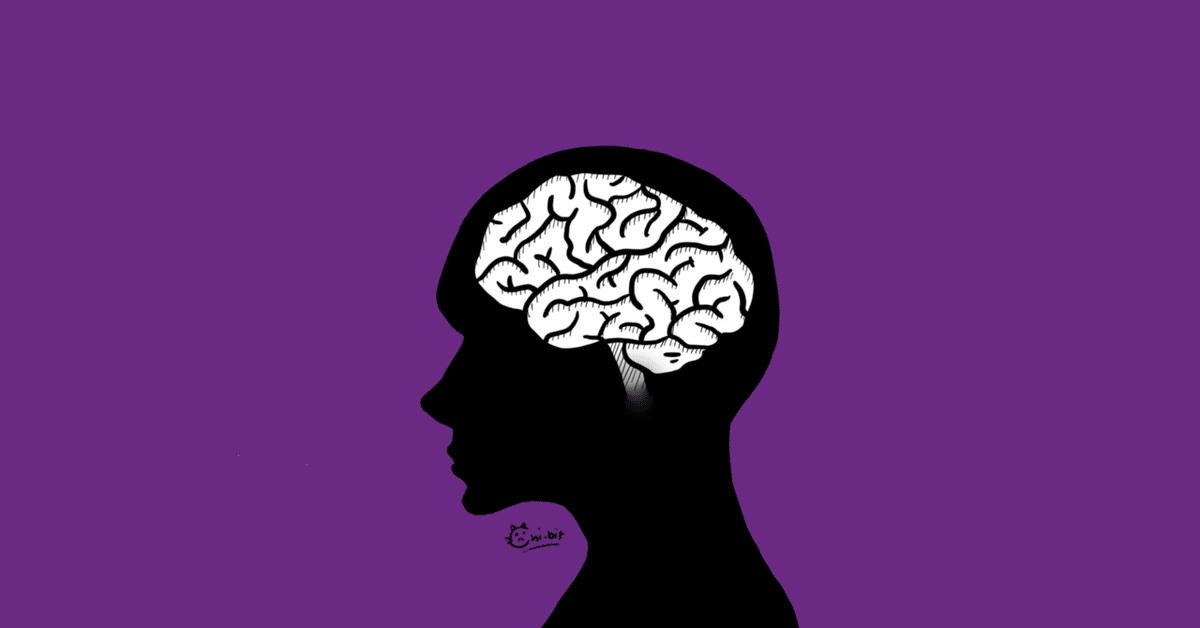


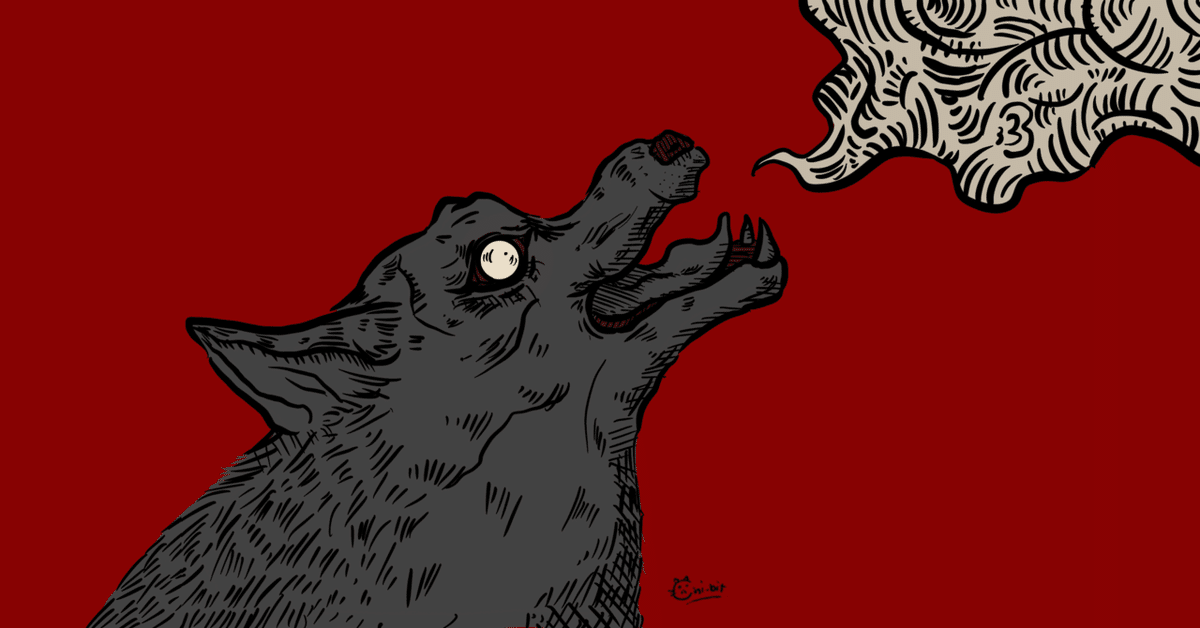
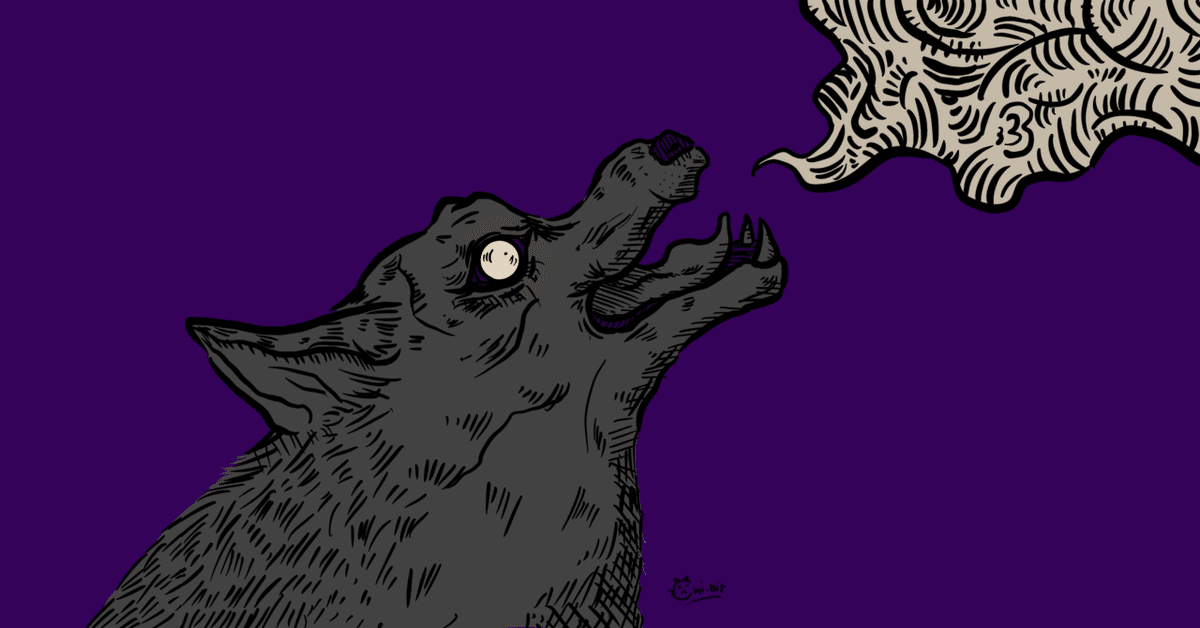
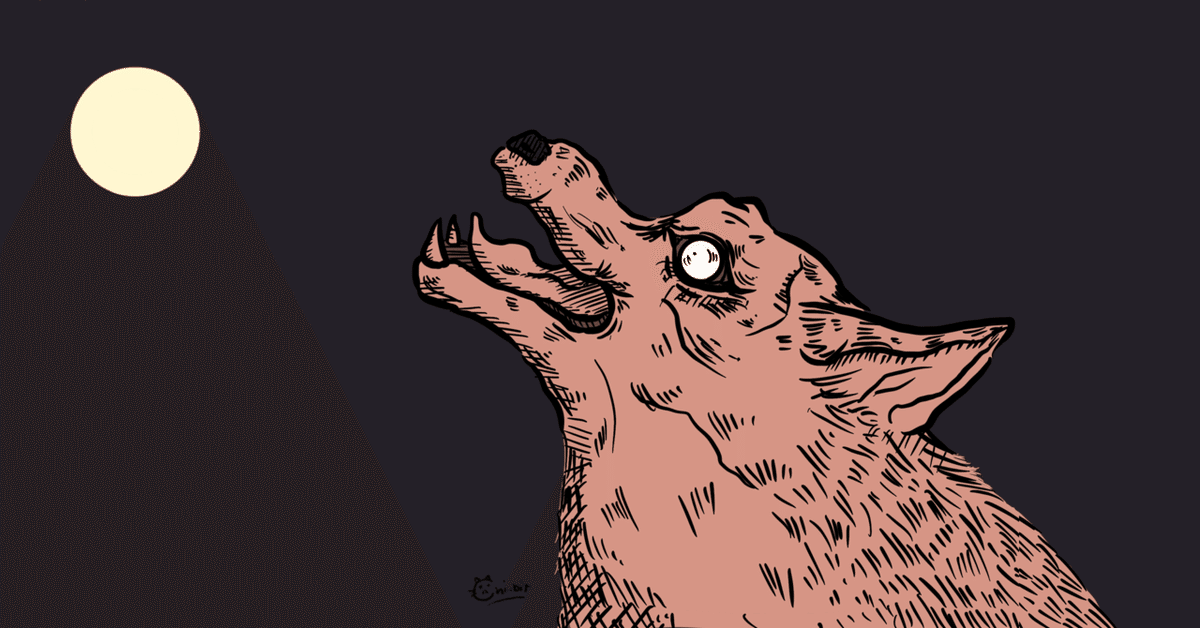
全66枚どうだー!
最後まで読んでいただきありがとうございます。 頂いたサポートはちびの治療費に使わせていただきます🐱
