
Scrivener3 逆攻略法・その2・・人気のテンプレートから紐解く・・K.M.WeilandのScrivenerテンプレート
前回はアウトライン関連のバインダー構成を検討しました。
今回は、肝心の「原稿」バインダー「Manuscript」を検討していきます。Scrivenerの「原稿」バインダーは、一般的によく使う名称「Draft」です。
「ヘルプ」→「Scrivenerマニュアル」でも「Draft」を使っています。
このK.M.Weilandのテンプレートやサードパーティのでは創作用テンプレートでは「Manuscript」(原稿)をよく使っています。

「Draft」(名称変更で「Manuscript」)は、初めから用意され「消去」できない3大バインダーのひとつです。「Draft」、「Research」、「Trash」のバインダーです。
「Draft」は原稿とか下書きとか草稿とかに訳されることに注目しました。ということは完パケではないということです。あくまでも下書きです。
この最上位にある「Draft」バインダーに追加できるのは、テキストファイルとフォルダだけです。
もう少し詳しく記載すれば、「Draft」(名称変更で「Manuscript」)呼び込めるフォーマットは、「txt」、「rtf」、「doc、docx」、「odt」、「opml」、「mm」、「html、mhtml」・・・・・
注:「doc、docx」では画像は失われるそうです。(末確認)
ただ、やたらインポートすると、書式スタイルがバラバラになり、けっこう大変みたい・・・【シランケド】
ということで、画像や動画、サウンド、PDFなどは、「Research」バインダーに置きます。
「Research」バインダーは、資料室だと思っています。
資料の多くはPDFであったりWordやExcelデータやテキスト、Web記事、画像、動画、サウンド・・・たいていのデジタルデータを格納できる仕様になっています。
「Trash」バインダーは言葉通り「ゴミ箱」です。自動的に削除されないので安心な(?)ゴミ箱です。
今、参考にしているK.M.Weilandのテンプレートでは、「Research」バインダーにわざわざ「Deleted Data」フォルダを用意、「資料室」内のゴミ箱です。
全体の「Trash」バインダ一は焼却炉のようなもので、「Research」バインダーのゴミをいきなり焼却炉に捨てるのではなく、資料室にゴミ箱を作って一旦そこに捨て、気か変わればすぐに取り出せるように工夫してあります。
また、バインダーはいくらでも新設できます。新しいバインダー(最上位)は「Research」バインダー同様の何でもはいるドラえもん仕様になります。
さて、原稿は必ず「Draft」(名称変更で「Manuscript」)に入れます。これはファイルを出力できるのはここ「Draft」に入つているファイルに限るからです。
「コンパイル」機能を使ってファイルを出力します。
言い換えれば、「Research」バインダー内に作ったテキストファイルは出力できないということです。これを出力したければ「Draft」バインダー内に移動する必要があります。
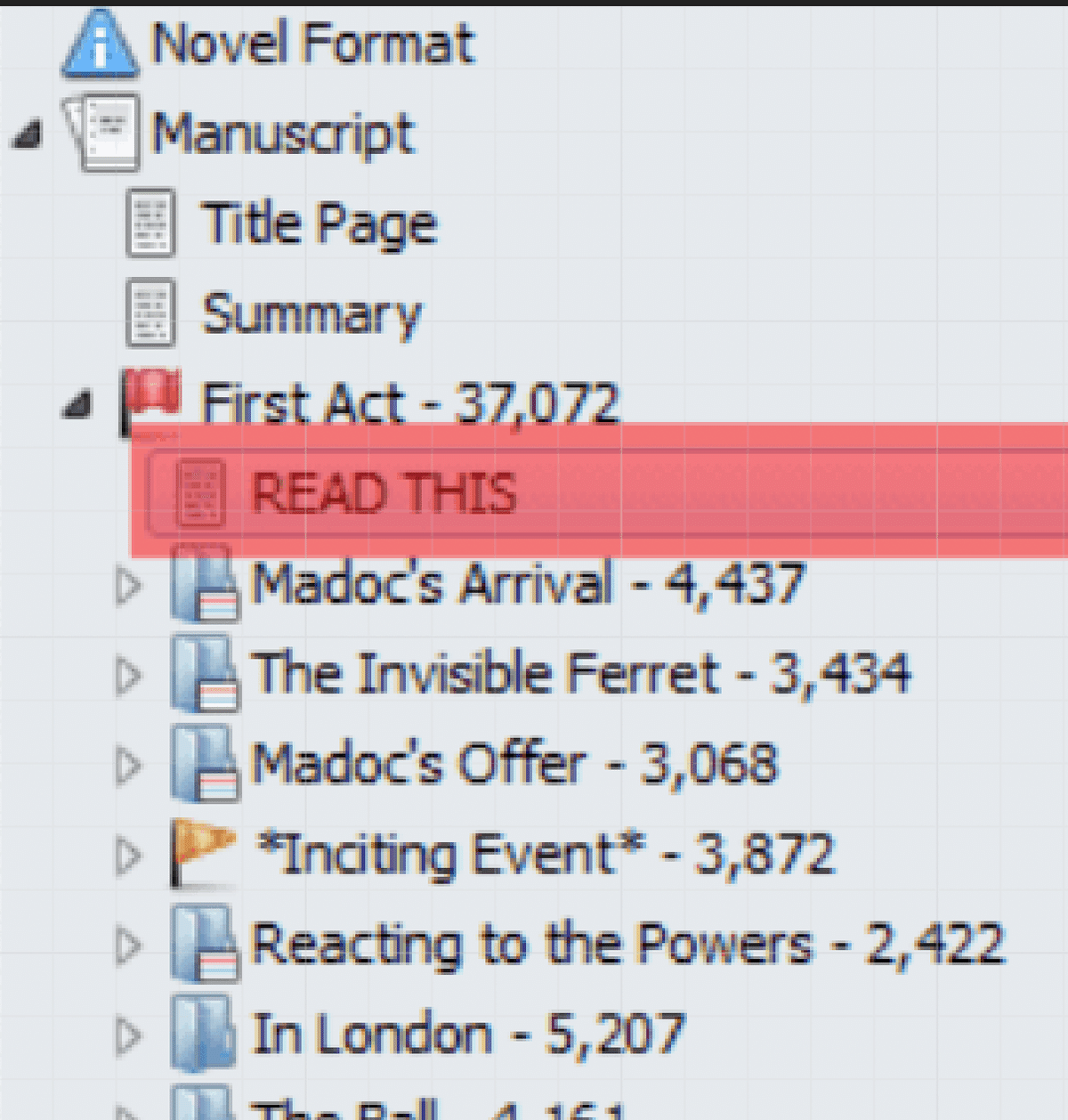
K.M.Weilandは、執筆時には、「Manuscript」>「First Act」に
「READ THIS」というテキストファイルを用意しています。
タイトルはすべて大文字です。これには、 私が書いているときに心に留めておきたい、関連するメモが含まれます。
このテキストファイルは、コンパイルして出力する時点では「選択」しないので、原稿といっしょに出力されることはありません。
Scrivenerでの原稿作成は、「ダンゴの串指し」・・エピソードの串指し・・が最適です。
ケルアックのようにタイプライターに向かって機関銃のように打ちまくる「パンツ」タイプには不要です。【うん、ほんまやで】
ひとつのエピソードを書いている途中に、
新たなアイデアが浮かんだり、今のエピソードを分割したりしたいときは、「新しいテキスト(➕)」を押せば、すぐに次のテキストファイルに移動でき打ちこんでいくことができます。
原稿用のテキストには写真や図表を挿入することはできます。
しかし、レイアウト(回り込みとかも)はできませんから、「図 1-3」とかしておいたほうがいいようです。あくまでも「下書き」として取り扱ったほうが腹はたたないようです【シランケド】
フォルダもファイルもバインダーをまたいて移動できます。さらにプロジェクトもまたいで移動できます。並びかえも自在ですので、エピソードの追加、複製あとから移動・・・
削除はできますが、出力しなければいいので、いつもの原稿書きのように残しておいてもじゃまになりません。
エピソード串刺しを得意としていますが、あまりに小間切れで扱いにくい
エピソードは「結合」したくなります。
また、エピソードに2つや3つのアイデアが盛り込まれ、分割したいときも多々あります。
結合は、ドキュメント→結合で気軽にできますし、
ドキュメント→分割・・・・・「カーソル以後と・・」の指定になりますから、段落を意識的につけなくても、文章の途中からでも分割できます。
Scrivenerの特徴は、原稿用紙の周りに概要やノートなど・・・・・
まっ、スケッチブックに原稿用紙がとじてあり、その周りにPost it!がベタベタ貼ってあり、このスケッチブックにはスクラップブックもとじられていて、写真や記事の切り抜きが貼って・・・・・・ふと、ヒラメいたアイデアを、Post it!に書き留めて、表紙に貼って(Scrivenerのスクラッチパッド機能)、後からゆっくりいずれかのプロジェクトのとあるバインダーに貼り付ける・・・・・
書式を設定もフォント、サイズ、段落の字下げ、行間・段間、文字の装飾、インテンド、タブ送り、行揃え・・・HTMLのCSSのようにスタイルとして登録できます。
執筆モードの色づかいカスタマイズ
ナイトモードが年がら年中指定できますので、執筆に集中できます。
おっと、「タイプライター機能」があります。あります。
ファイルごとに「ナビゲート→lnspect→ノ一ト」で簡単に
「ノート」をつけことも、概要も・・・原稿を書きながら参照できます。
K.M.Weilandはここに、該当のWEBページのアドレスも入れています。
次回につづく・・・・・・
Windows版では縦書きNG、Mac版では縦書きOK
ルビNG、図の回り込みNG、段組NG・・・・
あくまでも完パケでなく、下書きと割り切れば・・・使いやすいアプリです。
次回につづく・・・・・・
K.M.Weilandが「Manuscript」の直下に作っている、「Set/Payoff Color code」ファイルを解明してみます。
ファイル・フォルダ・ファイルグループの謎に迫ります。
フォルダに書きこみができる?
次回につづく・・・・・・
