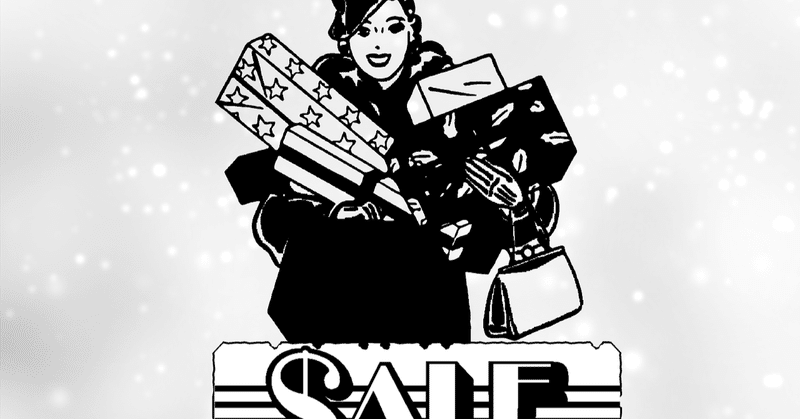
まだ続く・・円安で焦ってしまう・・まるで衝動買い・・LiquidText 2023アップグレード--1
LiquidTextのアップグレードキャンペーンの終了が近づいて・・・さて、どうする?
Proから2023へのアップグレードのウリは、
Multiple Workspaces in the Same Project、
OCR Support、
Enhanced Search・・・・・
といったところ。(Zotero や Mendeleyは使ってないし)
一番に目を引いたのは、「OCR Support」。
「OCR Support」は、サブスク契約だけでしたから、「Once(買取)」で実現すなら、アップグレードはあり!
ところが、日本語対象外・・・・・【シランケド】

もう1つのウリ「Enhanced Search(高度な検索機能)」は、「OCR Support」と連携していて、
テキストを選択するためのインスタントOCR
スキャンしたページ上のテキストを選択できるよう、瞬時にOCRを実行します。フルドキュメントOCRを実行することにより、より高い精度を得ることができます。
検索と高精度を有効にする
ドキュメント全体のページごとのOCRを実行する フルドキュメントOCR検索が可能で、より精度の高い選択ができます。多少時間がかかる場合があります。
となると、「Multiple Workspaces(複数のワークスペース)」だけが、アップグレードのメリットか?【どうする・・どうする】
同じプロジェクトに複数のワークスペースを設定
複数のワークスペースを利用することで、LiquidText は、1つのワークスペースが大きくなりすぎて、コンテンツのマッピングや整理が効率的にできないような、非常に大規模で複雑なプロジェクトの分析をサポートする機能を強化します。複数のワークスペースは、複数のワークスペース間の接続、インクリンク、表示、コンテンツの整理など、LiquidTextのすべての機能でサポートされています。
こんなことで、LiquidTextのアップグレードキャンペーンの終了が近づくまで
づるづるきてしまった・・・【うん、ほんまやで】
アップグレード決断は、円安だった・・・?
このところの「異常な」円安の状況下では、アップグレードキャンペーンの終了後の価格が心配(アップグレードしなければ関係ないのに)【ほんまやで】
iOS版をアップグレードすることにしました・・・
iOS版の方が、使用頻度が高いからです。
まず、「ペン」が使えます。
「どこへでも書ける」がウリです。けっこう重宝しています。特にワークスペース(キャンパス)も書けます。
何よりも、「縦書きの」参考文献には、iPadが最適です。
iPadを縦長で使えば、縦書き参考文献がストレスなく扱えます。
また、断なし自炊PDFを見開きスキャンしても、ドキュメント表示領域で閲覧できます(当たり前のようですが、Mac版では、

一行を拡大していくにつれて、ドキュメント領域が広がり、ワークスペースがほとんど隠れ、機能しません)
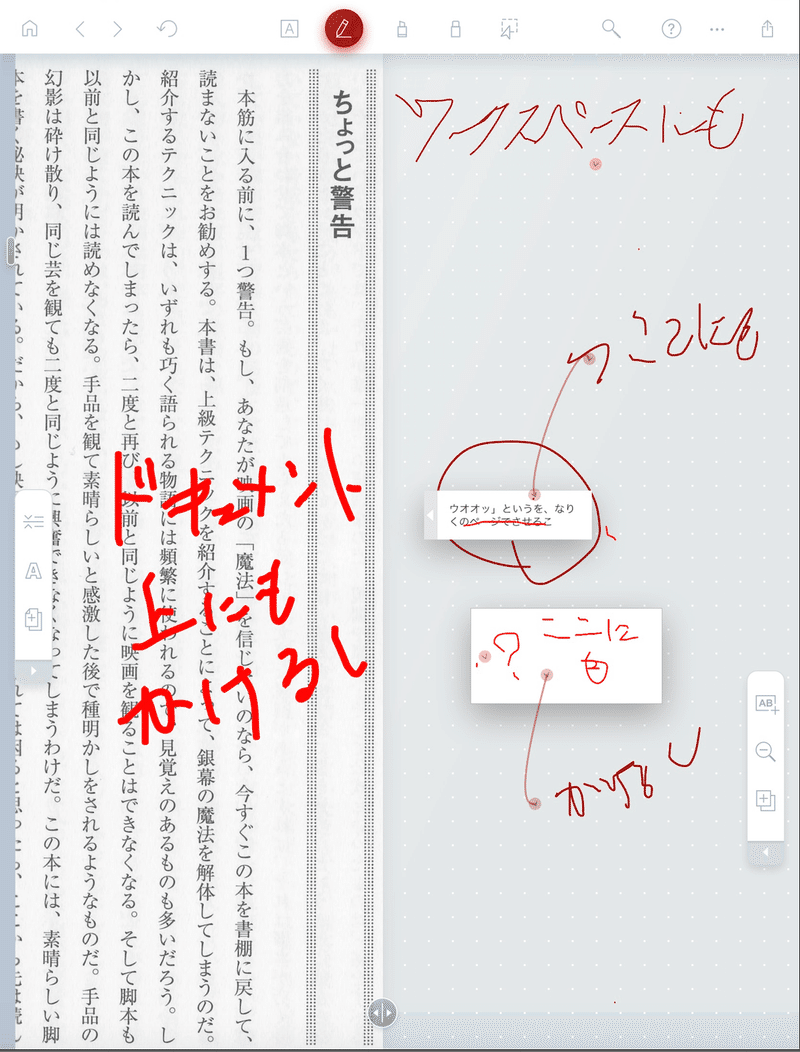
断なし自炊PDFの「縦書きの」参考文献を多く使うので、iPadの頻度が当然上がっています。
(ただし、裁断して1ページごとにスキャンした参考文献では、ドキュメント領域が見開きの半分になり、ワークスペースも十分に確保できます)
2023にアップグレードしてわかったこと・・・
Multiple Workspacesは役に立つ。
1つのプロジェクトに無制限のワークスペース
各プロジェクトに独立したワークスペースを無制限に追加できます。
ワークスペースの整理やネスト、ワークスペース間のコンテンツの移動が可能。ワークスペース間をつなぐインクやテキストリンクの作成。
複数のワークスペースを並行して表示
ワークスペースごとにスタイルのカスタマイズやタグの適用が可能
リンクに抜粋をドラッグして、移動先のワークスペースに送信する。
複数のソースの情報を統合
さまざまなドキュメントからの抜粋を一つのワークスペースにまとめることができます。抜粋痴のリンクボタンをタップすると、瞬時に出典が表示されます。
複数のドキュメントを参照するコメントを一度に作成。
ある文書に別の文書を参照するコメントを作成することもできます。
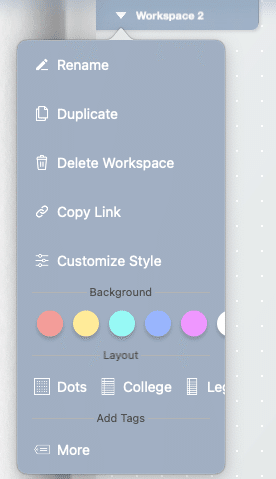
複数のワークスペースは、「Excerpt(抜粋)」や「Textbox」をテーマごとに分けたり、ドキュメントごとに分けたり、大変重宝しています。

また、エクスポートで「Notes Online」を選ぶと、「抜粋」や「TextBox」も、各ワークスペースごとにまとめられているので、後々始末にいい【うん、ほんまやで】
ついでに「Notes Online」でエクスポートすると、ファイルで保存する前に、『Export Your Notes」プレビューダイアログが出てきます。
ここで、「Copy to Clipboard」アイコンをクリックすると、クリップボードに張り付きます。
(残念ながら、インラインのコピペはできません・・・できたらいいのに・・)
「EXpoet」アイコンでは、ファイル保存やメール添付などが選べ、フォーマットは「.docx」になります。
以上は、TXT」レベルですから、軽いですが、「Send LiquidText File」でエクスポートすると、ドキュメントも内蔵するようで複数のドキュメンツを内蔵していると重くなります(といってもPDFやdocxですから)・・・Scrivenerのような重さにはなりません。
なんといつてもLiquidTextの最大の魅力は、「Excerpt(抜粋)」の一つひとつに「出典元」(プロジェクトのタイトル)が併記される点です。
ただし、ドキュメントが複数の場合(後付けもできて、単独のドキュメントで「Excerpt(抜粋)」を行っているときは、出典元は表示されませんが、後からドキュメントを追加すると、前に作成した「Excerpt(抜粋)」に出典元が表示されます。
【裏技】単独ドキュメントの「抜粋」に出典元の表示がほしいときはダミーのドキュメントを「add」追加しています)
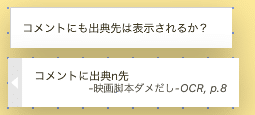
【裏技】ワークスペースにつくる「TextBox」には出典先は表示されません。「TextBox」にも出典先を表示したい場合は、ダミーの抜粋をワークスペースにつくり、その中のテキストを削除して、新たなコメントを打ち込むます。
この記事が気に入ったらサポートをしてみませんか?
