
断ナシ自炊PDF・・手順指南書はOCR透明テキスト付きPDFが便利ですが・・・・・
アプリ(ソフト)の手順指南書(解説書)をPDF化するときは、透明テキスト付にしたほうが便利です。
例えば、
スクリーンショットがあり、その横に手順解説があり・・・
[エフェクト] > [OpenFX]>[ResolveFXキー]> [3D Keyer] を・・・・・みたいな箇所は、メモにコピペしたおきたい箇所です。
実際には、手順指南書(解説書)を読みながらアプリ(ソフト)をいじってその箇所をコピペすれば、あとあと役に立つのですが・・・・・たいていの場合、ある程度(だいたい章ごと)一気に読んでメモして・・おもむろにアプリ(ソフト)にむかって試してみることにしています。
これには少々理由があって、たいていの手順解説も最後のほうに「ポイント」とかいう囲み記事があり・・・もっとはやくいってくれ!・・やり直したりすることがあるから、一括り(たとえば章)読んでから取り組んだ方が効率がいいからです【うん、ほんまやで】
kindleなどの電子書籍でも、直接コピペできるモノが少なく、電子書籍をスクリーンショットして透明テキスト付PDFにすることもあります。
紙の書籍を断なしスキャンニングするよりは手間が省け・・・といってもムダな気もします【うん、ほんまやで】
ただ、kindle Unlimitedでみつけた場合はハリキッてスクリーンショットをとり、PDF化してOCRをかけます。
さて、紙の書籍の場合は、ドラマを見ながらコツコツとスキャニングしています。不必要なページは飛ばしていきますが、観ている映画やドラマが面白いと不必要なページもどんどんスキャニングしていった方は効率です。
こうしてスキャナーでスキャニングしたデータは、OCR化してもある程度の結果を得られます。
紙の書籍でこの部分だけの場合
わざわざスキャナーをセットして・・・常時スキャナーをセットしていないケース・・・数ページだけのスキャニングには面倒なので、スマホで写真を撮ります。
たいていはうまくいくのですが、分厚い書籍の場合は・・・
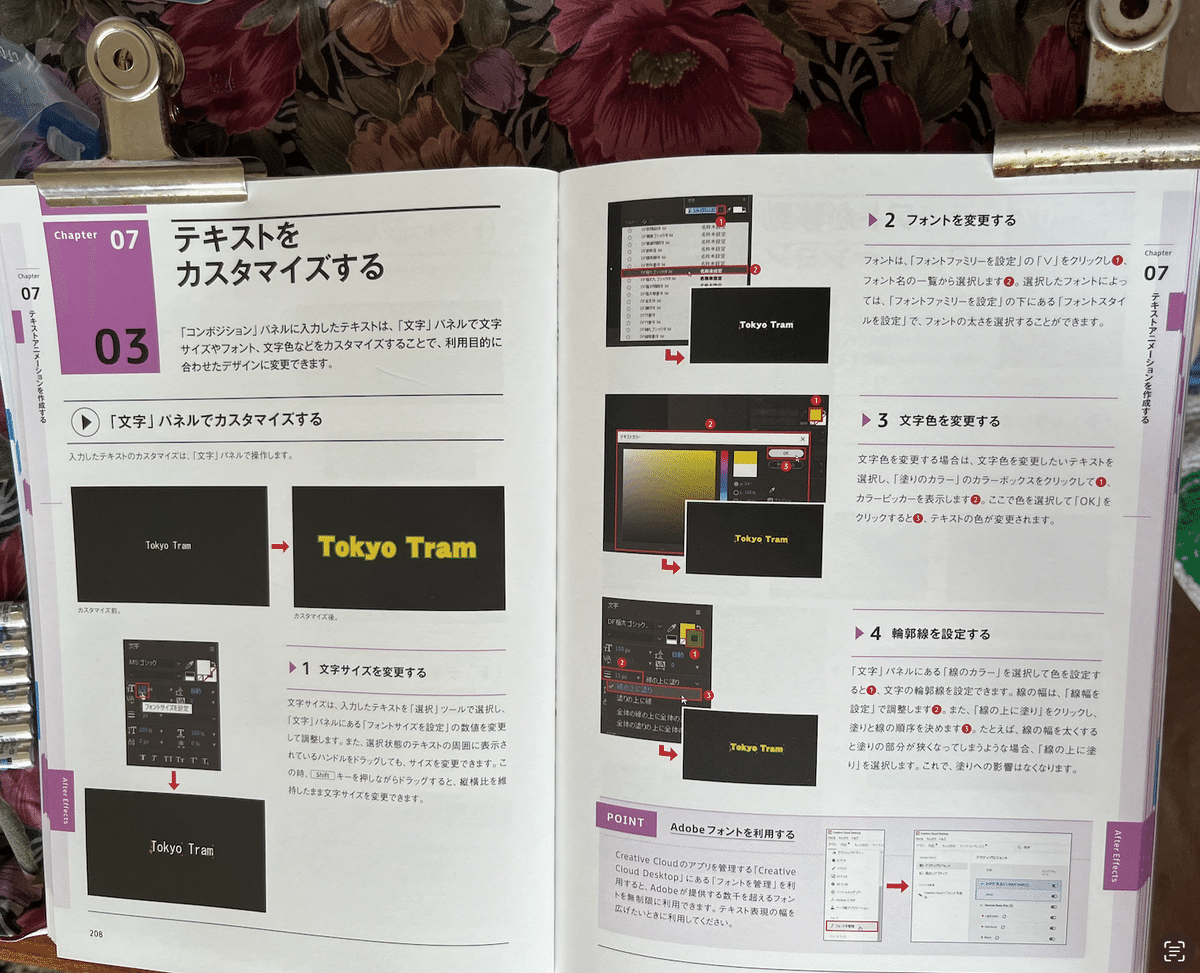
この涙ぐましい努力【うん、ほんまやで】
それでも・・・
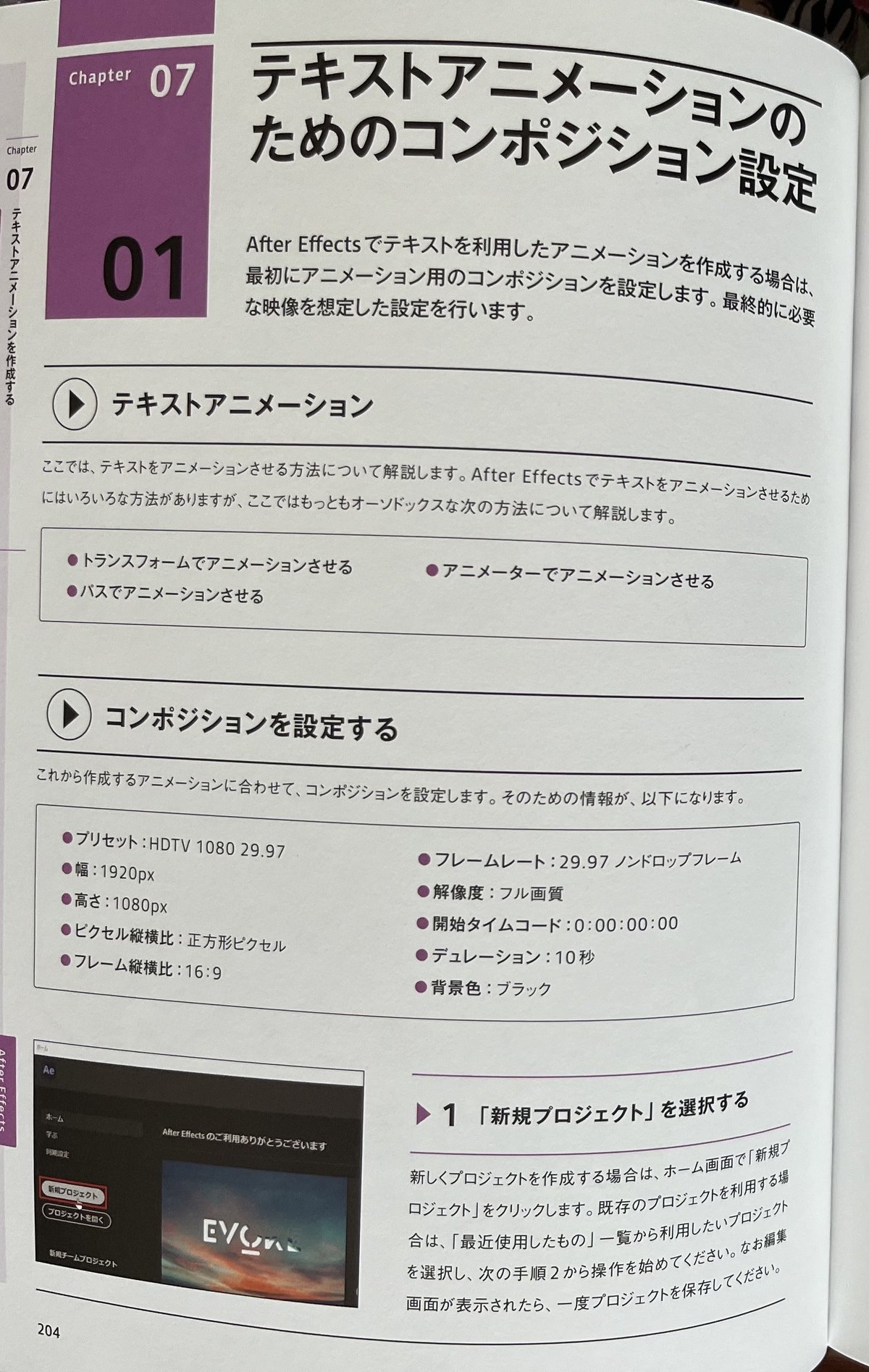
ここまで湾曲すると、読取革命もPDFelementsも無力であります。
テキストアニ:ぞ仟冫硲飛、1 ためのコンポジショr44
After Effectsでテキストを利用したアニメーシ
最初に' ̅ ' ̅ ' ̅・“・’`’“' ́ ̅ノ` ̅ンヨンを作成する!ヨ
アニメ ̅ション用のコンポジションを設定します ー 場竒は` な映像を想定した設定を行います。
テキストアニメーション
こではヽテキストをアニメ ̅ションさせる方法について解説しますo After Effectsでテキスこ ここ に 匸
に は は い い ろ ろ い い ろ ろ な な 方 方 法 法 が が あ あ り り ま ま す す が が 、, こ こ こ こ ?で 出は も= ,っ と亠●も t こオ, オ ー ー ヽソ ドノ に ッ, ・ ク/7, 7ス な外 ヽ次47 の/ に7 方←・ 法j 4 に・ - つ一 一 一 丶. いて解説します。
●トランスフォームでアニメーションさせる ●パスでアニメーションさせる
(y) コンポジションを設定する
●アニメーターでアニメーションさせる
れから作成するアニメーションに合わせて、コンポジションを設定します。そのための情報が、以下になりますO 心
●プリセット:HDTV 1080 29.97 ●幅:1920px
●高さ:080px
●ビクセル縦横比: 正方形ビクセル
●フレーム縦横比:16:9
●フレームレート:29.97 ノンドロップフレーム ●解像度:フル画質
●開始タイムコード:O:00:00:00 ● デ ュ レ ー シ ョ ン :10 秒
●背景色:ブラック
●'1「 新規プロジェクト」を選択ずる
ぶ でF新規で
新しくプロジェクトを作成する場合は`ホ ̅ ゙ ゙’ ̅ る璢
を?ニクト ロジェクト」をクリックします.既 存 のプロジJクト
「最近使用したもの」 ̅覧から利用したいフ
合は
ヽ- -=-= ■W -・ '-
編庫
を選択し を選択し、次の手順2から採n=芒夕p‘・’` 功い
次の手順2から操作
、 -I ヅ・万万二:
画面が表示されたら 一度プロジェクトを保存じで
を始め
てください ゚
なお .,.决.・l丶。l
以上は、透明テキスト付きPDFにした例です。
コピペは諦めて 読むだけなら支障はありません。
どうしても、テキスト化が必要な場合
「一太郎PAD」が役に立ちます。
タブレット系の無料アプリです。一太郎を購入しなくても使えます。
「一太郎PAD」の結果・・・
Chapter
07
テキストアニメーションを作成する
Chapter
07
テキストアニメーションの
ためのコンポジション設定
01
な映像を想定した設定を行います。
After Effects でテキストを利用したアニメーションを作成する場合は、
最初にアニメーション用のコンポジションを設定します。 最終的に必要
テキストアニメーション
ここでは、テキストをアニメーションさせる方法について解説します。 After Effectsでテキストをアニメーションさせるため
にはいろいろな方法がありますが、ここではもっともオーソドックスな次の方法について解説します。
●トランスフォームでアニメーションさせる
●アニメーターでアニメーションさせる
●パスでアニメーションさせる
① コンポジションを設定する
これから作成するアニメーションに合わせて、コンポジションを設定します。 そのための情報が、以下になります。
●プリセット:HDTV 1080 29.97
●幅 : 1920px
●高さ: 1080px
●ピクセル縦横比: 正方形ピクセル
●フレーム縦横比:16:9
●フレームレート: 29.97 ノンドロップフレーム
●解像度: フル画質
●開始タイムコード:0:00:00:00
●デュレーション:10秒
●背景色 : ブラック
ホーム
Ae
ホーム
同期設定
新規プロジェクト
プロジェクトを開く
新規チームプロジェクト
204
After Effects のご利用ありがとうございます
EVON
1 「新規プロジェクト」を選択する
「ロジェクト」をクリックします。 既存のプロジェクトを利用する場
新しくプロジェクトを作成する場合は、 ホーム画面で 「新規プ
合は、「最近使用したもの」 一覧から利用したいプロジェクト
画面が表示されたら、一度プロジェクトを保存してください。
を選択し、次の手順2から操作を始めてください。 なお編集
上の湾曲した写真に対する「一太郎PAD」の認識率は驚異的です。
「一太郎PAD」は『縦書き』に特に威力を発揮します【うん、ほんまやで】
まとめ
アプリ(ソフト)の手順指南書(解説書)は、キャプチャ画面と並んでテキスト解説があります。手順をコピペしたい場合は、透明テキスト付が有効です。
気軽にスマホ撮影で済まそうとすると上記のような不都合が生じます。
いずれにしても、断ナシ自炊PDFは、ムダな時間消費です。
「映画やドラマを観ながら」だからイイっか! で妥協しています。
OCR化もざっくり・・・PDFelements Proでは「OCR テキスト認識」をワンクリック、読取革命では「かんたんモード」・・・OCRの結果にはこだわりません。実際にコピペしたときに若干の修正ですめばOKという程度です。
たまに・・・あの書籍PDFにしてあった!で役だつこともありますが・・たまに
朗報・・・読取革命17が出ました。売りは「A I」だそうです・・・どうしようか?
自炊PDFのOCR には、MacではPDFelements Proを使っていますが、再三のバージョンアップを無視していたので、MacOSがバージョンアップしていくうちに「OCR テキスト認識」が不安定になっています。
いよいよバージョンアップするか・・・と思うのですが、このPDFelements Proは「OCR テキスト認識」だけ使っている状態でそのために1万円も投資するか?って【・・・却下!】
そんな折、読取革命17です。
前に記事にしたように、読取革命16(ダウンロード版)は「仮想環境に対応していません」と返答をもらい、たぶん読取革命17も仮想環境(Parallels Win11)非対応でしょうから・・・残念です。
せっかく「Parallels Win11」にしたのに、「OCR テキスト認識」だけでWindowsマシーンへの移動はキツい【うん、ほんまやで】
どうする・・・どうする・・・・
この記事が気に入ったらサポートをしてみませんか?
