
vroidMMDに関する備忘録その1vroidMMD導入編
2021年の10月現在はvroidstudio正式版のリリースを控えているこの時期なのですがvroidのモデルをベースにしてMMDを躍らせる方もちらほら見かけるのですが検索して出てくる記事自体がかなり古い記事が多くMMD自体も10年以上前のツールなのでただでさえ検索にヒットしにくいvroid産モデルのMMDがやってみたい人は何をすれば良いのか判らないという方が多いのが現状でかつMMD界隈特有の規約文のルールなどもあり戸惑いやすいです。
導入時のトラブルや導入自体で躓いてしまうとMMDに面白くないイメージを持ったまま去ってしまうのが大変よろしくないので初心者用に順を追って備忘録として残しておこうと思います。
判っている方は知ってる内容なので面白くはならないと思います。
用意する物は以下の通り
・MMD本体(詳しい事は専用のウィキがあるのでそちらを参照すると思います。最新のウマ娘やVtuberモデルに関する情報も記載が追加されていました)
・vroidstudio(この記事を書いている時の最新版はβ0.14版)
モデルを作成する為に必要です。今回はプリセットモデルのサンプルBを使用します。
・VRM2PMXconverter winglayer様
ワンクリックで約20秒で変換完了(私の環境)
即座MMDで踊れます!物理演算付き!!っていう見出しで配布されているVRMをPMXに変換してくれるツールです名前のリンクから配布ページに飛べます。vroid産以外でもVRMを放り込めばPMXになります。変換ボタンの近くにある180度回転させて出力するチェックボックスには触らない様にしましょう
・PmxEditor 極北P様
言わずと知れた超有名ツールですね。飛べるリンクで作成者様のホムペに飛ぶのですが規約が書いてあるのでこちらのツールを介した物には全て適用されます。ちなみにホムペに飛ぶのはファイルへの直リンクが禁止されているからです。
・準標準ボーン追加プラグイン そぼろ様
これも9割ぐらいのモーションの使用条件の規約に含まれている必須ボーンと言われる物の導入を助けてくれるPMXEの追加プラグインですね。ほぼほぼ同じ事を外部ツールでやろうとするととっても大変です。
・[ツール]MMD変換したVRM(Vroid)を使いやすく最適化プラグイン のっそり猫様
boothと同時にニコニコ静画で公開されていた支援プラグインです。β0.14の現在でも問題無く機能します。vroidの出力バージョンやパーフェクトシンク搭載モデルの場合表情関係の項目はオフにしないと最適化が完了しない事があります。
最低限必要なのはこの辺りでしょう。これらが揃えば一応始められます。
1.vroidstudioでVRMを出力する(透明化メッシュは最初の時は透明化はしない方がトラブルは少ないと思います。透明メッシュを削除してしまうとExtraの表情の>-<みたいな表情で>-<が描かれている部分のメッシュだけが残って残りが削除される為差し替えて遊べなくなってしまうのとテクスチャの透過率が50%↓の物は透明度貫通を起こしてしまうのですが透明化処理をすると実際の描画部分に余白が産まれる切り方をされるので可能なら手動でやった方が良いです。
マテリアル数やテクスチャのサイズに関しても今回は弄らないでください。MMDはVRCやclusterと違ってマシンパワーの許す限りは持ち込み制限がありません。アトラス化というのですがこれをするとお弁当箱みたいにテクスチャを詰め詰めにされて1枚か2枚にまとめられてしまい想定外のエラーで崩れたりしちゃう事があったりテクスチャの差し替えが面倒になったりします
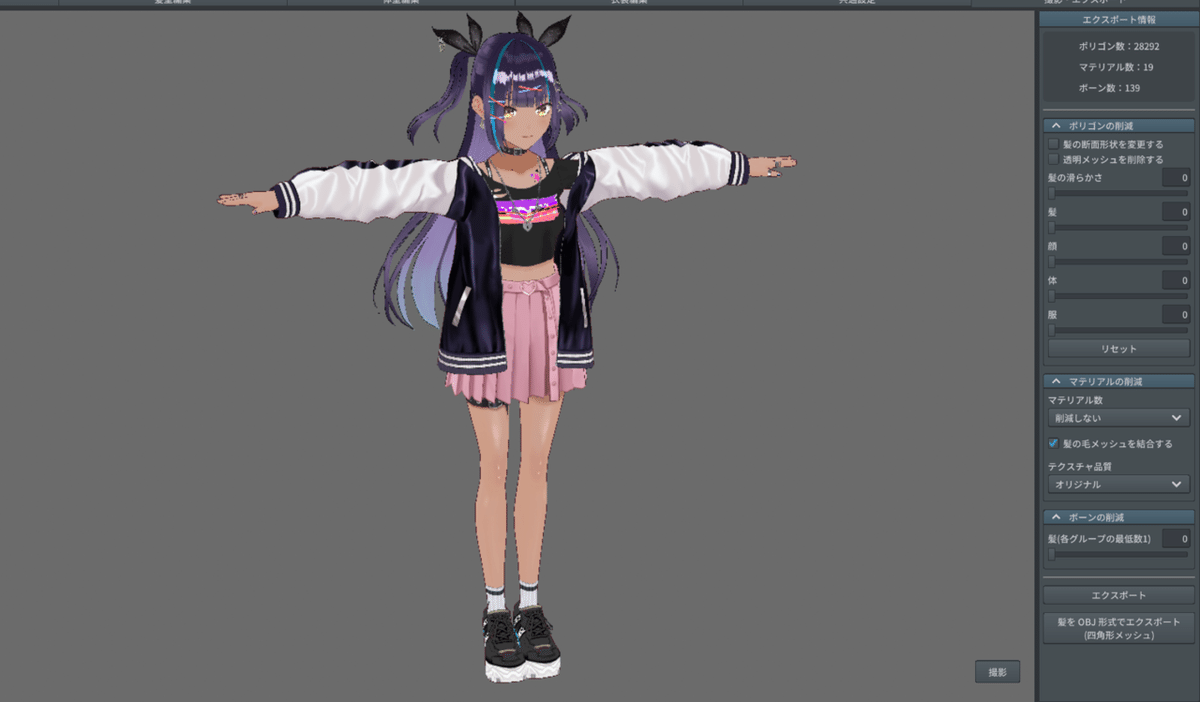
2.出力したVRMをVRM2PMXconverterに読み込ませる。


leadVRMfileって書いてある方のボタンをクリックしてエクスプローラーで選択します。この時出力される場所はVRMがあった場所に「pmxexport」という名前の新規フォルダが作成され、その直下にVRM名と同じ名前でPMX化されたファイル一式が出力されます。

vroidから出力される時に髪の毛のハイライト等は髪の毛のテクスチャーと統合されてしまうので現物と違ってしまう事があります。またPMXの仕様としてvroidの簡易着色は無視されテクスチャ本来の色(マテリアル)で塗られる事になります。白背景ベースで色自体をテクスチャで付けた場合でもベースヘアは白で発色されてしまうので出来ればベースヘアは使わない様に非表示にするか上から髪束で覆うかマテリアルを別の物を使うかになります。このトラブルはunity関連で同様にあるので要注意です。
3.ダウンロードした拡張プラグインをPMXEをインストールした場所に仕込む作業をします。

ローカルディスクの任意フォルダにあ「PmxEditor_0254g」→「_plugin」→「User」フォルダ内に圧縮ファイルの状態かdllファイル本体を放り込んでこの作業は完了です。

詳しくはプラグイン同梱の説明書に記載されてると思います。変なもんをここに突っ込むとPMXE起動時にエラーが出ます。converterをここに入れない様に。今後はPMXEを拡張する際この手順でプラグインを追加していく事になります。
4.出力されたPMXをPmxEditorに読み込ませます。二つウインドウが開くのですが長方形の方が本体です。正方形の方はPMXViewです。(消しちゃった場合は再召喚は本体の上のタブから表示→モデル表示にチェック入れると出てきます)

左上のタブからファイル→インポートを選びます。追加選択/サイズ調整はインポート形式は新規→モデル調整サイズは任意1倍で良いです。エッジはあってもなくても良いです。
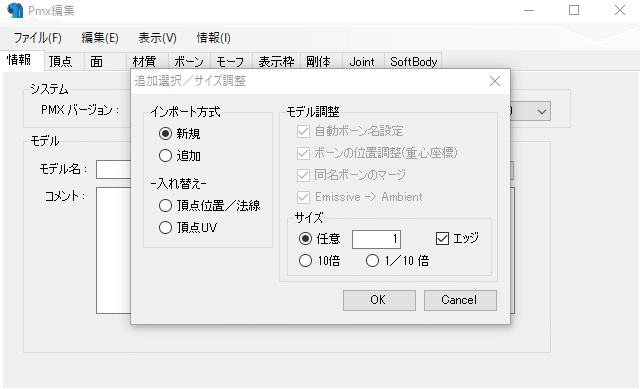
読み込みが無事に完了するとPMXViewの方に3Dモデルが表示されます。

ここで髪の毛の一部の色が変わっていても後ほど直せるのでテクスチャがズレたりしてないか服が吹っ飛んだりしてないかを確認してください。重ね着をしてるとここで服が横に吹っ飛んでたり遥か遠方に飛んでいってて選択できない事がありますが通常のVRMの場合は問題が無いはず。

テクスチャがズレて明らかに破綻している場合はvroidstudioに戻ってVRMを出力し直してください。その際はVRMのローカルネームを必ず先ほどと違う名前で保存してください。上書きでVRMを保存した場合に発生するトラブルです。
5.PMXを最適化します。本体上部タブ→編集→プラグイン→user→VRM2PMX変換モデルの最適化→VRM2PMX変換モデルの最適化(2回目)を選択すると新しい縦長長方形ウインドウが開きます。よく判らないよって方はデフォルトのチェック項目のまま処理開始を押して構いません。最適化プラグインの作成者もそう言ってますので最初はそれでいいです。

デフォルトでチェックが入っていない物は事前か事後に調整が必要になる慣れた人用の項目なのでこちらを入れるとVRMでは整っていたバランスが変化してしまう事があります。PMXEの扱いに慣れているのなら色々入れてみるのも面白いですが必ず別名で保存して原典のファイルを上書きしない様にしてください。処理が完了しましたのダイアログが表示されたらOKを押して構いません。本体へ戻ります。推奨設定にすると0.89倍されるので小さくなりボーン構造がPMX向きに一部置き換わります。
6.準標準ボーン追加プラグインを使用します。
編集→プラグイン→user→順標準ボーンの追加(PMX)というプラグインを選択すると小さな縦長長方形のウインドウが出てきます。
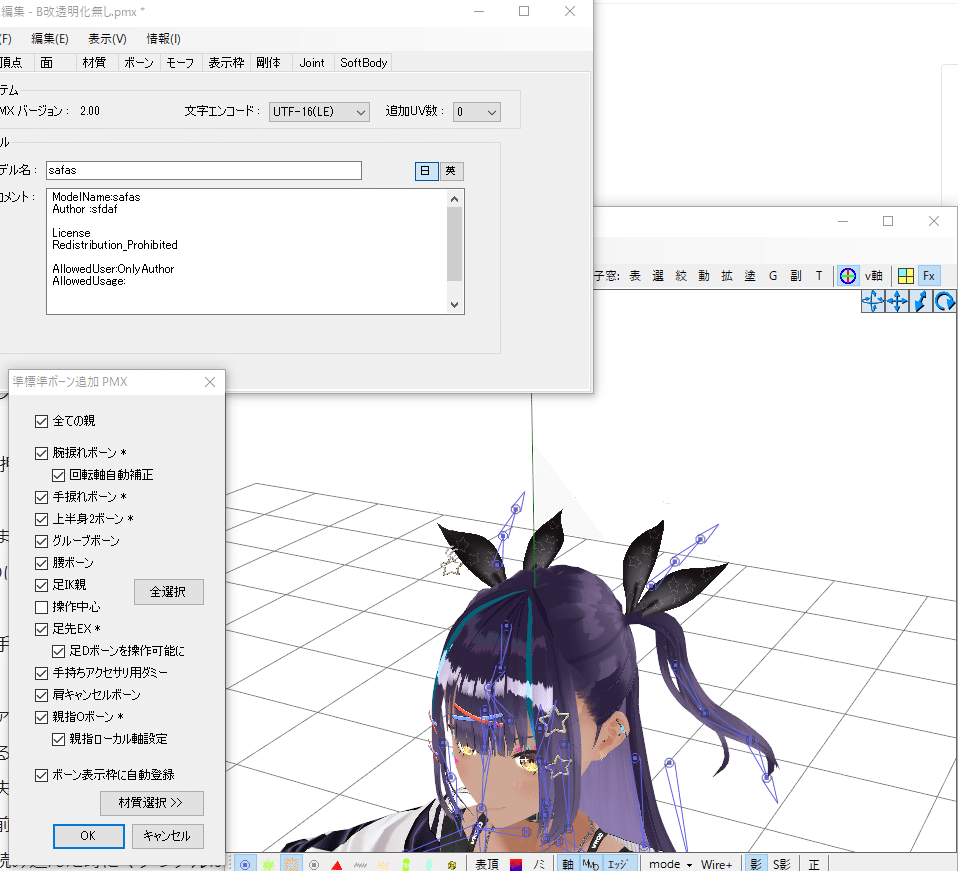
これ全部入れても良いのですがその際全ての親ボーンが操作中心ボーンに上書きされてしまって大層動かしにくいって事になるんで操作中心ボーンを全部入れるにしてたりします。全部選択して全ての親ボーンを上書きしてしまった場合はもう一度プラグインを起動させて今度は全ての親ボーンのみを付与する事で対処可能です。全ての親ボーンはその名の通り全部まとめて移動してくれるボーンでアクセサリーのrootボーンと同じ効果です。
OKを押すと何を入れたかっ結果ダイアログが出てきます。
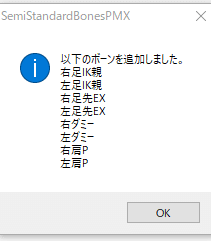
ここまでで構造を最適化して必須ボーンを追加した状態。一応はここでMMDに放り込む準備段階が終了したので保存します。
保存手段がいくつかあるんですが絶対守らないといけない項目があります。
・ファイル→エクスポートを選択した場合デフォルト設定では原典ファイルである無編集PMXと同じ場所が表示されます。当然同じ名前で保存してしまうと失敗した場合に変換からやり直す事になるので名前なんでもよいので違う名前にしてください。そしてtexフォルダと同じ場所にPMXを保存しない場合は読み込んだ時にマテリアルが無いので真っ白になります。同じ場所に保存してください。となるとこのエクスポートって項目実質名前を付けて保存と同じなのでどっち選んでも構いません。なんなら初回の上書き保存を選んでも名前決めろって言われます。改造内容を追記しておくのが後々見た時に「このファイルどんな改造したっけ」ってならなくていいと思います。緋色さんの場合はextend bone の略で末尾にeb追記します。
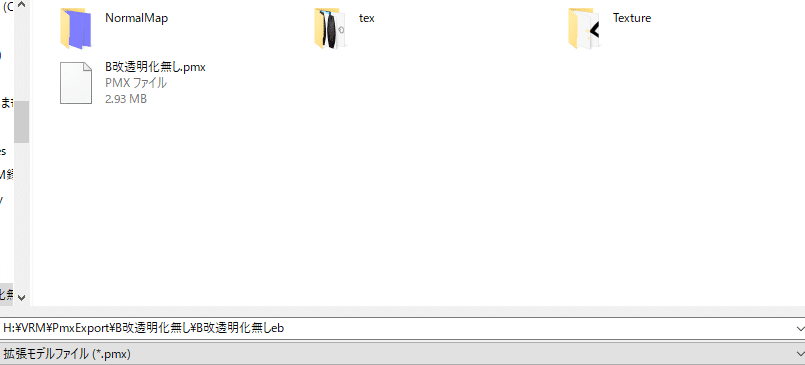
この場合はモデル名eb.PMXっていうファイルが出力されます。改造した場合は更に末尾にPSだとかLFだとかSBだとか自分が判る略語に番号が追記されます。これは私のやり方なので好きに命名したら良いかなって思います。SSBってのもありですね。
7.このやり方で髪の毛の色を直したい場合はtex内部にあるマテリアルに使われてるマップを弄る事になります。texフォルダ内に行くとテクスチャがずらっと並んでるんですが見慣れたテクスチャ以外に横長のテクスチャがあると思うんですがそいつを使います。該当するテクスチャを含む黒青三連になってる物を外部のペイントツールに突っ込み。本来のテクスチャの部分を選択してコピーして三連で張り付けてください。単色の場合同じ色で塗り潰すでも対処可能です。終わりましたら同名ファイルにして上書きして再度PMXEでモデルを呼び出すと色が多分本来の想定されていた色に戻っていると思います。
服のテクスチャを修正する場合も三連になってるテクスチャを直接修正する事で可能です。服の場合vroidに戻って直してきた物を再度別名で変換してきて直したいモデルの現物と取り換えた方が確実です。ちなみに黒い部分は透明度を見ていて青い部分はノーマルマップっていう奴で凹凸を見てるらしいですね。髪束がなんか黒くなってしまう現象は一部黒いゾーンに髪束の判定が及んでしまった影響。
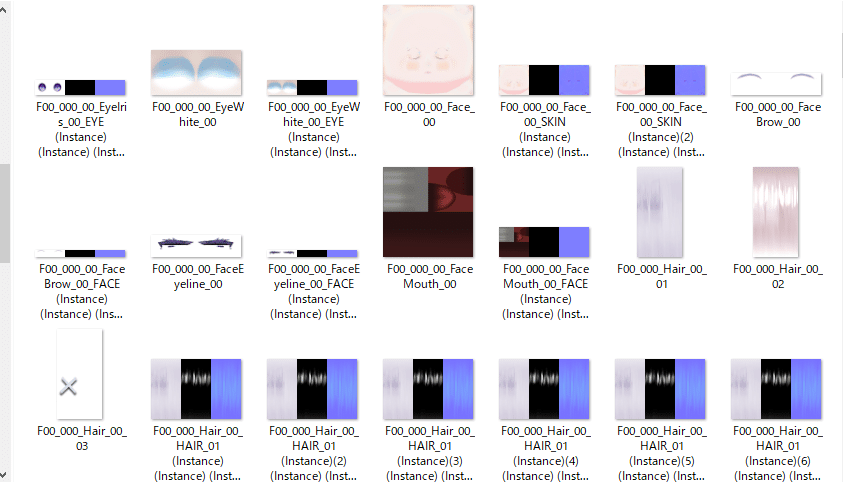
この乱暴だけど物凄い簡単な修正方法は使えなくなってしまうのですが最適化プラグイン使用時に一番下方にあるテクスチャを最適化する(専用FXは使えなくなります)の項目にチェックしてから最適化するとテクスチャ本来の色になります。完了したらいままでと同じ様に名前を付けて保存で必ず別名で保存します。textureフォルダとnormalmapフォルダってのが新たに増えてて余計に判らなくなりますが参照先が変わったのと今後修正する方法とその修正したテクスチャを置く場所が変わったって事になります。とりあえず今回はここで終わります。

次回はモーションやポーズを読み込んで遊んでみます。
vroidMMDに関する備忘録その2 vroidMMDで実際動かしてみよう
