
AI関数をExcelで使ってみよう!「ChatGPT for Excelアドオン概要編」
ChatGPT部でChatGPTヘビーユーザーのこーたろーです。
ChatGPTを使い始めて、1年が過ぎました。初期から参入してChatGPTのその利便性の恩恵をフルに受けております。
ChatGPTの利活用を行っていますが、その中でもExcelなどMS製品との連携をやりたいというニーズは非常に多いようです。
そのため、いろいろなアドオンを探していたのですが、今回はその一つである「ChatGPT for Excel」を2回に分けてご紹介したいと思います。
本編に移る前に、私のやっているAI関連情報発信用アカウントの宣伝をしておきます。是非、フォローをお願いします。
【Twitter情報収集アカウント:https://twitter.com/info_AI_x_DX 】
それでは、本編をご覧ください。
はじめに
ChatGPTの利活用を考えるときに、日本で使い馴染みのある表計算ソフトやワープロソフトウェア、プレゼンテーションソフトとの連携は非常に重要です。
その中でもExcelについては、日本で広く使われており、ここでChatGPTのようなLLMと連携にて、作業の効率化を図れるのであれば、非常に強力な仕事上の武器となりうると考えております。
今回は、それを達成するためのExcelアドオンである「ChatGPT for Excel」をご紹介します。
こちらは、OpenAI社が出している製品ではないので、ご注意ください。
1. ChatGPT for Excelアドオンの概要
1.1 ChatGPT for Excelアドオンの紹介
ChatGPT for Excelアドオンは、Excelでの作業をもっと簡単でスマートにするためのツールです。このアドオンは、AI(人工知能)を使って、いろいろな質問に答えたり、データを整理したり、言語を翻訳したりすることができます。このツールを使うことで、表計算の作業が速く、正確に、そして楽になります。
1.2 機能と利点
ChatGPT for Excelアドオンには、以下のような便利な機能があります:
AI.ASK
これは、ExcelでAI.ASKの引数に、指示文(質問文)を入力することで、質問に対して詳細な回答や説明を生成します。AI.LIST
別々の行にリスト出力を生成する機能です。例えば、アンケートの回答や製品リストなど、整理してリストアップする必要がある情報を扱う際に有効です。AI.TABLE
これは、複雑なデータの表を瞬時に作成できる機能です。たくさんの数字や情報があっても、きれいな表にまとめてくれます。AI.TRANSLATE
もし海外の人と仕事をしていて、英語や他の言語に翻訳したい時、この機能を使えば簡単に翻訳ができます。AI.FORMAT
データを整える時には、この機能がとても役立ちます。数字や日付などを、一定の形にきれいに整えることができます。AI.EXTRACT
たくさんのデータの中から、大事な情報を見つけ出す時に使います。これがあれば、重要な点を素早く把握できます。AI.FILL
データの空欄を埋めたり、データをきれいに整理したりするのに役立ちます。これで、データが足りないことで困ることが少なくなります。
これらの機能を使うことで、Excelでの作業が格段に効率的になります。時間を節約できるだけでなく、エラーを減らし、より質の高い仕事ができるようになるでしょう。
2. 利用可能なプランと特徴
2.1 プランの比較
ChatGPT for Excelアドオンには、色々なニーズに合わせた3つのプランが用意されています。それぞれのプランは、使える機能やサービスに違いがありますから、自分の仕事に最適なものを選ぶことが大切です。
2.2 各プランの選択肢と利点
BASICプラン(free): これは、無料で提供されているプランです。OpenAIキーを持っていれば、多くのAI関数にアクセスでき、基本的な質問にAIが答えてくれるサービスを利用できます。
STARTERプラン($7.99): このプランでは、OpenAIキーがなくても大丈夫です。GPT-3.5 TurboというAI技術を使って、もっと速くて、もっと賢いアシスタント機能が使えます。ちょっとした費用がかかりますが、より高度な機能を使いたい方に適しています。
PROプラン($5.99): 最も充実したプランで、GPT-3とGPT-4を含むすべてのバージョンにアクセスできます。最新のAI技術を使って、さらに複雑なタスクもこなせるようになります。本格的にExcelの作業を効率化したい方や、ビジネスで高度な分析を必要とする方におすすめです。
どのプランを選ぶかは、使いたい機能(AI関数)や予算によって決定されます。無料で始めてみて、必要に応じてプランをアップグレードするのも良いでしょう。
3. インストールとセットアップ
3.1 インストール方法
ChatGPT for Excelアドオンを使い始めるには、まずインストールする必要があります。ここでは、インストールの手順を簡単に説明します
1)Microsoft AppSourceにアクセス:
Excelの「挿入」タブから「アドインを取得」を選択して、Microsoft AppSourceのウェブサイトに行きます。

2)ChatGPT for Excelを検索:
検索バーに「ChatGPT for Excel」と入力して検索します。
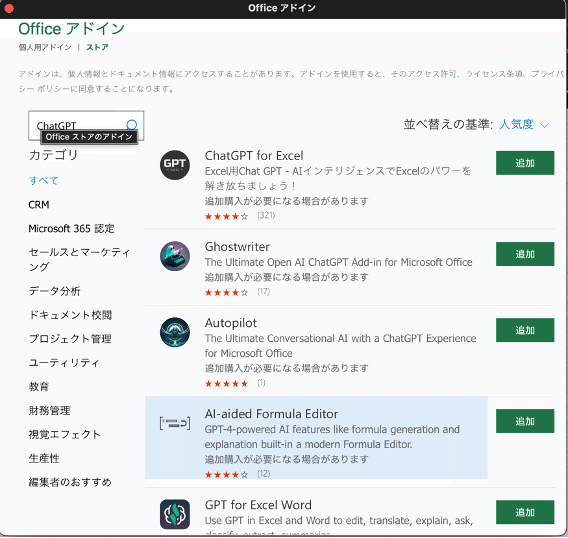
3)追加をクリック:
「ChatGPT for Excel」アドオンの右側にある「追加」ボタンをクリックします。
4)インストール完了を確認:
Excelのリボン内に「ChatGPT for Excel」が出てくることを確認して下さい。これでインストールは完了です。

3.2 アクティベーションとセットアップ
アドオンをインストールした後は、Excel内でアクティベーションとセットアップを行う必要があります。
1)Excelを開く:
Microsoft Excelを再起動します。
2)アドオンタブに移動:
Excelのリボンメニューの「ChatGPT for Excel」タブをクリックします。クリックすると、アドインのホーム画面が表示されます。

3)ChatGPT APIを入力する:
「Add your OpenAI API Key」の枠内に、ChatGPTのサイトより入手したAPI Keyを入力します。
なお、API Keyを必要としない「Starterプラン」の場合は、この工程は不要です。

4)ChatGPT for Excelのプランを設定する:
「ChatGPT for Excel」アドオンのホームタブの横の「Plans」タブを押します。プランを選択して「Get Started」をクリックします。
(今回は、無料で使えるBasicを選択しています。)
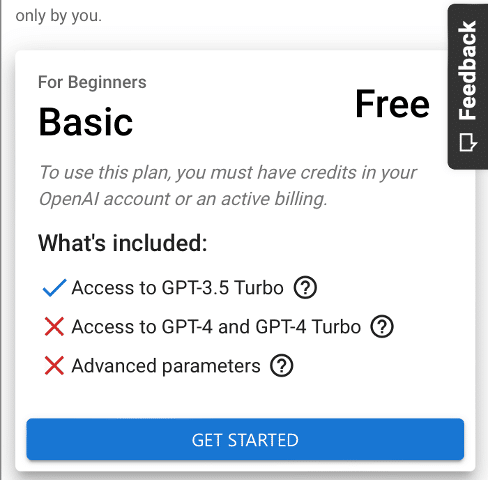
5)使用するモデルを選択する:
必要に応じて「ChatGPT for Excel」の「Setting」タブから使用するモデルを選択します。
(今回はBasicプランなので、選択できるのはgpt-3.5-turboのみでした)
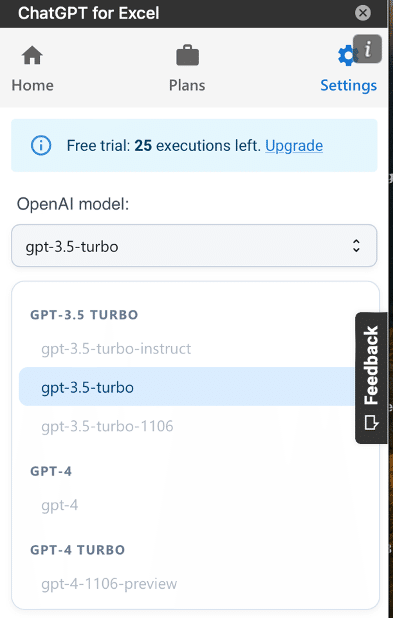
6)使用開始:
上記作業を行うことで、アドオンが有効になります。アドオンが有効になれば、すぐに使用を開始できます。Excelのセルに質問を入力するか、アドオンの指示に従って機能を利用します。
これらの手順を実行することで、Excelでの作業がよりスムーズかつ賢く行えるようになります。操作に不安がある場合は、アドオンのサポートページやオンラインのヘルプを参照するのも良いでしょう。
おわりに
今回は、「ChatGPT for Excel」の概要及びセットアップについて説明してきました。次回は、実際にAI関数を使ってみて、動作をご紹介できればと思います。
この記事が気に入ったらサポートをしてみませんか?
