
Windows 11/10で仮想環境を構築し、複数のOSをインストールする方法
Windows 11/10で仮想環境を構築し、複数のOSをインストールする方法 - つみかさね
https://3yokohama.hatenablog.jp/entry/2024/07/30/131752
はじめに
パソコンに仮想環境を構築することで、複数のオペレーティングシステム(OS)を同時に利用することができます。この記事では、初心者でも分かりやすい手順で、Windows 11/10上に仮想環境を作り、複数のOSをインストールする方法を説明します。
必要なもの
Windows 11/10がインストールされたパソコン
仮想化ソフトウェア(例:Oracle VM VirtualBox、VMware Workstation Player)
「Oracle VM VirtualBox」USB機器も利用できるフリーの仮想PC作成・実行ソフト
https://forest.watch.impress.co.jp/library/software/virtualbox/
インストールしたいOSのISOファイル
手順
仮想化ソフトウェアのインストール
仮想化ソフトウェアの公式サイトからインストーラーをダウンロードします。
ダウンロードしたインストーラーを実行し、画面の指示に従ってインストールを完了させます。
仮想マシンの作成
仮想化ソフトウェアを起動し、新しい仮想マシンを作成します。
仮想マシンの名前、タイプ、バージョンを設定します(例:Windows 10、Linuxなど)。
仮想マシンに割り当てるメモリサイズを設定します。通常、システムメモリの1/4から1/2程度が推奨されます。
仮想ハードディスクを作成します。仮想ディスクのサイズはインストールするOSに応じて設定します。
OSのインストール
新しく作成した仮想マシンを選択し、「起動」ボタンをクリックします。
OSのISOファイルを選択し、仮想マシンを起動します。
画面の指示に従ってOSのインストールを進めます。
追加の設定
必要に応じて、仮想マシンの設定を変更します(例:ネットワーク設定、共有フォルダの設定など)。
仮想マシンを再起動し、設定が適用されることを確認します。
まとめ
これで、Windows 11上に仮想環境を構築し、複数のOSをインストールする方法が完了です。仮想環境を利用することで、異なるOSを試したり、ソフトウェアの互換性を確認したりすることができます。ぜひ、活用してみてください。
使用例
Linux、Windows10 Pro、WindowsXPの3つのOSをインストールして時たま使っています。ムービーメーカーも動きます。(Windows7)昔気に入って使っていたソフトウェアでWindows11では動かないものなどをこの環境で動かして作成することが出来ます。
【入門編】VirtualBoxとは?メリット・機能・導入手順までわかりやすく解説
https://www.kagoya.jp/howto/it-glossary/server/virtualbox/

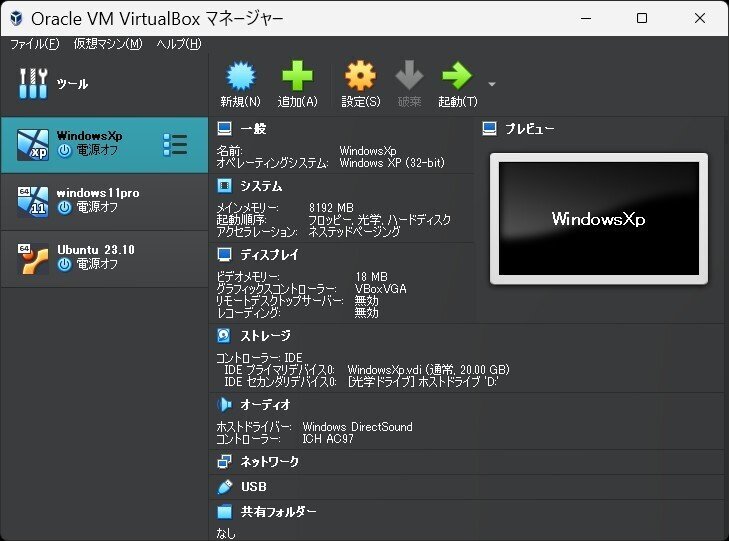



この記事が気に入ったらサポートをしてみませんか?
