
【keepa】2024年最新版 Product Finderの使い方・見方とライバルが見つけられない商品リサーチ方法
この記事では、keepaの有料版で使える機能としてPremium Data Accessという項目の中にProduct Finderという「絞り込み検索」のような商品検索機能について、見方や使い方を解説していきます。
Product Finderを使いこなすことで、様々な利益商品をあぶり出すことができるうえ、Amazonのカタログを見てるだけでは見えてこないような商品もリサーチすることができます。
しかしProduct Finderのデメリットとしては、データ入力箇所が膨大過ぎてとっつきにくいところ。
しかし逆に見れば、攻略してしまえば大きなメリットになります。
身に付ければ、ライバルが見つけられない思わぬ発見をすることもできるようになりますので、ぜひ参考にしてください。
keepaを導入するにあたって、無料版と有料版とどちらがよいのか、まず理解しておく必要があります。また有料版にする場合の導入方法など、ブログ記事にまとめてありますので、これから導入を検討している方はそちらを先にチェックしてください。
【電脳せどり必須拡張機能】リサーチツールkeepaのグラフの見方と使い方を徹底解説
ではさっそくProduct Finderの使い方・見方を解説していきます。
まずProduct Finderを開きましょう。
keepaのサイトにアクセスしてください。

サイトにアクセスをしたら上部メニューの中から「Data」をクリックして下さい。
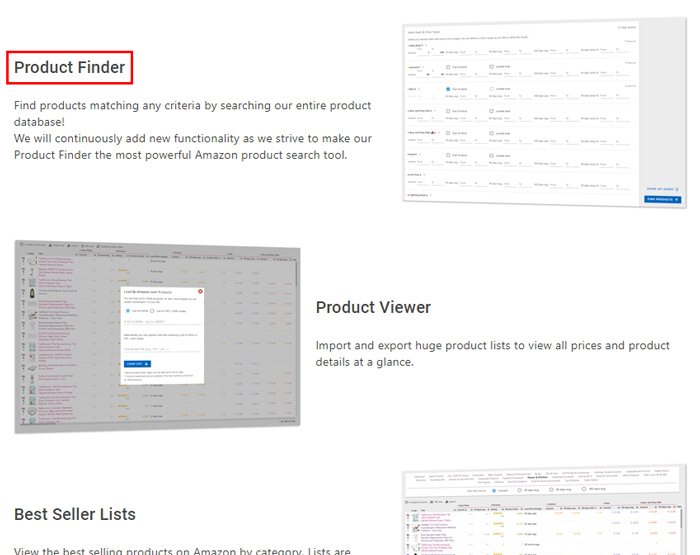
クリックすると、このようにPremium Data Accessが表示されますので、文字のところをクリックしてPremium Data Accessにアクセスしましょう。
以前はここに「Product Finder」と表示されていましたが、2021年のいつ頃からか突然「Premium Data Access」と表示が変更になりました。
英語が使われてたりするので、一見複雑そうに見えますが、以下の設定をすることで日本語に変換することができます。

Product Finderの右上に国旗のロゴがありますので、それをクリックして日本の国旗を選択すれば日本語に変換することができます。
Seles Rank & Price Types
まずはSeles Rank & Price Typesを見ていきましょう。
こちらはランキングや価格、カート価格、セール価格、自己発送セラーの価格やランキングなどかなり細かいデータを入力して絞り込みをすることが出来ます。
上から順に解説していきます。
※左右に長いので分けております
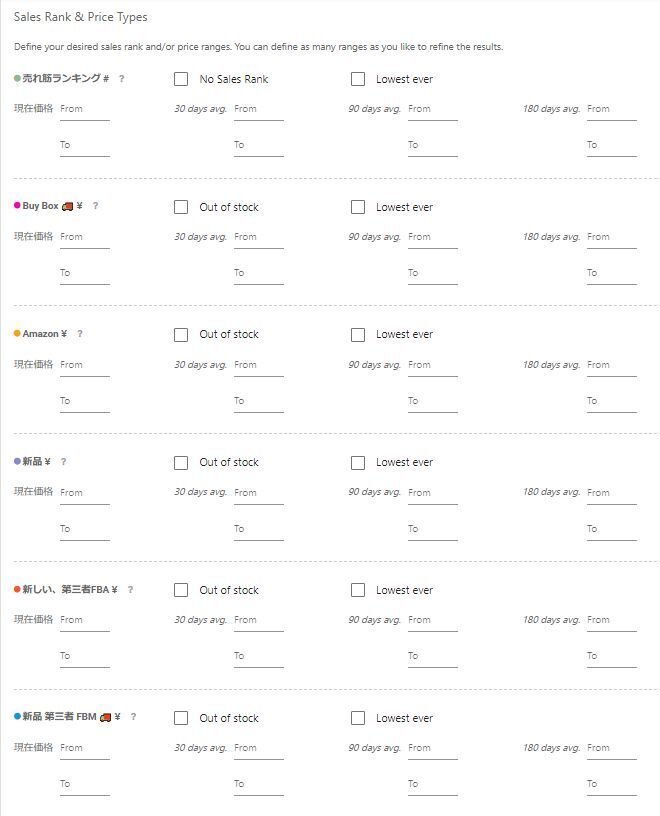

まず、チェックボックスの項目と空欄の英文字の意味を理解しておきましょう。
□No Sales Rank ランキングが無い、つまり売れていない商品を含める場合はチェック
□Out of stock 在庫切れの商品を含める場合はチェック
□Lowest ever 最低価格も含める場合はチェック
from 下限値
to 上限値
30 days avg. 30日間のランキングの平均の範囲
90 days avg. 90日間のランキングの平均の範囲
180 days avg. 180日間のランキングの平均の範囲
1~90 days drop % 1日~90日間のランキングもしくは価格の低下率の範囲
売れ筋ランキング
リサーチしたい商品の価格帯の幅と、30日~180日までの平均ランキングの幅、90日間のランキングの低下率の範囲を設定することが出来ます。
例えば
[30 days avg.] に From 1 To 10000 と入力すると、30日間の平均ランキングが1位~10000位の範囲で絞り込みをすることが出来ます。
また
[90 days drop %] に From 10 To 30 と入力すると、90日間の平均ランキングが10%~30%の範囲で落ち込んだ商品に絞り込むことが出来ます。
通常はプラスの数値を入力すると価格が下落した商品やランキングが落ちた商品のリサーチができますが、逆にマイナスの数値、例えば 「From -20 To -99」 と入力すると、20%~99%ランキングが上がった商品に絞り込むことができます。
Buy Box
カート価格での絞り込み検索が出来ます。
Amazon
Amazonの在庫価格と日数別のランキング推移、90日間の価格の低下率の範囲の幅での絞り込み。Out of stockにチェックを入れると、Amazonが在庫を持っていない商品を表示させることも出来ます。
新品
Amazon以外のFBA、自己発送セラーの絞り込み。Out of stockにチェックを入れると、その下のAmazonによる配達とNew 3rd Partyの価格の絞り込みも出来なくなります。また、90 days dorp %に値を入力することで、新品価格の低下率による絞り込みも出来ます。
例えば
[現在価格] に From 3000 To 10000 と入力すると、現在の価格が3000円~10000円の範囲で絞り込むことが出来ます。
また
[30 days avg.] に From 3000 To 10000 と入力すると、30日平均の価格が3000円~10000円の範囲で推移している商品に絞り込むことが出来ます。
また
[90 days drop %] に From 10 To 30 と入力すると、90日平均の価格が10%~30%の範囲で落ち込んだ商品に絞り込むことが出来ます。また、1日の間と7日間の範囲でも見れるように2023年7月以降マイナー更新があり、より細かくデータを見ることができるようになりました。
Amazonカタログ上のkeepaのグラフも1日(24時間)のデータが見れるので、それと連動したかたちになっています。
また、ランキングと同様に例えば「From -20 To -99」 と入力すると、20%~99%価格が上がった商品に絞り込むことができます。
新しい、第三者FBA
Amazonが配達した商品、つまりFBA商品だけの絞り込みが出来ます。
新しい、第三者FBM
自己発送セラーだけに絞り込むことが出来ます。
この絞り込みはかなり使えます。自己発送セラーといえば、商品価格+配送料で販売していることが多いので、ここだけを狙っても利益商品を見つけることが出来そうですね。

新品、プライム専用
新品且つプライム販売している商品に絞り込みが出来ます。Amazonによる最安値、プライム限定価格、配送料は含まれません。
タイムセール
タイムセールを行っている商品に絞り込みが出来ます。
Buy Box 中古
中古があるカテゴリの場合、中古の価格帯などで絞り込むことが出来ます。
中古品-ほぼ新品
中古の「ほぼ新品」コンディションにのみ絞り込むことが出来ます。
中古品-非常に良い
中古の「非常に良い」コンディションにのみ絞り込むことが出来ます。
中古品-良い
中古の「良い」コンディションにのみ絞り込むことが出来ます。
中古品-可
中古の「可」コンディションにのみ絞り込むことが出来ます。

倉庫
Amazonアウトレットが販売している商品に絞り込むことが出来ます。
リファビッシュ
初期不良品や中古品を整備し、新品に準じた状態の商品の絞り込みが出来ます。
コレクターアイテム
コレクター商品の絞り込みが出来ます。
参考価格
参考価格が設定されている商品の絞り込みをすることが出来ます。
ebay New、ebay Used
ebayの新品と中古価格の絞り込み機能ですが、正直使い方が分かりません。
Title,Brand and more!
こちらは商品名やブランド、カテゴリ、色、サイズなどでかなり細かく絞り込んだり、除外したりすることが出来る機能です。
せどりのリサーチで使う項目は少なくなりそうですが、工夫次第では面白いリサーチが出来るかもしれません。


Root Category
カテゴリで絞り込みが出来ます。▼をクリックすると、Amazonに登録されているカテゴリ一覧がプルダウンメニューとして表示されますので、その中からリサーチしたいカテゴリを選択します。
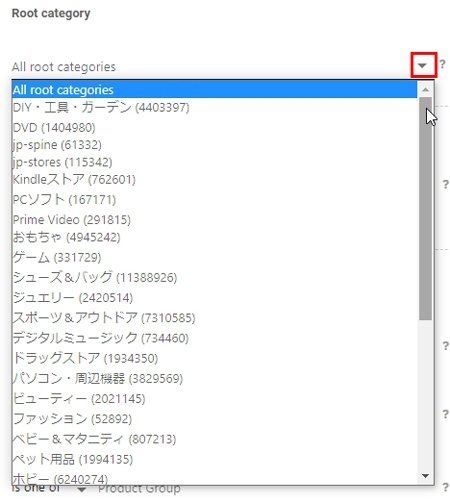
Sub Categories
カテゴリに次ぐ、サブカテゴリを2つまで設定して絞り込みをすることが出来ます。
サブカテゴリが分からない時は、keepaの機能であるCategory Treeを使って調べることも出来ます。

Text fields
具体的な商品名を入力し絞り込みが出来ます。
また、その他細かく、Manufacture(製造)、Brand(ブランド)、Product Goup(カテゴリ)、Model(モデル)、色、サイズ、エディション、フォーマット、Author(著者)、Binding(製本)、Languages(言語)、PartNumber(部品番号)の12の項目で絞り込みをかけることが出来ますが、ここで使えるのはブランドや著者、サイズなど分かるものだけになりそうです。
Offer Counts
Offer Countsでは、商品の状態別で、価格の幅、過去180日のランキングの幅で絞り込みをすることが出来ます。また、1日~90日間の売行きの幅でも更に細かく絞り込むこともできます。

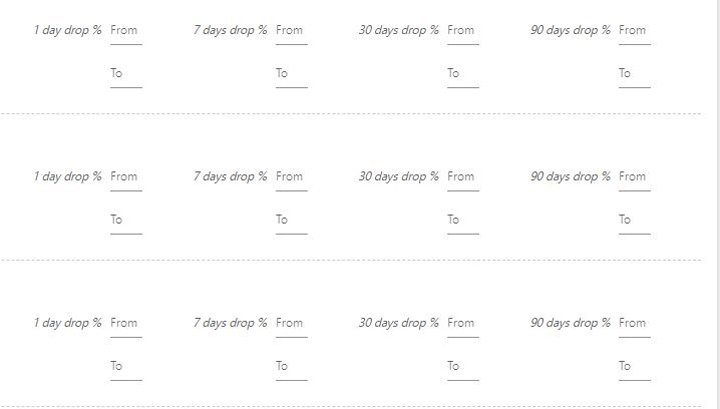
新品アイテム数、中古アイテム数、リファビッシュアイテム数(再生品)、コレクターアイテム数別に調べたい価格幅と過去90日間のランキング幅を入力して絞り込みをが出来ます。
Count of retrieved live offersは、配送経路別よる絞り込みで、新品FBAか新品FBM(自己発送)のセラー数で絞り込みをすることが出来ます。
最大値は99で、少ないほど出品者数が少ないということになります。
例えば、
New,FBA From 0 to 0 New,FBM From 0 to 1
このように入力すると、新品FBAセラーが0で、新品自己発送セラーが1セラーいるカタログに絞り込むことが出来ます。
Buy Box
主にショッピングカートの取得状況を絞り込みます。
この絞り込みがけっこう有効に使えます。

Buy Box Seller
現時点でのカートボックス取得者で絞り込みをかけます。
All=全て、Amazon=アマゾン、3rd Party=自己発送、Seller IDs:=セラーID指定
セラーID指定を使うと、特定のセラーで且つカートを取得している商品にのみ絞り込めます。
Additional Buy Box switches
Buy Box:is FBAはカート取得者がFBAセラーかどうかの選択になります。
Buy Box: Unqualified?は直訳すると資格者か?となりますが、使い方は分かりません。
Buy Box : Pre-order?は予約注文の商品
Buy Box : Back-order?は入荷待ちの商品
Buy Box : Prime ecclusiv?はプライム限定
Buy Box Used Seller
カート取得者が中古かどうかの選択です。
Amazon Warehouse:Amazonアウトレット
3rd Party:一般セラー
Seller IDs:セラーIDで絞り込み
Additional Buy Box Used switches
カートボックスを取得している中古セラーに絞り込み。
Seller
セラーIDを入力することで、特定のセラーの扱う商品をリサーチすることが出来ます。
Refine your search even more!

Product Type
以前はバリエーションの項目になっていましたが、誤っていたのか、バリエーションは別に作成され、こちらが新たな表記となりました。
Product Typeは、Physical ProductとDigital Productにチェックボックスがありますが、Physical Productは実物の販売、Digital Productはデジタル商品、つまりkindleなどの商品も含まれるため、絞り込みをする際に必要であればDigital Productを外してもよさそうです。
Variations
こちらは、バリエーションのある商品かどうかの選択です。
All:全て表示
No Variations:バリエーションのあるものを含めない
Is Variation:バリエーションのある商品のみを表示
Show only one variation per product:商品ごとに1つのバリエーションのみ
この項目はちょっと分かりにくいですが、バリエーションのある商品とそうでない商品の絞り込みをすることが出来ます。
バリエーションがあると、どの商品が実際に売れているのか非常に分かりにくいので、リサーチ時に廃除することが出来そうですね。
のカウント
画像の枚数とバリエーションの数の絞り込み。
Last Price Change
直近で価格変更を行った日時の幅を指定。
Tracking since
検索のためのデータの追跡期間の幅を指定。
Listed since
こちらは不明ですが、恐らくカタログが作成された時期の指定かと思われます。
Publication Date
掲載日による絞り込み(カタログ掲載日)
Release Date
発売日による絞り込み。

90 days out of stock percentage (OOS %)
90日間で、Amazon、新品、中古それぞれがどの程度在庫切れしていたかのパーセンテージ。
※以前、Amazon out of stock percentageで絞り込みをしていたものがリニューアルされて、新品と中古コンディションも追加されました。
Sales Rank Drops
過去30日~180日間で何個売れたのかで絞り込み。
先月の購入
過去1ヵ月にどのくらい購入されたかの個数で絞り込み。こちらの数字はAmazonの商品カタログ上にも表示されている数字です。

2023年8月頃からAmazonのカタログ上にこのような表示がされるようになり、商品ごとに50個以上の単位で過去の販売点数がザックリですが分かるようになりました。
そのためProduct Finderにも先月の購入数として例えば1000点以上購入された商品に絞り込むことができるようになりました。
Rating
評価数による絞り込み。

Review Count
レビュー数による絞り込み。30日~180日間のランキングと1日~90日間の売行きで絞り込みができます。
Availability of the Amazon offer
Amazon直販部門の販売状況による絞り込み。
各販売状況の意味は以下の通り。
no Amazon offer exists:Amazon販売無し
Amazon offer is in stock and shippable:Amazon在庫有り
Amazon offer is a pre-order:Amazonの在庫はないが予約商品
Amazon offer availability is "unknown":Amazon販売可どうか不明
Amazon offer is back-ordered:Amazonが入荷待ちの状態
Amazon offer shipping is delayed:Amazonの発送に時間がかかっている商品
Amazonの販売状況をかなり細かく設定出来ますが、Amazon在庫無しの設定はかなり使えるものになりそうです。リサーチしたい状況に応じてチェックを入れたり外したりしてください。
FBA Pick&Pack Fee
FBA手数料による絞り込み。
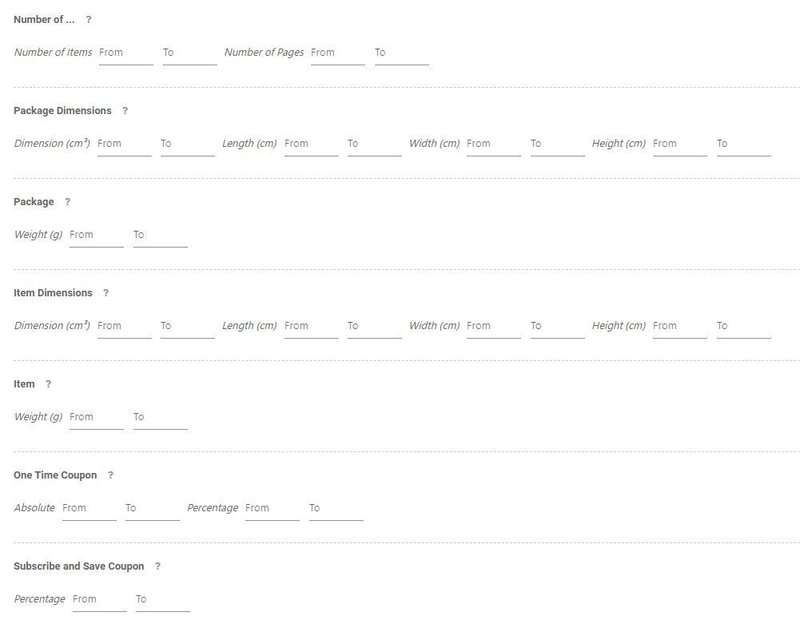
Number of ...
商品のアイテム数で絞り込み(書籍の場合はページ数)。
Package Dimensions
商品の包装後の寸法(3辺のサイズと立方センチメートル)による絞り込み。
Package
商品の梱包後の重さに寄る絞り込み。
Item Dimensions
商品本体の寸法(3辺のサイズと立方センチメートル)による絞り込み。
Item
商品の重さによる絞り込み。
One Time Coupon
ワンタイムクーポンによる割引率による絞り込み。
Absolute:割引額(恐らく) Percentage:割引率
Subscribe and Save Coupon
Amazonの定期お得便による割引率の絞り込み。

Additional switches
追加項目の設定。
MAP restriction:最低広告価格の制限の有無
Launchpad:ベンチャー企業が作った商品
HazMat である:危険物かどうか
Adult Product:アダルト商品か否か
Trade-In Eligible:下取り可能な商品かどうか
Prime Eligible (Amazon offer):プライム商品かどうか
Subscribe and Save:Amazonの定期特便を含むかどうか
Additional settings
価格情報が古くなっている可能性がある商品も含めるかどうか。含める場合はチェック。

各種項目を設定したら最後にFIND PRODUCTをクリックすると、検索結果がランキング順に表示されます。
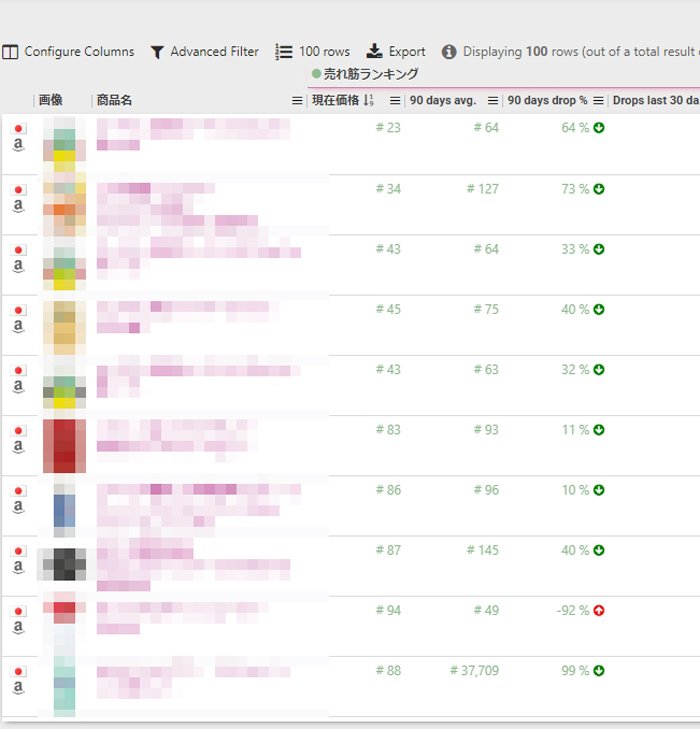
あとは、上から順に商品を見ていくだけです。
一番左のAmazonのアイコンをクリックするとAmazonのカタログページに飛べます。
Product Finderの絞り込み条件を修正する方法
Product Finderの絞り込み条件を修正するには、メニュー上部のAdvanced filterをクリックします。

そうすることで、絞り込み検索のページに戻ることが出来ますので、そちらで条件を修正してください。
Product Finderを使ううえでの注意事項
keepaの有料プランで使うことの出来るProduct Finderですが、ひとつ注意事項があります。
それは、「リサーチし放題ではない」ということです。
keepaはAmazonのAPIにアクセスすることでデータを取得していますが、アクセスの集中を避けるために、アクセス回数、つまりリサーチ回数を有限にしています。
Product Finderの検索結果の右上をご覧ください。

Quota Left:99%
と表示されています(人によって%数は違います)。
この数値が、リサーチをするたびに100%から減っていきます。
この数値は、1時間に5%ずつ復元しますが、0%になったらリサーチ不可の状態になりますので、クオータの残量には注意してください。
Product Finderリサーチのコツ
Product Finderでは、かなり多くの、そして詳細なデータの絞り込みリサーチが出来ますが、その全てを使う必要は決してありません(出来る人はチャレンジを)。
使うのはいくつかのデータのみで十分です。
ここでは、どういうデータで絞り込んでいけばいいのかちょっとしたコツをお伝えします。
Sales Rank & Price Typesの場合
Sales Rank & Price Typesで使えるのは以下の項目です。僕の場合は新品しか取り扱わないので、中古をやる人は中古も含めてください。
・売れ筋ランキング
カテゴリによりますが、ランキングの絞り込みは必要
・新品
新品商品だけに絞り込み
・New 3rd Party
自己発送だけに絞り込み
Title, Brand and more!の場合
Title, Brand and more!では以下の項目が有効です。
・Root category
カテゴリの絞り込み
・Sub categories
サブカテゴリの絞り込み
・Text fields
具体的な商品名での絞り込み
Buy Boxの場合
Buy Boxでは以下の項目を使いましょう。
・Buy Box Seller
カートを取っているセラーのタイプで絞り込み
・Seller
セラーIDを直接入力することでセラーリサーチが可能
・Amazon out of stock percentage
Amazon在庫無しの率を設定。100%にすればAmazon無しの商品のリサーチが可能。
ここでは具体的に何万位とかカテゴリなどは書きません。まずは以上の項目を駆使してリサーチをして、ご自身で色々といじってみることが重要です。
また、その他の項目も、何かマニアックなリサーチ方法や、誰も発見出来ないようなリサーチ方法が見つかるかもしれませんので、ゆくゆくは色々といじってみるといいですよ。
Product Finderを使ってプレ値商品をリサーチする方法
Product Finderを使ったリサーチ例として、プレ値商品おリサーチ方法を解説します。
これをヒントに色々なリサーチ方法を探ってみてください。
カテゴリを選定する
まずリサーチしたいカテゴリを選定しましょう。

Product FinderのTitle, Brand and more!という項目の中に、Root categoryという項目がありますので、そちらのAll root categoriesをクリックしてください。

するとこのようにAmazonに登録されているカテゴリが開きますので、好きなカテゴリを選択してください(今回はDVDカテゴリでいってみます)。
新品価格を入力する
今回は新品のプレ値リサーチになりますので、新品価格にリサーチしたい価格の範囲を入力します。
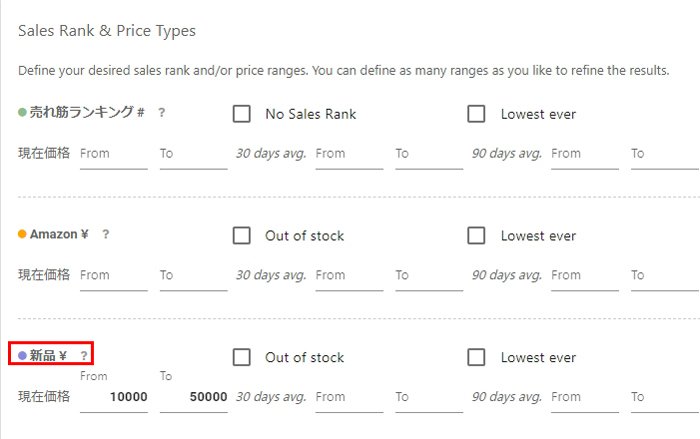
現時点でプレ値になっている商品をリサーチしたいので、Sales Rank & Price Typesの項目にある、新品¥ ?の現在価格に下限価格(From)と上限価格(To)を入力しますが、リサーチしたいカテゴリによって価格の幅は変更していきましょう。
例えば、食品であれば1万円を超えるようなプレ値はなかなかありませんので、2000円~5000円にするとか、おもちゃなら上記のように10000円~50000円といった感じです。
売れ筋ランキングを入力する
次に、リサーチしたいランキングの幅を入力します。
いくらプレミア価格とはいえ、あまりランキングが低い商品をリサーチしても売れなければ意味がないので、しっかりと回転しているランキングの範囲を入力することが大事です。
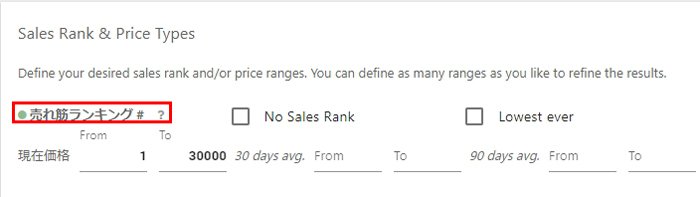
Sales Rank & Price Typesの項目にある、売れ筋ランキング# ?の現在価格のところにランキングの幅を入力します。現在価格と記載されてますがこれは記載ミスのようで、実際にはランキングの幅の設定になります。
Fromには高ランキング、Toには低ランキングを入力しますが、こちらもリサーチしたいカテゴリによって数字が変わります。
例えば、食品であれば20000位程度までですが、インテリア系なら50000位くらいでもよく回転してますので、カテゴリによって変えていってください。
画像の例では、1位~30000位の幅となっております。
Amazon販売を排除する
リサーチしたい商品に、Amazonが販売していてはリサーチもしづらくなってきますので、Amazonの直販部門が販売している商品カタログを排除する必要があります。
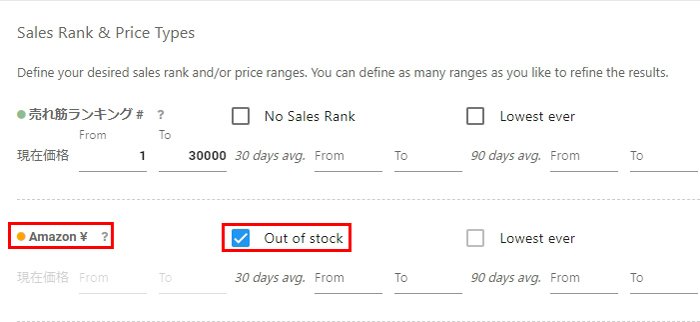
Amazonの販売を排除するには、Sales Rank & Price Typesの項目にある、Amazon¥ ?の右横にある、Out of stockのチェックボックスにチェックを入れてください。
これだけで、Amazonの販売を排除することが出来ます。
ただし、チェックを入れてもAmazonがたまに出てくることがありますので、100%の排除は

あるいは、Refine your search even more!の項目の中にある、Amazon out of stock percentageに数値を入力しても排除することが出来ます。
Amazon out of stock percentageは、販売されている商品に関して、過去90日間でAmazonが在庫を持っていない率の幅を指定する絞り込み項目で、単位は%(パーセント)になります。
例えば、50%~90%と入力すれば、商品のAmazonが在庫を持っていない確率が50%~90%となります。ここに、両方とも100%と入力すれば、Amazonが過去90日間で100%在庫を持っていない商品に絞り込むことが出来ます。
売れ筋ランキングの過去90日間の振れ幅を入力する
Product Finderの使い方・見方の記事でもご紹介したように、Sales Rank & Price Typesの項目にある、売れ筋ランキングの90 days drop %に数値を入力すると、過去90日間の平均ランキングが指定の幅で動いた商品に絞り込むことが出来ます。

例えば、上記画像のように、Fromに30、Toに50と入力すると、過去90日間の平均ランキングが、現在のランキングと比べて30%~50%落ち込んだ商品に絞り込むことが出来ます。
今回はここを利用します。
今回のリサーチでは、ランキングが落ち込んだものよりも、プレ値になりつつ、ランキングが上がったものを見つけたいので、以下のように入力してみましょう。
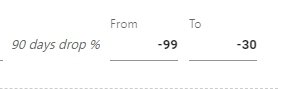
このようにFromに-99、Toに-30と入力することで、現在のランキングと比べて、先ほどとは逆に30%~99%上がった商品に絞り込むことが出来ます。
※100%は入力できない仕様になっています。
新品の過去90日間の価格変動幅を入力する
最後に、Sales Rank & Price Typesの項目にある、新品の項目の中の90 days dorp %に数値を入力して過去90日間の価格の変動幅を指定します。

例えば上記画像のように、Fromに30、Toに50と入力すると、過去90日間で30%~50%の幅で価格が下落した商品に絞り込むことが出来ます。
例えばAmazon刈り取りなどをする場合には、このリサーチが役に立ちますが、今回は逆で、プレ値商品を抽出したいので、先ほどと同じようにこの項目を利用して逆の数字を入力していきます。
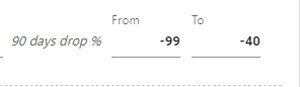
上記画像のように、Fromに-99、Toに-40と入力すると、過去90日間で40%から99%の幅で価格が上昇した商品に絞り込むことが出来ます。
先ほど新品価格を10000円~50000円に設定しましたが、この絞り込みを加えることで、過去90日間で40%から99%の幅で価格が上昇した、10000円~50000円の商品に絞り込むことが出来ます。
まとめると、
・DVDカテゴリで
・過去90日間に40~99%価格が上昇し、
・過去90日間に30~99%ランキングが上昇し、
・販売価格が10000~50000円の間で、
・ランキングが1~30000位の間で、
・Amazon不在の
商品に絞り込まれたということになります。
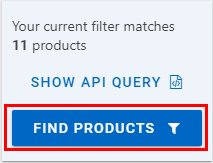
右下にある、FIND PRODUCTSをクリックして商品リストページを開きましょう。
プレ値商品をリサーチ
実際に商品を見ていきましょう。

ひとつひとつ順に見ていけばよいです。
その中から、価格差がしっかりあって、実際に売れてる商品を仕入れていきましょう。
以下には、無料ではちょっと公開できない、ライバルが見つけられないような変わったリサーチ方法をまとめてあります。
ぜひ見につけて、日々のリサーチにお役立てください。
ここから先は
¥ 980
この記事が気に入ったらサポートをしてみませんか?
