
pyinstallerを用いたPythonプログラムのexe化
はじめに
Pythonで作成したアプリを公開して使ってもらったり、Pythonを使わない人にPythonで作成したアプリを渡して使ってもらえるようにしたいと思うことありますよね?
この記事では、pyinstallerを用いてPythonプログラムをexe化する方法を紹介します。
方法
pyinstallerのインストール
まずは、コマンドプロンプトで、pyinstallerをインストールしていください。
pip install pyinstaller
Pythonプログラムのexe化
コマンドプロンプトで以下の様に打ち込んで、実行してください。ここで「〇〇.py」のところに、ご自身が作成されたPythonファイルの名前を打込んでください。
※Pythonコードが保存されているディレクトリでコマンドプロンプトを開いて、実行してください。
pyinstaller 〇〇.py --onefile例を示します。
まずは、pythonプログラムが保存されているディレクトリを開きます。今回はPythonファイル名が「スクレイピング_google検索.py」となっています。

次に、上部のアドレスが入っている部分に「cmd」と入力し、Enterを押してください。
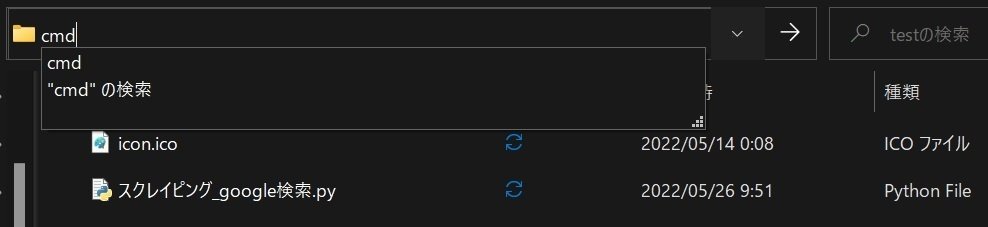
そうすると、コマンドプロンプトが開くので、そこに上記のコマンドを入力して、Enterを押して実行してください。

上記のコマンドで開始されて、しばらく待つと終了します。
その後、コマンドプロンプトで以下のメッセージが出たら終了です。
INFO: Building EXE from EXE-00.toc completed successfully.実行後に作成された「dist」というフォルダ内にexeファイルがあります。こちらが最終的に欲しかったexeファイルとなります。

pyinstallerのオプション
exeファイルを実行した時に出現する黒いコンソール画面を表示させたくない場合には、コマンドプロンプトで以下のコマンドを実行していださい。
ここで「〇〇」のところに、ご自身が作成されたPythonファイルの名前を打込んでください。
pyinstaller 〇〇.py --onefile --noconsoleさらに、exeファイルを指定のアイコンにしたい場合には、以下のコマンドを実行していください。この時、◇◇.icoは〇〇.pyと同じ階層に置いてください。
pyinstaller 〇〇.py --onefile --noconsole --icon ◇◇.icoちなみに、アイコン用のico形式の画像は以下のリンクから取得するのがオススメです。
さらに、exeファイルを指定の名前にしたい場合は、以下のコマンドを実行してください。「△△」は表示させたいexeファイル名を打込んでください。
pyinstaller 〇〇.py --onefile --noconsole --icon ◇◇.ico --name △△.exeおわりに
この記事では、pyinstallerを用いてPythonプログラムをexe化する方法を紹介しました。コマンドを実行してから、終了まで時間がかかるのが気になるところですが、この方法でexeファイルを作成して、周りの人にも配布して使ってもらえうようになってうれしかったです。皆様も同じようなことを考えていらっしゃると思いますので、本記事でexe化成功することを祈っております。
この記事が気に入ったらサポートをしてみませんか?
