
iPadかiPhoneだけで文庫本同人誌を作る方法②作業【本文データ編】
こんにちは、チャンたけです。
今回は文庫本同人誌を作るために使うアプリの使い方の説明や、アプリを使う上でのアドバイスをまとめます。
「本になる目安のページ数、文字数」はあまり取り上げられていないイメージなので、本を作りたい方の参考になるのではと思います。
話が脱線していたりで少し読みづらいところもあるかと思いますが、どうぞお付き合いいただければ幸いです。
まずは原稿執筆
原稿がなければ文庫本を作るもへったくれもありません。
気合いで書きましょう。書くのみ、書くべし。
ということで、まずは縦式の使い方を簡単に。
縦式での基本操作は、原稿用紙のような画面に直接打ち込んでいくだけ。
設定などの細かいことはのちほどこの記事でも紹介します。
ルビを振りたい場合は、ルビを振りたい文字を選択して「ルビ」を選択し、画面の指示に従って操作。
同じ手順で傍点をつけることもできます。
詳しい使い方は、公式さまのサイトを紹介させていただきます。
Nolaの使い方に関しても、チャンたけが大好きなサイトさまを参考になさってください。手抜きと言わないで……。
原稿は縦式に直接入力しても良し、Nolaやその他メモなどを使って設定を練ったりしても良し。
私の場合はNolaに設定とかを置いて、原稿を縦式に直接執筆しています。
本になる目安のページ数、文字数
書いている間にどのくらいのページ数、文字数にするかを簡単にでいいので考えておきます。目標を立てる感じですね。
初めて文庫本同人誌を作られる方で、薄い文庫本(同人誌でよくある感じのもの)でいいという方は、本文用紙の厚さにもよりますが、
60~80ページ(本文のみ)
22000~26000文字
を目安にされるといいと思います。
以下はチャンたけが作った薄めの文庫本。
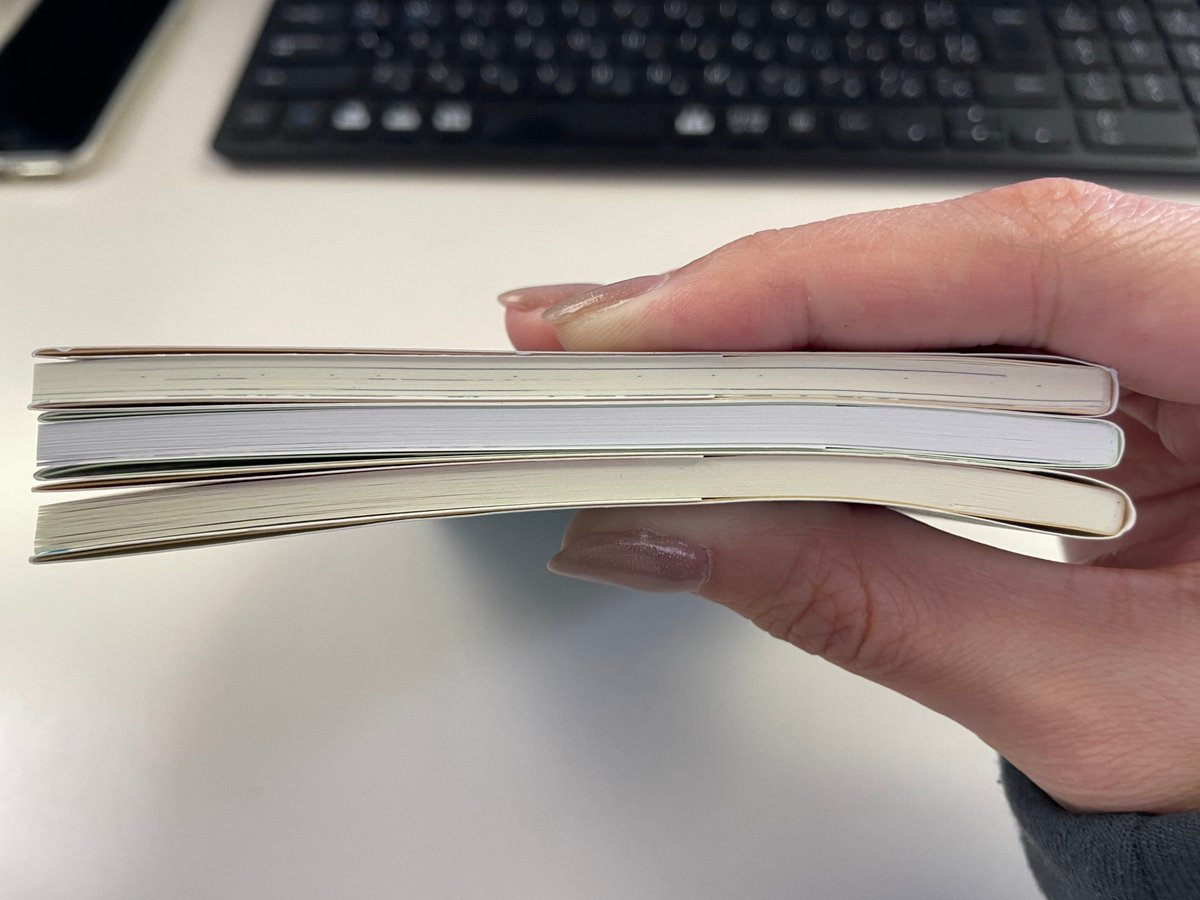
分厚い文庫本を作りたい方もいらっしゃるでしょう。
物書きとしては分厚い文庫本に憧れますよね。チャンたけもその一人です。
大体10mmくらいからが分厚い部類に入ると思います。下記はその場合の最低ラインの目安。
190~200ページ(本文のみ)
89000~90000文字
このくらいだと本文用紙によく使われる「淡クリームキンマリ72.5㎏」という用紙で10mmほどになると思います。
分厚くしようと思えばいくらでも分厚くなりますから、最低限分厚い本を作ってみたい!と思っている方の参考になればと思います。
ちなみに最低ラインの目安にした自作文庫本はこちら。
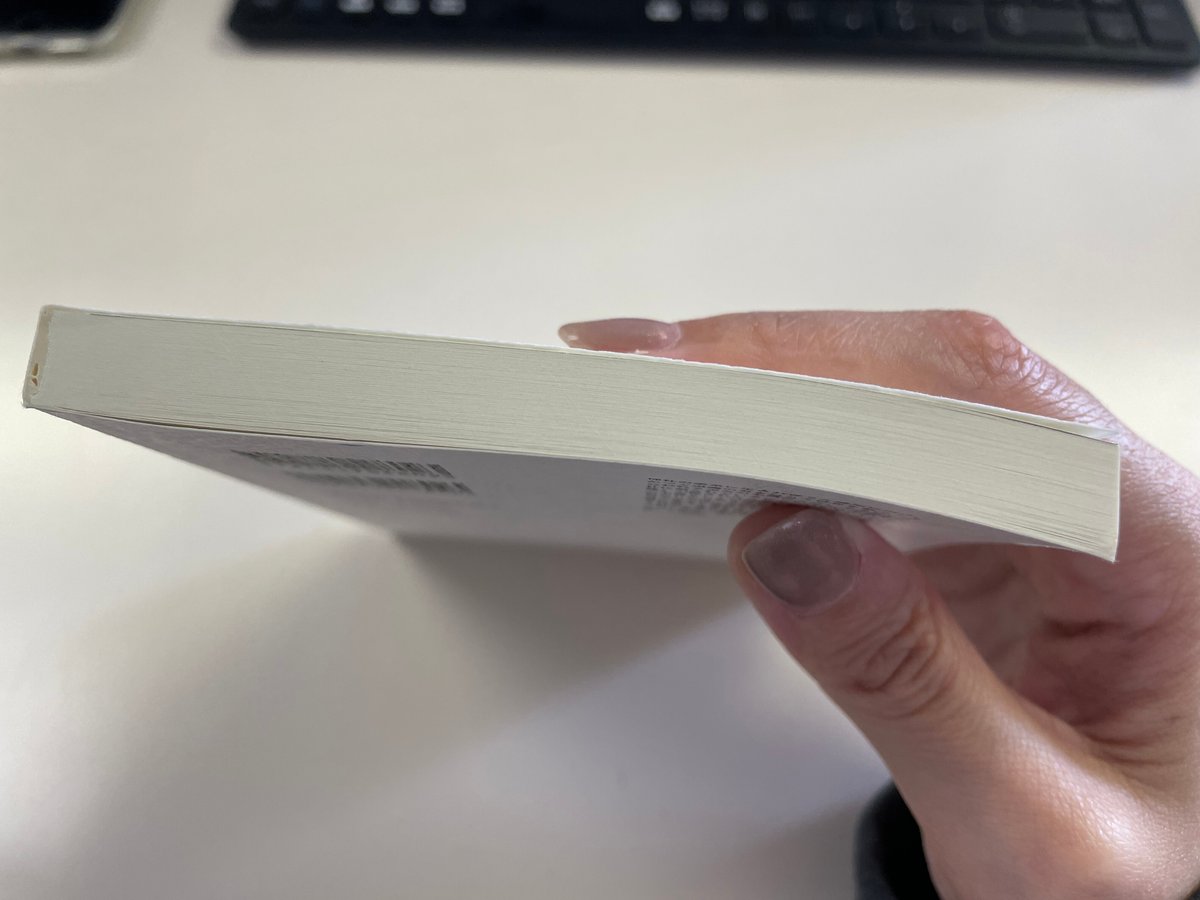
少し話が脱線してしまいましたが……ここから縦式の使い方と設定を説明していきます。
「縦式」の使い方・設定
実際に縦式の画面を見てみましょう。
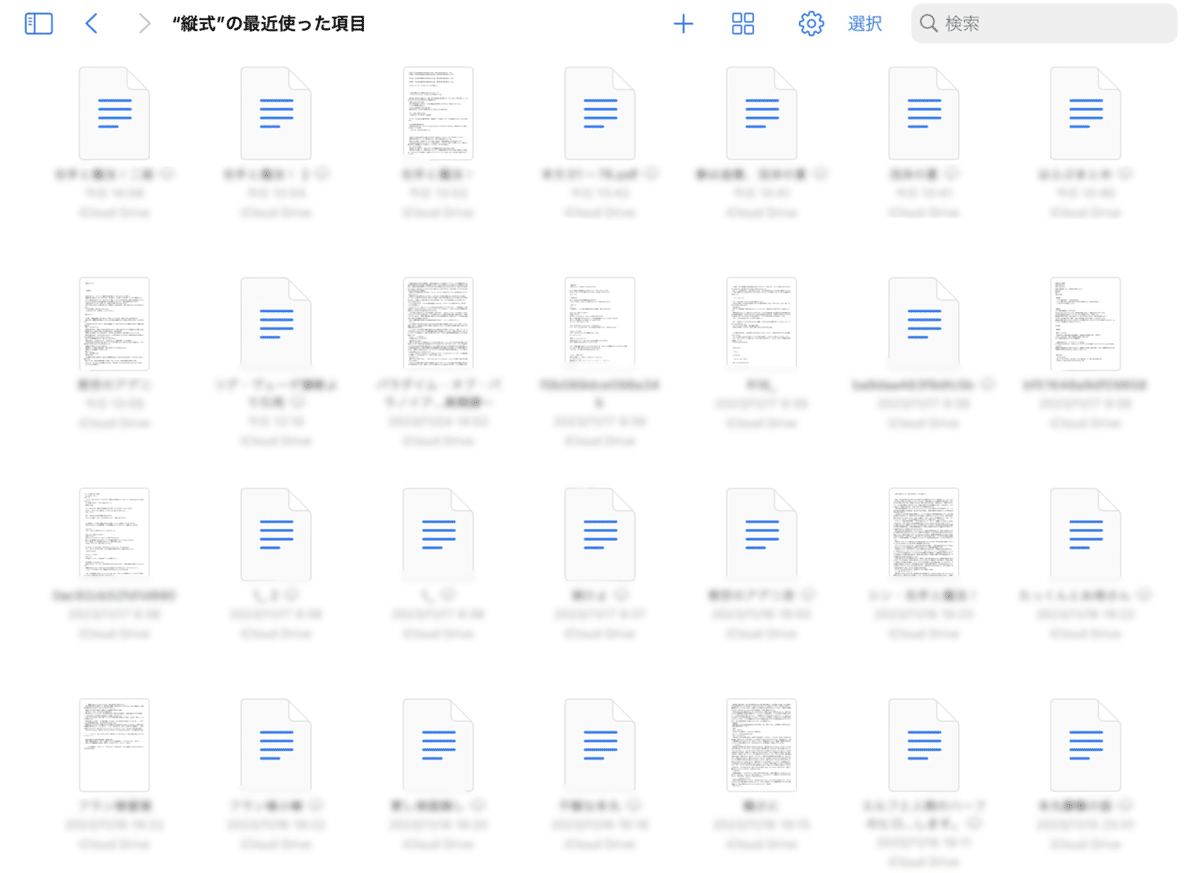
フォルダも作れるので作品ごととかで整理するのがいいと思います。
新しく執筆を始める場合は真ん中上の「+」ボタンをタップ。
ファイルの名前を入力して編集画面に移ります。
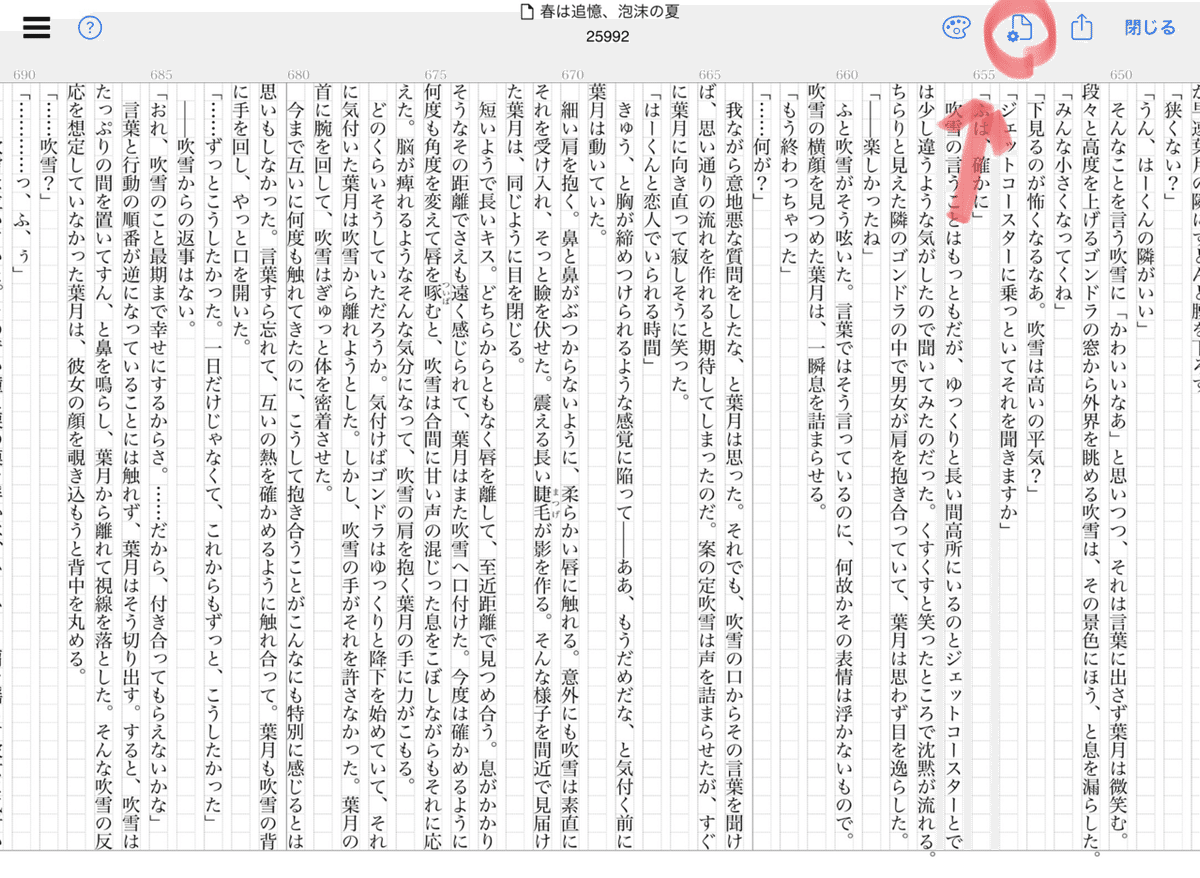
まずはテキスト設定をしましょう。上の画像のようにファイルに歯車がついたマークが出ているので、そこをタップします。
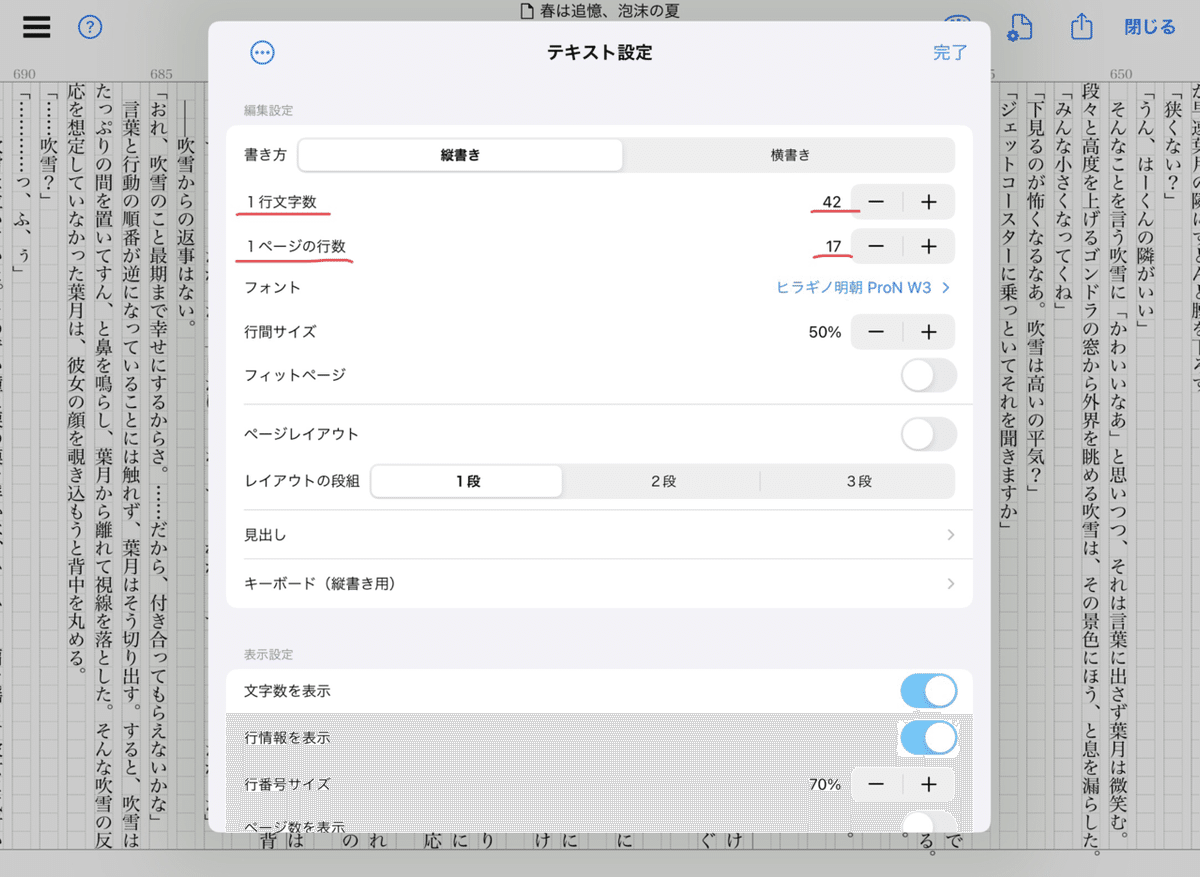
テキスト設定画面が出てきます。
赤線を引いている「1行文字数」と「1ページの行数」は、お好みの市販の文庫本などを参考にされるのもいいと思います。
チャンたけは画像の設定にしています。青空文庫さんと同じだったかな?
もう一つテキスト設定で大事なのが、「句読点のぶら下がり」というもの。
テキスト設定画面を下にスクロールすると出てきます。
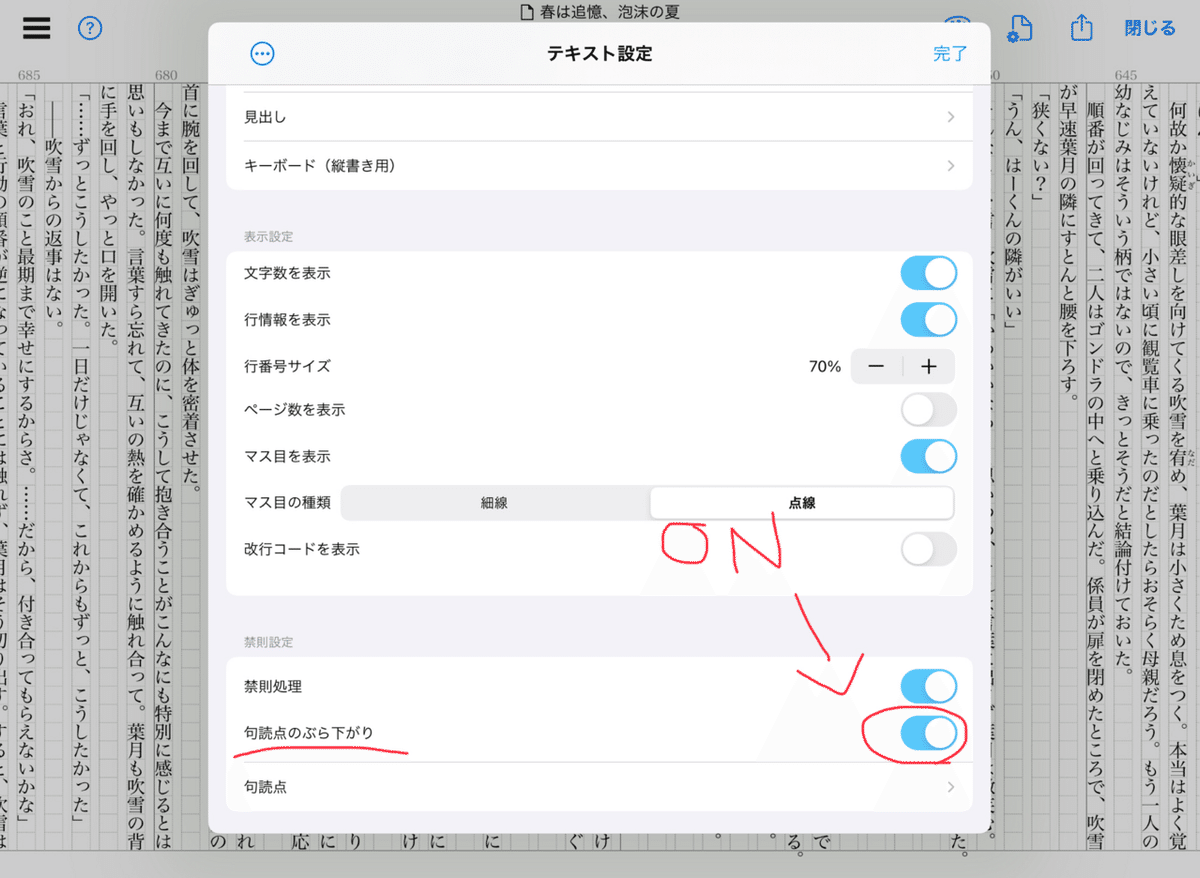
これは必ずONにしてください。iPhoneの場合、デフォルトだとOFFになっているはずです。
句読点のぶら下がりをONにした場合としていない場合の比較を画像で。
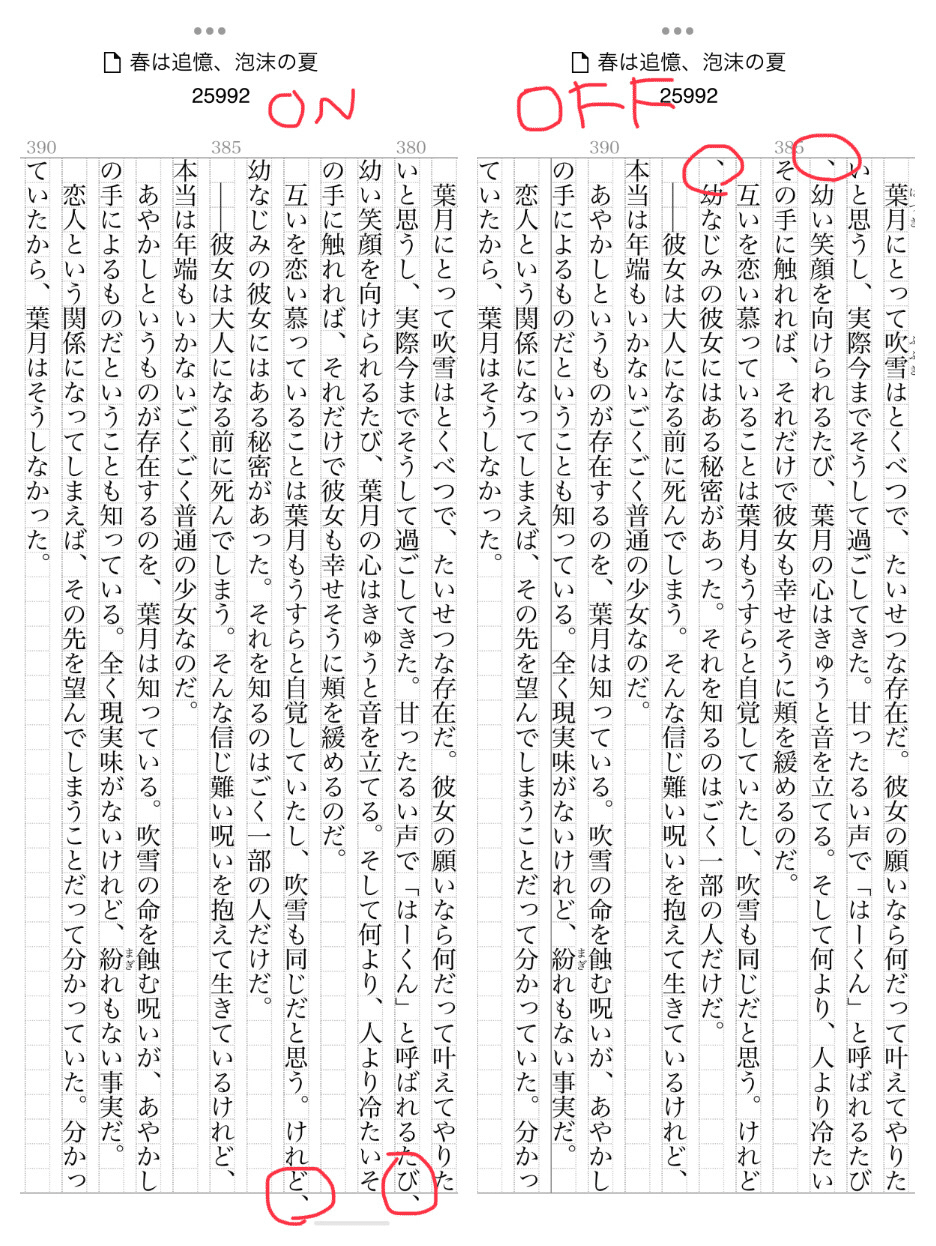
句読点が文頭にくるとなんとも不恰好ですよね。というか読みにくい。
ONにしないと句読点が文頭にきちゃうので、この設定は必ずするようにしてください。
ちなみにこのテキスト設定はファイルごとで設定されているので、新しく作品を作るたびに確認した方がいいです。
さあ原稿ができた!ではPDF出力の設定をしましょう。
画面右上の上向き矢印のマークをタップします。
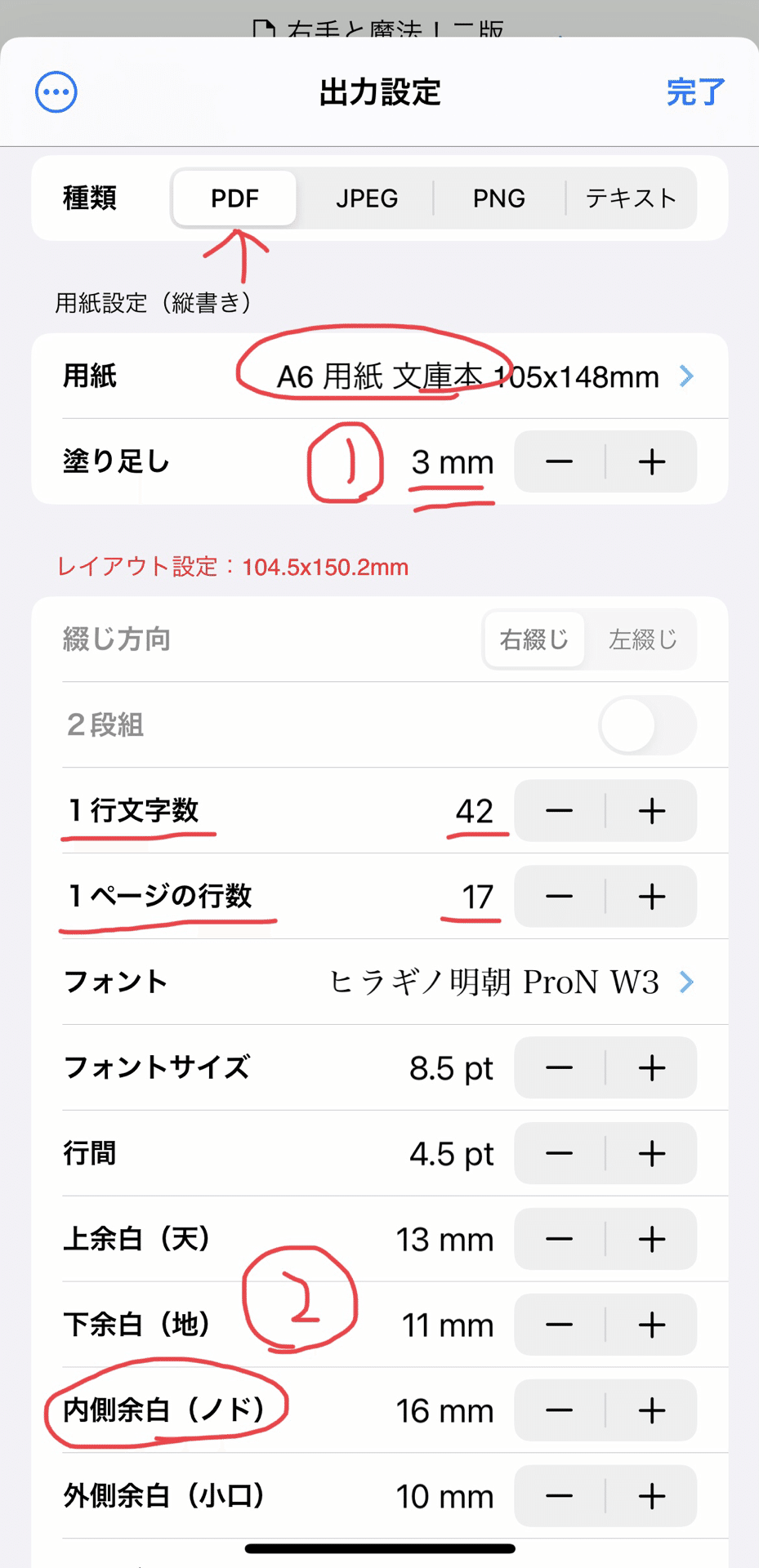
いろいろ書き込んでますが、順を追って説明していきます。
種類はPDFを選択。ほとんどの印刷所さんはPDFデータでの入稿になっているはずです。
用紙設定は「A6用紙 文庫本 105mm×148mm」を選択します。
上記の画像はおそらくデフォルトの用紙設定と異なっていると思います。
いろいろいじってみて好みのレイアウトを探るもよし、チャンたけの設定をそのまま使用するのもOKです。
ここで気をつけてほしいのが「塗り足し」と「内側余白(ノド)」です。
まずは①塗り足しから説明します。
「塗り足し」とは、文庫本の仕上がりサイズよりも外側の、裁断される部分のことです。
本が印刷される際、印刷物は実際の仕上がりよりも大きな用紙に印刷をします。
その印刷された用紙の四方を断ち落として、はじめて仕上がりのサイズになります。
では、なぜ塗り足しが必要なのか。それは、四方を断ち落とす際にズレが生じることがあるからです。
もしこのズレが生じた場合、紙の端に印刷がされていない部分(白い部分)が余分にできてしまうため、その余分が出ないように塗り足しをあらかじめ作っておく、ということになるのです。
塗り足しを作っていないと、せっかくページの上部に配置した見出しやページ数が切れてしまったり……なんて可能性も。
いくつかの印刷所さんでは塗り足しの確認をしてくださるところもありますが、他力本願ではなく原稿作成中から自分で対処をしておきましょう。
もう一つが②の「内側余白(ノド)」です。
以下ノドと表記します。
ノドとは内側余白とあるように、文庫本を開いた時に内側にできる余白のことです。
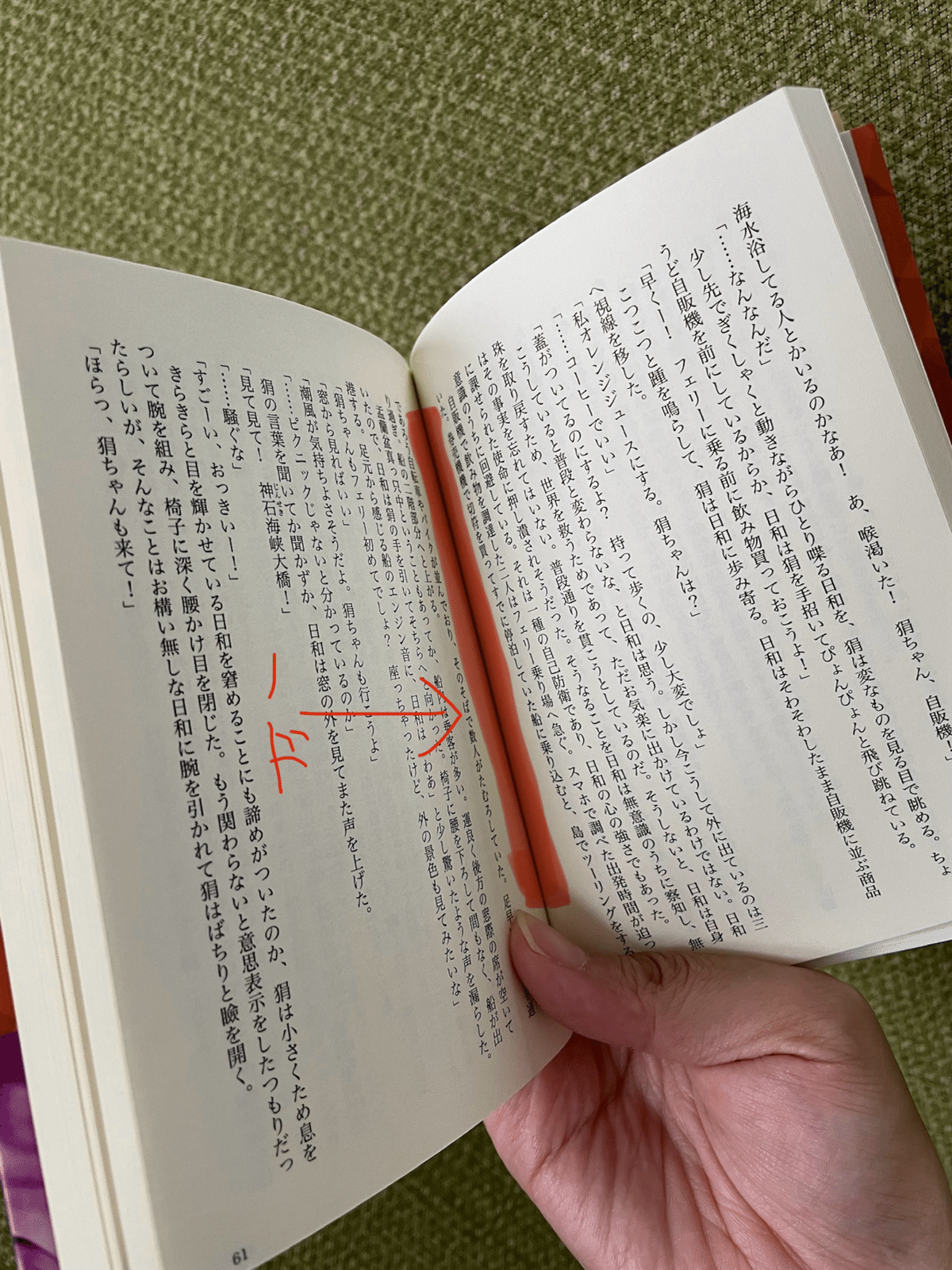
ここが狭いと開ききっても文字が隠れたりと、かなり見え辛くなりますから、余裕のある数値にするのが無難です。
厚みが出れば出るほど本は開きにくくなるので、その分数値も上げていくことになります。
下にノドの設定の参考画像を貼っておきますので、どれくらいノドを取ればいいのか分からない方は参考までに。
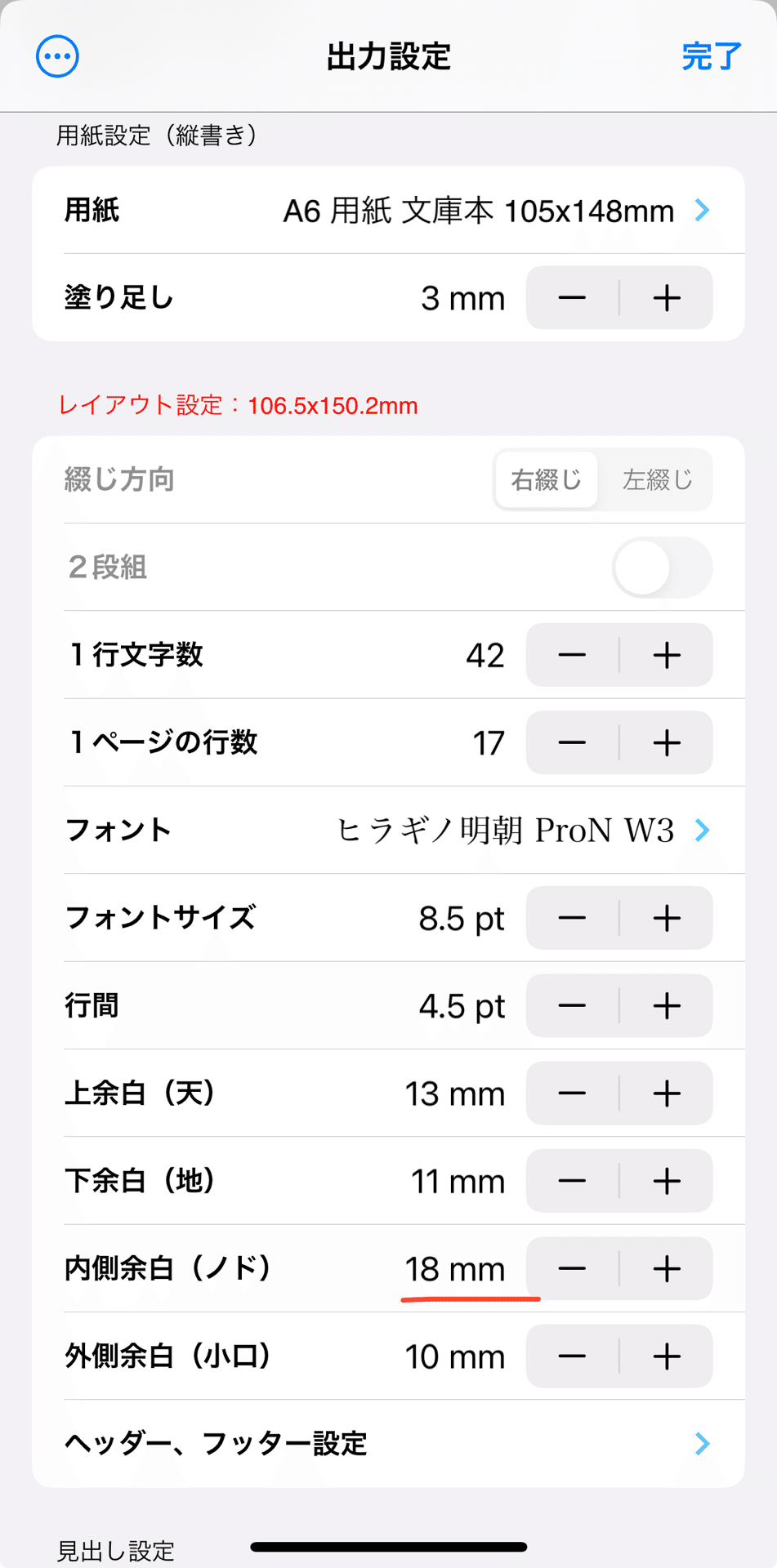
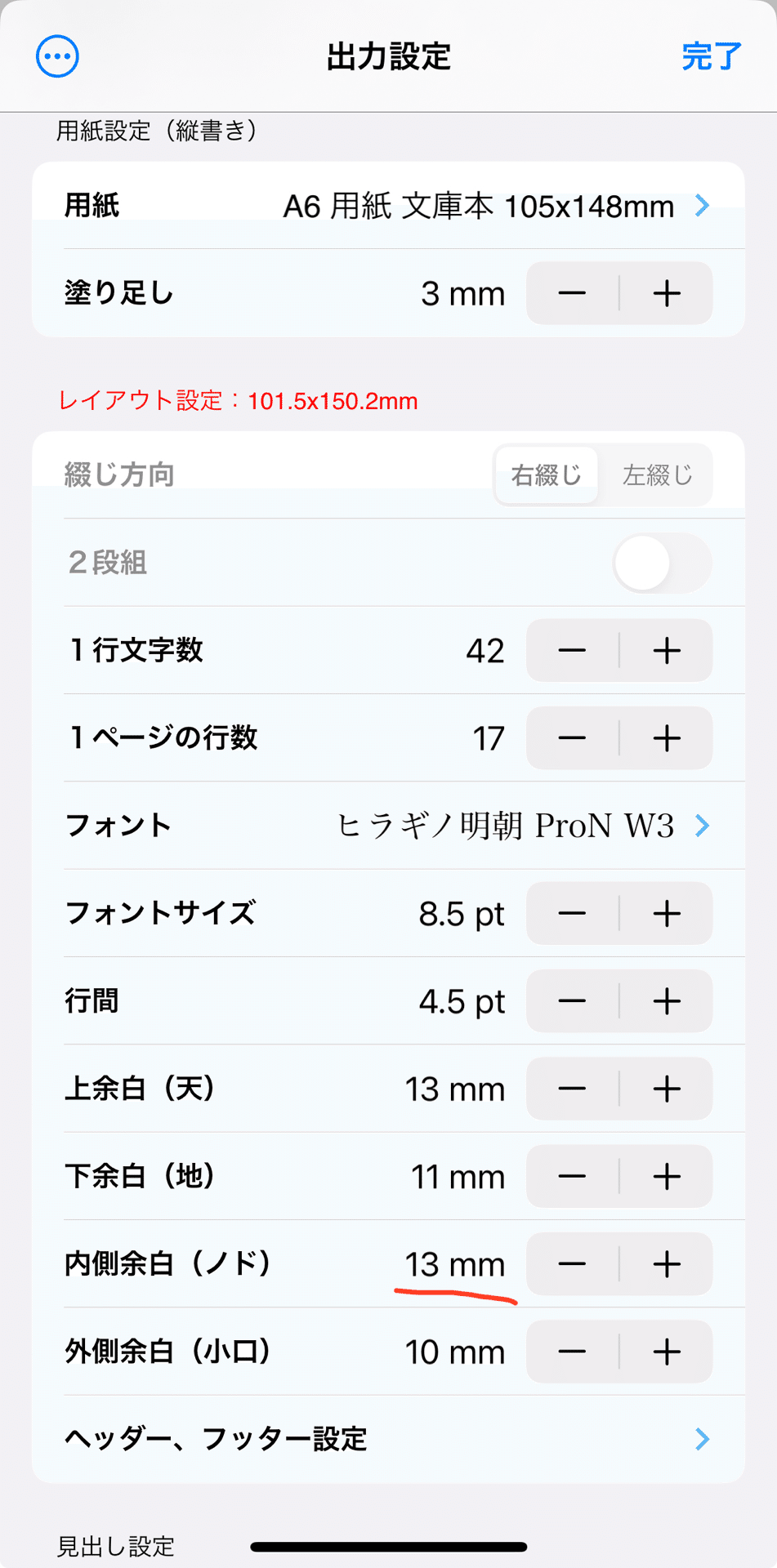
チャンたけもこの辺りはなんとなーくで決めてるとこがあるので、キレイに見せる比率だったり規定値というのは分かっていません。これぞ我流。
天、地、小口はお好みで。あまりにもおかしな比率だと縦式さんが警告してくれるので、その場合は縦式さんの指示に従うか、自分でいろいろ調節してみましょう。
見出しを作ると設定次第で下の画像のように本文に見出しが表示されますし、ページ番号も表示できます。
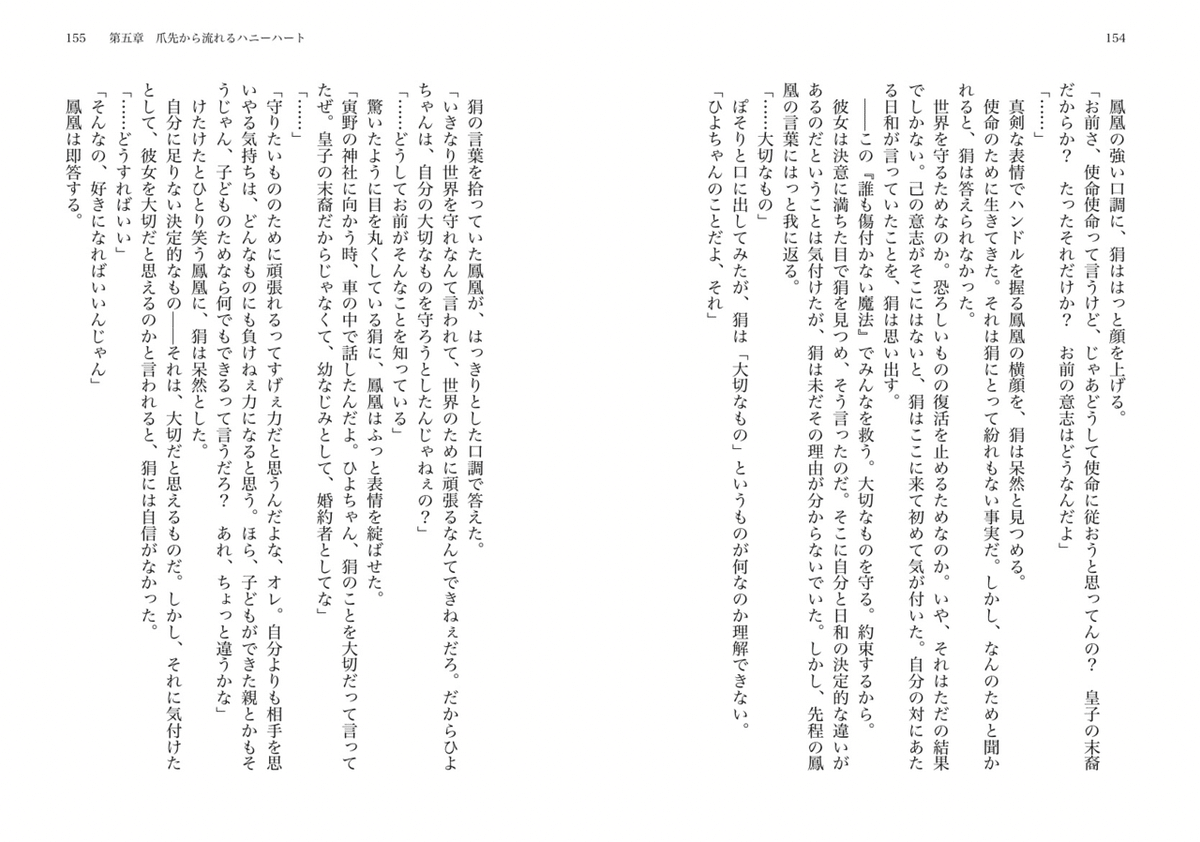
出力設定画面を下にスクロールすると、見出しとページの設定が出てきます。
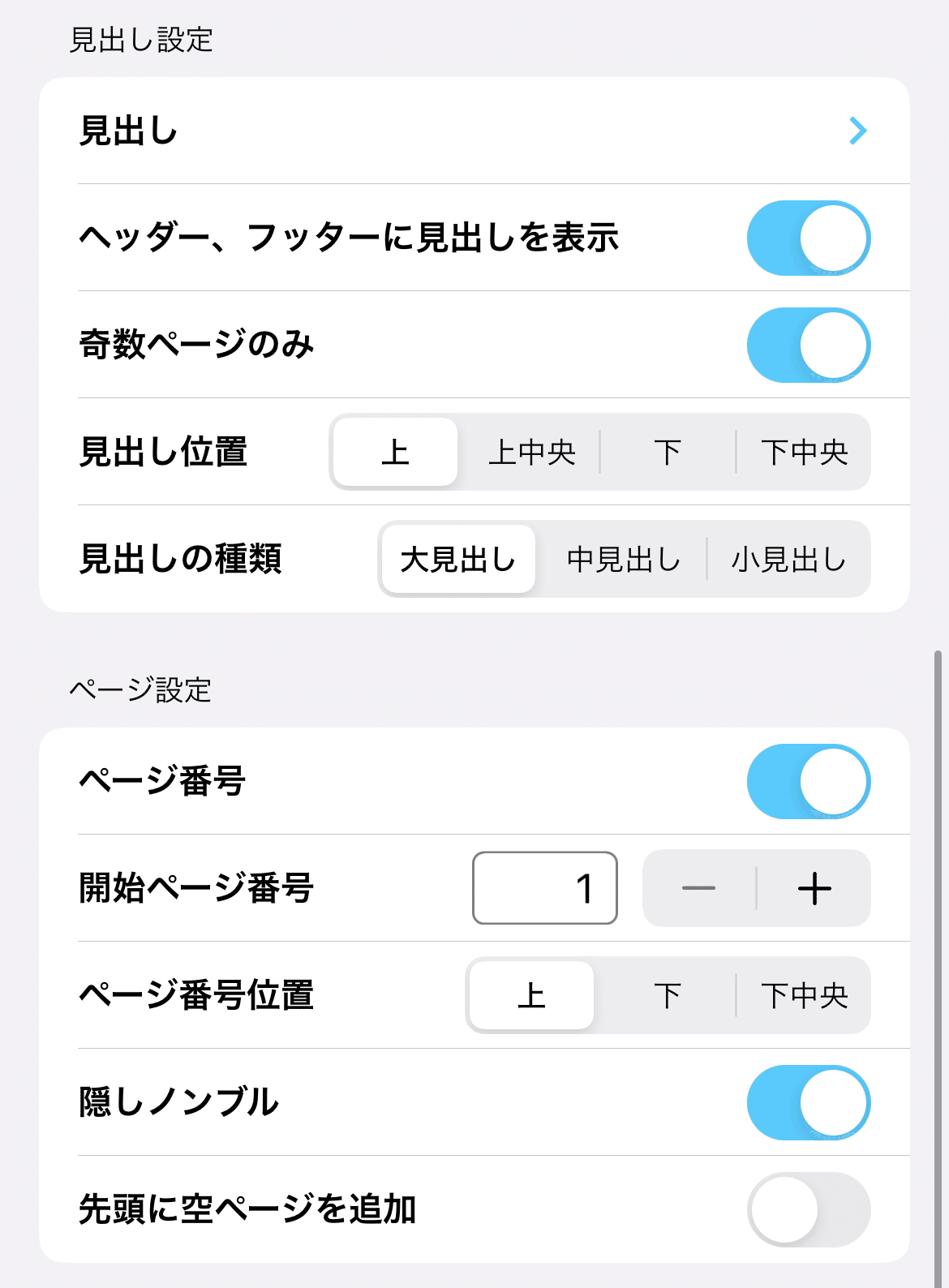
隠しノンブルも基本ONにしておきましょう。
仕上がりで見えない・断ち落とす位置に表示されるページ番号です。
印刷所さんが印刷工程で確認するものになります。
さあ、ここまで来たらデータ完成まであと少し!
出力設定右上の「完了」をタップし、保存場所を決めます。
まずは校正と仕上がり確認のために「SideBooks」というアプリを使って、実際の文庫本に近い形式で原稿を見てみましょう。
「SideBooks」の使い方
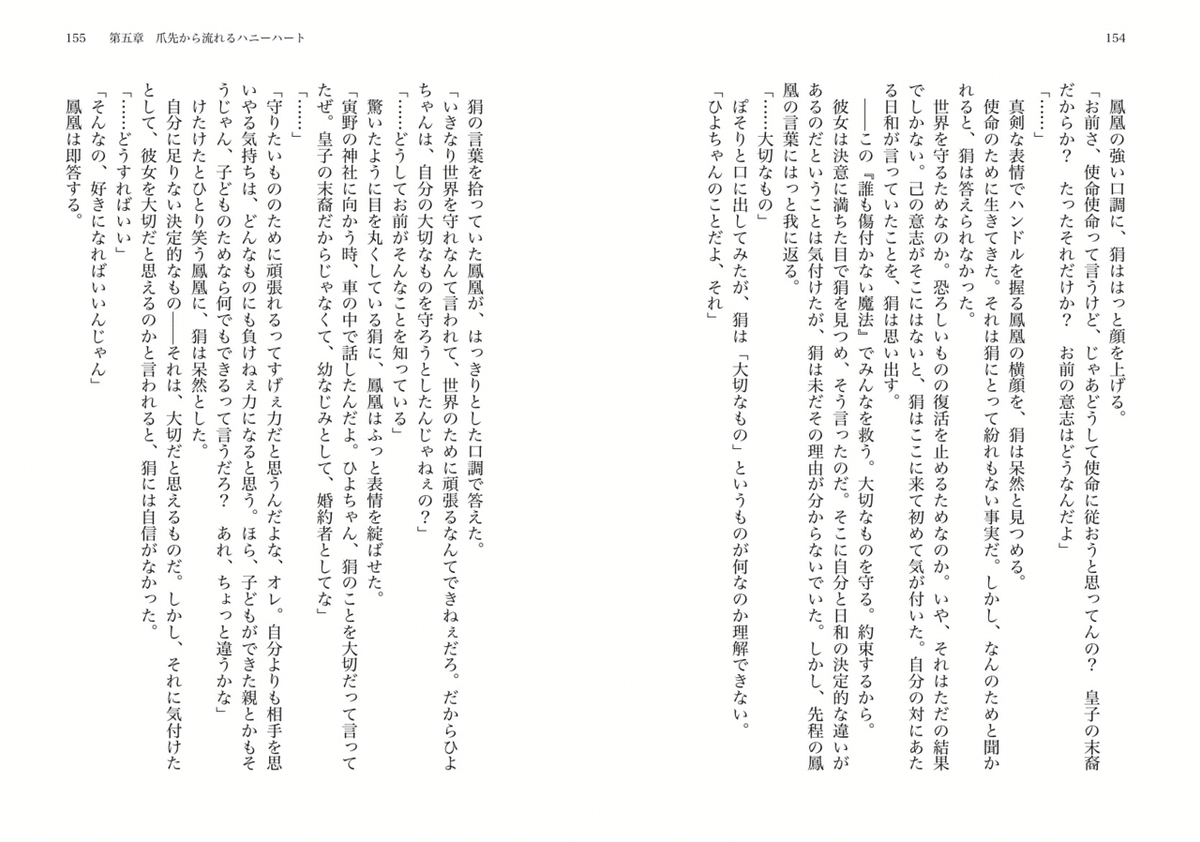
保存先をSideBooksに選択すると、アプリが開かれます。
初めは左とじ(左から右に向かって読んでいく仕様)になっているので、画面左下にある表示「左→右」から「左←右」になるようタップしてください。
文庫本のように右から左へ読めるようになります。
このアプリでは実際に本をめくるように読み進め、気になるところ(ぶら下がりや誤字、脱字など)をチェックしていきます。
気になるところをリストアップしたら縦式に戻って校正し、またSideBooksに保存して確認……これの繰り返しです。
え?さっき完成まであと少しって言った?あれは嘘だ実質もう少しですよ!……本文のデータは、ですが……。
ぶっちゃけこの校正作業が一番苦痛だったりします。
でも自分が書いたものが実体を持って具現化され、手にした時のあの感覚を知ってしまったが最後、こんな苦行も難なくこなせるようになりますよ。
さあ、校正も終わってこれで本文データができました!
次は文庫本の顔になる表紙やカバーのデザイン作成へ移りましょう。
デザイン作成は「canva」というアプリを使って、次回の「iPadかiPhoneだけで文庫本同人誌を作る方法③作業【表紙データ編】」で詳しく紹介していきます。
今回はここまで。
この記事が気に入ったらサポートをしてみませんか?
