Macbook ProとElgato HD60 SでYoutube配信環境を作る/w OBS for Mac
Nintendo Switchのゲーム実況をMacを使い、ElgatoのHD60S経由でYoutubeで配信するための覚書きです。
Windows PC環境だと苦労しないところがMac環境だとかなり苦戦するのでそのあたりの試行錯誤した内容とやる順番をメモ。
ちなみに私のMacは2013 Earlyとめちゃくちゃ古いので、Elgatoの公式アプリの配信機能がどうやってもうまく動かないところがあり、OBSを利用するに至りました。
追記1:同僚さんの話では、最新のMacではElgatoの公式アプリだけでYoutube配信可能とのことでした!
追記2 : 2020/5月中頃にOBS for Macにアップデートがありまして、最新の25以降のバージョンですと、この記事に書いたElgato HD60Sとの繋ぎ方が変わってしまうようです。(一度アップデートして試したのですが、OBS Linkがうまく機能しなかったです、、)
ですので、こちらの記事ではOBSの一つ前のバージョン(ver.24.0.5 Dec.13th 2019)を使っていることを明記させていただきますのでバージョンはご確認お願いします!
ではでは、やったことを上げていこうと思います。
①配信したいYoutubeアカウントのライブストリーミング設定を有効にする
これをやらないと何も始まりません!
配信を始めたい時期を見越してライブストリーミングを有効にしておく必要があります。

ライブストリーミングを有効にしたいYoutubeアカウントにログインした状態でここをクリックすると上記のような設定の画面に飛びますので
ライブストリーミングのタイルから有効にするをタップし設定します。
※画像はすでに有効になっている状態です
※Youtubeのアカウントにログイン>右上のアイコンのメニューのチャンネル>左側のメニュー一覧の設定>チャンネルのステータスと機能
で上記のリンクと同じページに行けます
認証に24時間ほど時間がかかるので、まずはこれを有効にしておくと良いと思います
②配信環境を構築する

↑ウチの配信環境をベースにミニマムの環境を図解しています
最低限で必要な機材(図の紫・緑のところ)
・Nintendo Switch / TV
・Elgato HD60 S (Macに対応したキャプチャボード)
・Macbook Pro (ウチのは15inch 2013 Earlyで相当古いですが動作確認済み)
・コンデンサマイク(無ければPCの標準マイクでも問題ないです)
・ヘッドホン(TVの音を直に聞く人は不要ですがあった方がいいです)
+αの環境(図のピンクのところ)
・ヘッドセット(ウチのはRazerのRZ30-00000100-R3M1)
※4極のヘッドセットの場合は変換ケーブルを買い足すことでヘッドセットのマイクからの音声入力も可能
・ヘッドフォン分配器
※HDMIケーブルはハイスピードのものを使っています
ちなみに、配信しながらゲームプレイする際、キャプチャボードを経由し、PCに出力されている音を聴きながらTVのゲーム画面をみてプレイしようとすると音の方が遅れて聞こえてしまいプレイに支障が出てしまいます。
そのため、私はTVからの音を分配器にいれ、OBS側の音声はヘッドホンに入らないようにしてプレイいます(ここの設定には別の音管理アプリが必要になります:ここについても追記予定)
そのためにピンクの部分が必要になりますが、ヘッドホンを使わないでプレイする人は不要になります。
③対応ソフトをMacにダウンロード・インストールする
・Game Capture for Mac (ver.2.11.8):HD60S設定用ソフト
・OBS Studio for Mac (ver.24.0.5 Dec.13th 2019):配信用ソフト
・OBS Link for Mac (ver.1.0.1):OBS StudioにHD60Sを認識させるソフト
#OBS Link for Macはインストール時にもう一つインストールが走りますが、手順通り進めば問題なく設定できると思います
※ElgatoのDLサイト:https://www.elgato.com/ja/gaming/downloads
※OBSのサイト:https://obsproject.com/ja
④Game Capture for MacでHD60Sを設定する
1:Switch、TV、Macbook Pro、その他機材が全部つながっているか確認
2:Game Capture for Macを起動
3:Game Capture for Macの右上のキャプチャタブ>デバイス>プルダウンメニューでElgato Game Capture HD60 Sを選択する
4:Switchの電源ON
5:画面がちゃんと映れば基本設定はOK
配信設定に進む場合はこのソフトは終了する
※ただ録画するだけなら、ここまでの設定が済んでいれば
基本録画ボタンON/OFFで録画可能。
本来はこの公式アプリだけで配信もできるはずなのですが、私のMacは配信が何度やってもできませんでした。
※720pにしたり配信速度おとしたりFlashback録画を有効にするを切ったりいろいろ試しましたがダメでした
他、できる設定の図解は以下にまとめてるのでご参照ください。

⑤OBS Link for MacでOBS StudioにHD60Sを認識させる
1:OBS Link for Macをインストールしたのち、画面上部のアイコンからGame Capture HD60Sを選択する
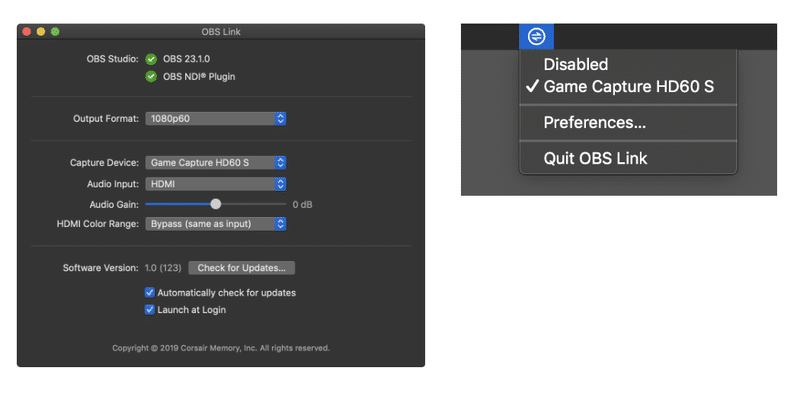
※この辺りの設定についてはこちらに公式さんの解説があります(動画付)
⑥OBS Studioの設定をする
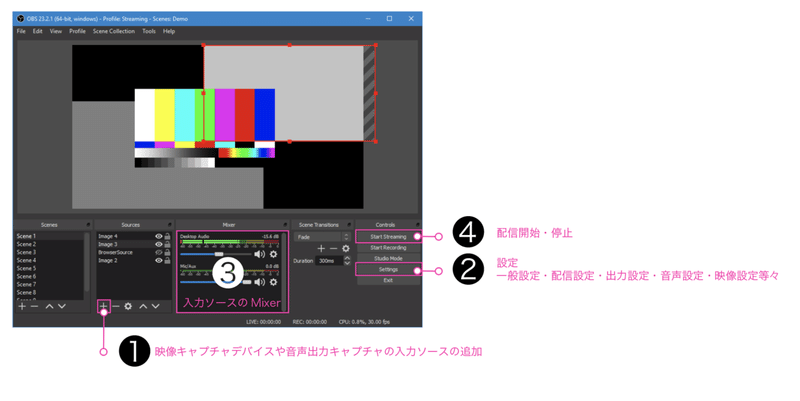
1:❶の+から映像キャプチャデバイスからNDI Source(HD60S)を選択
2:❷の設定から、配信>サービス:Youtube>ストリームキーを入力
※ストリームキーはリンクのテキストリンクからYoutubeに飛びますので
そこに記載されているストリームキーをコピーしてくる
3:❷の設定から、出力>エンコーダー>プルダウン
アップルVT H264 ハードウェアエンコーダーを選択
4:コンデンサーマイクをPCにつなぎ、❷の設定から、音声>マイク音声デバイスを繋いでいるコンデンサーマイクに設定
※音ズレを防ぐために、このマイクのkHzとOBS側のkHzは揃えましょう
MacのAudio MIDI設定はアプリケーション>ユーティリティの下にありますのでサンプリングレートを確認してOBSの設定>音声>一般
のサンプリングレートを同じ設定にします
※コンデンサーマイク側が48kHz、OBS側が44.1kHzになってることが多いので要確認です
5:❸のミキサーで音量等を確認し、❹配信開始でYoutubeに配信できます
※マイクのミュートなども❸のミキサーで管理します
(各入力ソースのミュートはスピーカーマークを押すだけ)
※YOUTUBE STUDIO起動>左側メニュー、動画>真ん中上部のタブ、ライブ配信>配信予定の詳細を修正することで、配信動画のタイトルやサムネイル、公開条件などを配信前に設定することができます。
⑥Macで音声の入力出力を管理する
ここからちょっとややこしいです。
大きく配信の時に取り扱う音は下記があると思います。
・Capture boardからのゲーム音
・自分のマイクからの声
・Discordアプリ経由の通話音声(自分以外の声)
Macではアプリ経由での音を管理する仮想オーディオデバイス設定がありません。ここがゲーム配信におけるWindows PC環境とMac環境とでMac側が圧倒的に劣る部分と思います。。
基本的にはMacでは外部入力(BT・USB含む)のAudio inしか認識しないので、アプリ経由の音を取り込むことができないです。
それを解決するために仮想オーディオデバイス設定ができるアプリを別途入れる必要があります。
色々ブログで紹介されているアプリ(SoundFlowerなど)があるのですが、結果的に私が行き着いたのはLoopbackというアプリです。
無料版で試してみて問題なさそうであれば私は買った方が良いと思います。
理由は、無料版は20分たつとホワイトノイズがかかるので、ゲームプレイに支障が出ます!(有料版は109 USドル)
※一度設定をオフし、またオンにすることで無料のまま継続利用可能ですが毎回オンオフするのが面倒です…
このソフト、簡単にいうと、
PC上で再生できるいろいろな入力ソースをそれぞれ仮想オーディオデバイスとして認識・設定することのできるアプリです。
さらに出力先もコントロールできるので、この音はヘッドホンだけに聞かせたい、この音はOBSにいれたい、などの設定ができます。
また、一度設定したら毎回起動する必要がないのでありがたいです。
⑦Discordの通話音声をOBSに取り込む(Discordを使っている方向け)
Loopbackをインストールしたら、ついにDiscordの通話音声取り込み設定です。
※設定方法はもう少し図解をつけて追記予定ですが、取り急ぎ手順だけ。
1:Loopbackアプリを起動
2:出てきたコンポーネントのSourceを+メニューからDiscordを選択する
※不要なSourceは - で削除、間違えて消してしまったら+で追加したらOK
※ここで作ったグループ名(=仮想オーディオデバイス名)を任意の名前に変えておくとOBS設定で探しやすいです
3:⑥OBS STUDIOの設定をするの図の❶の+から音声キャプチャデバイスを選んでDiscordを追加
※OBS設定の音声>マイク音声2に②でつけた名前のデバイス名をプルダウンから選んでも、上記と同じようにDiscord音声の取り込み設定はできます。
同じ効果ですが私はOBSで設定できるシーンごとに入力する音をセレクトしたいので前者の方で設定しています。
4:ミキサーにDiscord音声用のバーが現れる=設定完了
※音声が認識されると自動的に配信・録画動画に音が入るようになります
音がうるさいようならミキサーでdbを下げましょう
Discordで自分のサーバを持ってる方は、Discord StreamKitのYouTube IntegrationやOBS連携機能を設定しておくとさらに便利です。
OBS連携機能は、自分のサーバの特定ボイスチャンネルの参加者一覧やチャットのタイムラインをOBS上にオーバーレイ表示させたりもできます。
→Overlay for OBS
公式サイトの説明を読むだけですぐ設定できると思います!
取り急ぎの設定まとめでした!(2019/12/16時点)
この記事が気に入ったらサポートをしてみませんか?
