
Excel テーマの色 いろいろ
Excelの色を変える時
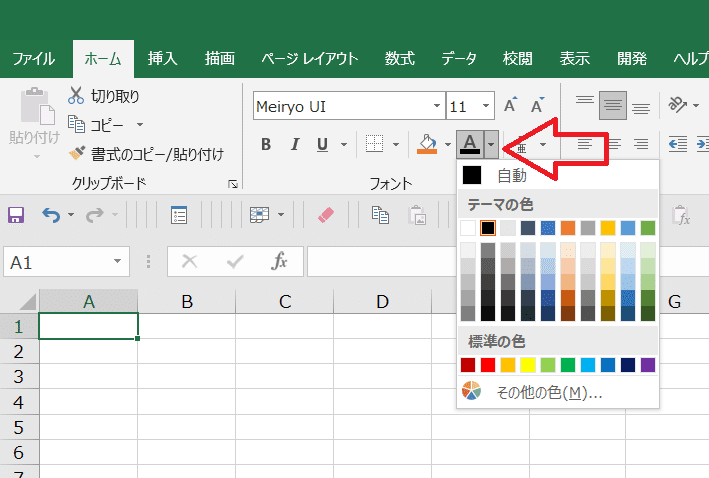
文字はAを、背景色はバケツです。
[テーマの色]の下左から4つが、OFFICEの標準配色になっています。
Object.ThemeColor = 1から4のことです。
文字の色と背景色どちらでも入れ替えてもいい感じです。
Object.ThemeColor = 2が黒の文字の自動になっています。
あとの6色はObject.ThemeColor = 5から10がアクセントになっています。
その下にだんだん濃くなっているカラーが
深度という1から0そして-1までの、
5段階のリストがあります。深度1で真っ白、深度-1で真っ黒です。
その下に【標準の色】があり、一番下に【その他の色】で好きな色を作れます。
色のカスタマイズ
[ページレイアウト]>[配色]>[色のカスタマイズ]をクリックすると下の窓が出てきます。下のサンプルのテキストになります。
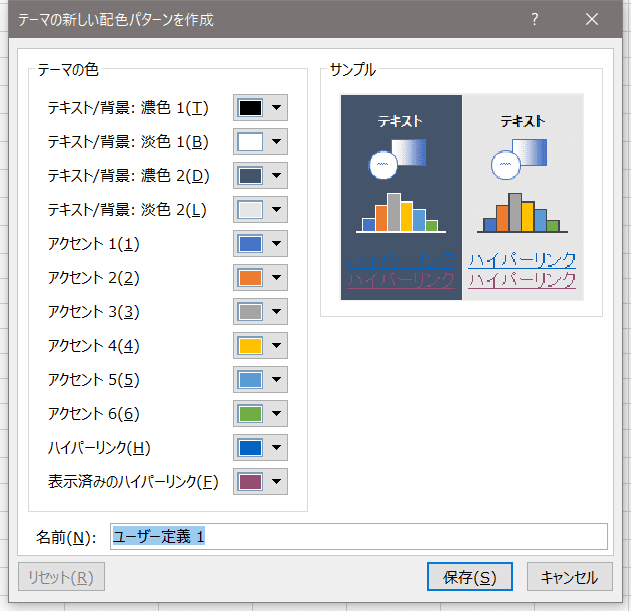
これを見たとき、好き勝手に色を決めてはダメだと感じました。
個人で使うときは関係ないのですが、共有するファイルの場合、
テーマが同じではないからです。
【テーマの色】はOfficeから違うテーマに変えると変わってしまいます。
【標準の色】は変化しませんが、挿入した図形やグラフも変わってしまいます。テーマを変えて気分を変えたいときもあります。
テーマカラー1から4あたりをメインに標準色で読める文字を配置して、
アクセントカラーでグラフ等を作成したほうが失敗しないでしょう。
テーマを変えるとき
[ページレイアウト]>[テーマ]をクリックすると下の窓が出てきます。
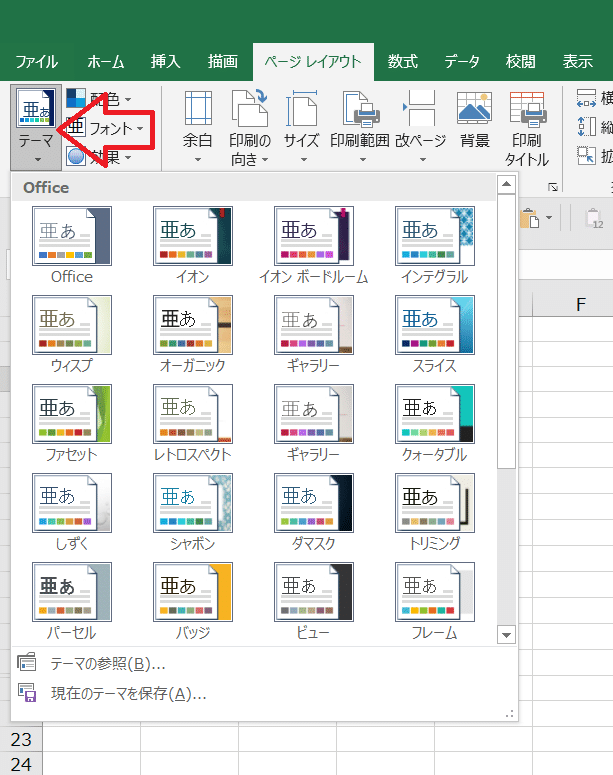
テーマを変えると、配色の色が全て変わってしまいます。
どれにしょうかなと悩みます、作る資料にもよります。
そこで新規のファイルを作り、各セルに色を付けてみました。
これを見ながら[テーマ]を変えて見れば理解しやすくなりました。
これに文字を記入してテーマを変えて確認してみましょう。
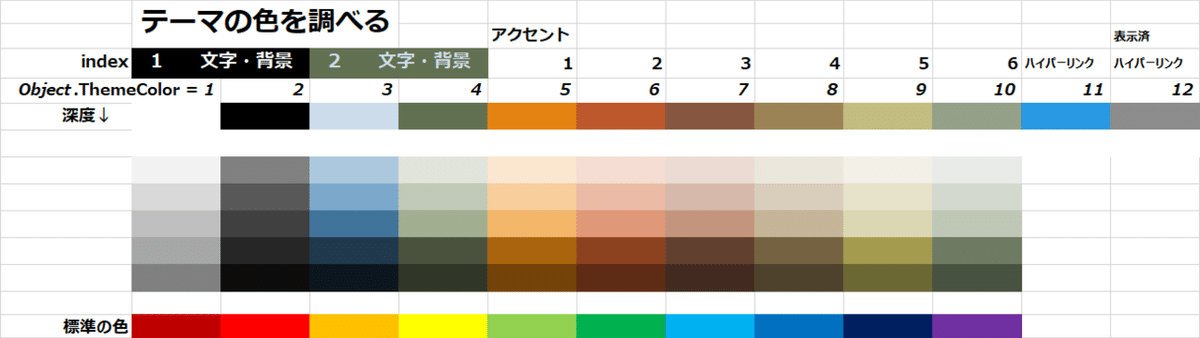
下のマクロは現在のセル位置に、テーマの色を描きだします。
Sub テーマ色_読取()
Dim 深度 As Double
Dim 行 As Long, 列 As Long, i As Long, ii As Long
'選択しているColumnの数
行 = ActiveCell.row
'選択しているRowの数
列 = ActiveCell.Column
深度 = 1
For i = 1 To 12
With Cells(行, 列)
.Interior.ThemeColor = i
.Interior.TintAndShade = 0
End With
列 = 列 + 1
Next i
行 = ActiveCell.row
i = 1
行 = 行 + 1
列 = 列 - 12
For ii = 1 To 11
For i = 1 To 12
With Cells(行, 列)
.Interior.ThemeColor = i
.Interior.TintAndShade = 深度
End With
列 = 列 + 1
Next i
行 = 行 + 1
列 = 列 - 12
深度 = 深度 - 0.2
Next ii
End Sub深度が分からなかったので0.2ずつ減らしてみました。
1行目は .Interior.ThemeColor = 1から12
2行目は .Interior.ThemeColor = 1から12
.Interior.TintAndShade = 深度 1 すべて白になります。
3行目から深度を0.2づつ減らしています。
最終行が深度-1で黒になります。
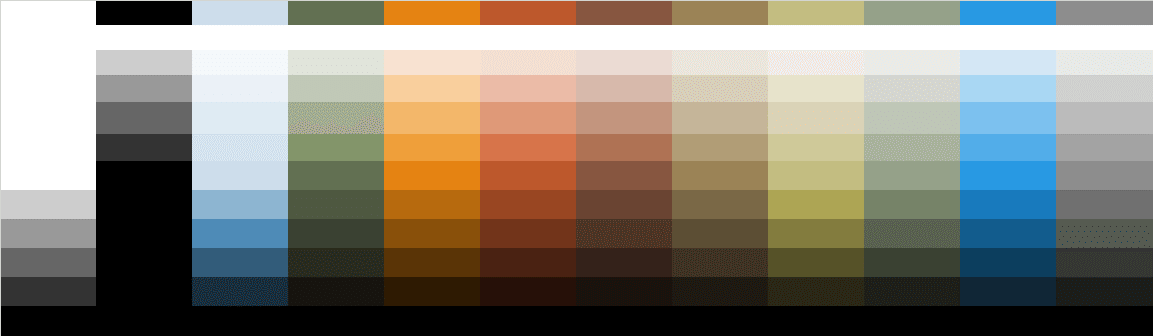
この記事が気に入ったらサポートをしてみませんか?
