
Fast Notion を最速で起動する方法
こんにちは、チャベスと言います。
今回は、 スマホから瞬時に Notion にメモが取れる Fast Notion を「最速」で立ち上げる方法について解説したいと思います。
以下のツイートの動画のように、ロック画面からワンタップで Fast Notion を立ち上げたり、背面タップで立ち上げる事ができます。
Fast Notion を素早く起動する方法 2個目
— チャベス (@ChabesuB) December 19, 2023
「背面タップ」 https://t.co/xMEAdEwK46 pic.twitter.com/dVXN71UrZQ
iPhone で Fast Notion を使っている方には本当におすすめなので、ぜひ記事を読んで設定してみてください。
今回紹介する方法は iPhone 限定です。Android では使えません。
また、ロック画面から起動する方法は、iOS 17 以上でしか使えない機能なので、iOS のアップデートをしていない方はアップデートをお願いします。
Face ID を設定しておくと素早く起動できるのでおすすめです。
Fast Notion とは
そもそも Fast Notion って何?という方は以下の動画を参考にしてみてください。開発者であり、Notion 公式アンバサダーでもある円谷さんがご自身の YouTube チャンネルで使い方などを解説してくれています。
Fast Notion をロック画面から起動する方法
Fast Notion を最速で立ち上げるためには、iPhone のショートカットアプリを使用します。
まずはショートカットアプリを立ち上げます。
ショートカットアプリが立ち上がったら、右上の「+」マークをタップします。

「アプリを開く」をタップします。もし「アプリを開く」がない場合は、「アクションを追加」をクリックして、「アプリを開く」を選択してください。
以下の右の画面になったら、「アプリ」をタップしてください。すると、自分がインストールしているアプリの一覧が表示されるので、「Fast Notion」を選択してください。

Fast Notion を開く設定ができたら、画面上でショートカットの名前をご自身がわかりやすいように設定してください。アイコンも変更する事ができます。
設定が完了したら、右下の「▶︎」ボタンを押して Fast Notion が開くことを確認してください。
問題なければ、右上の「完了」をタップします。
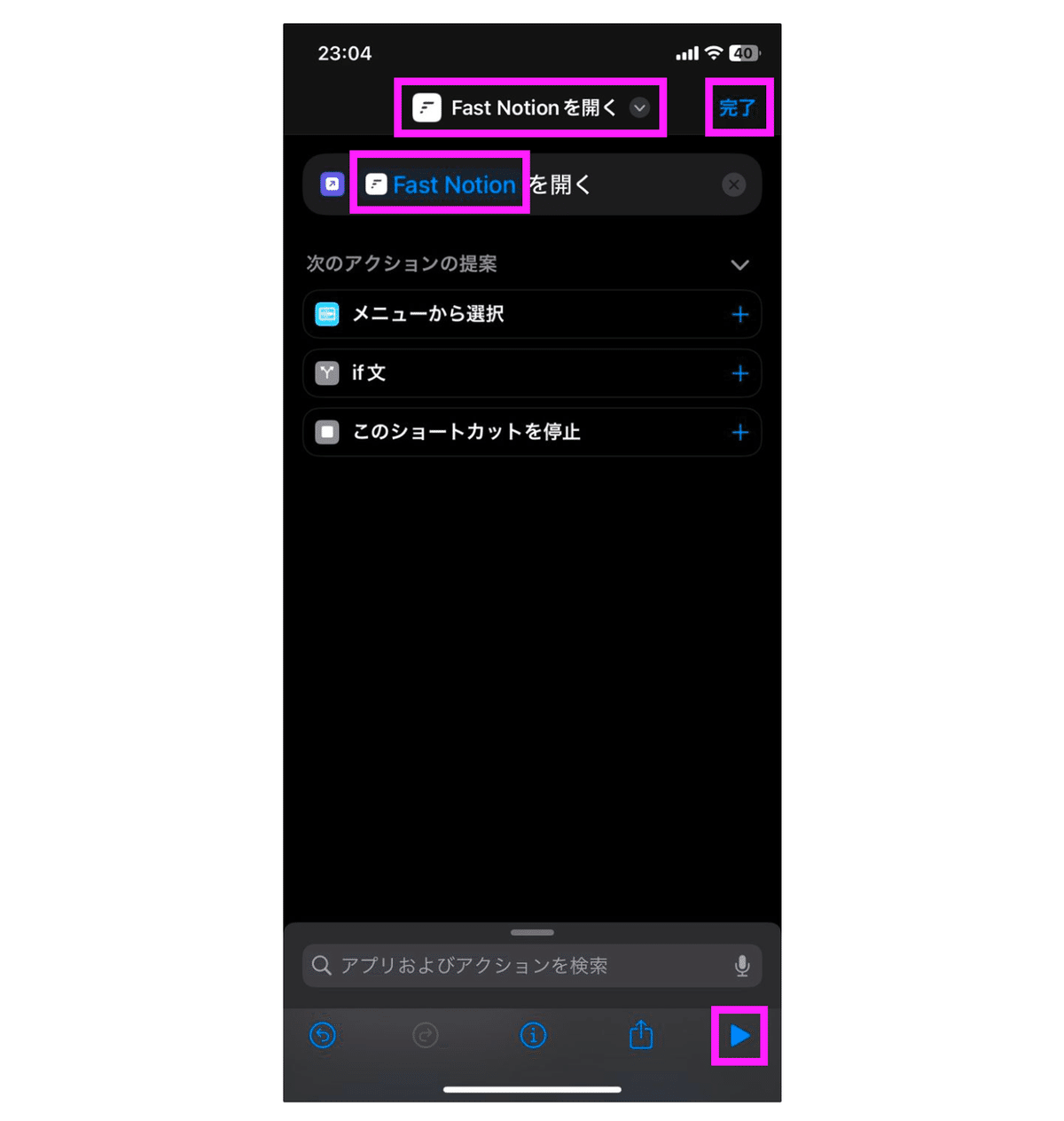
これでショートカットの設定は完了したので、ロック画面に移動します。
ロック画面を長押しすると、以下のような画面となるので、「カスタマイズ」→「ロック画面」をタップします。

「ウィジェットを追加」→「ショートカット」を選択します。
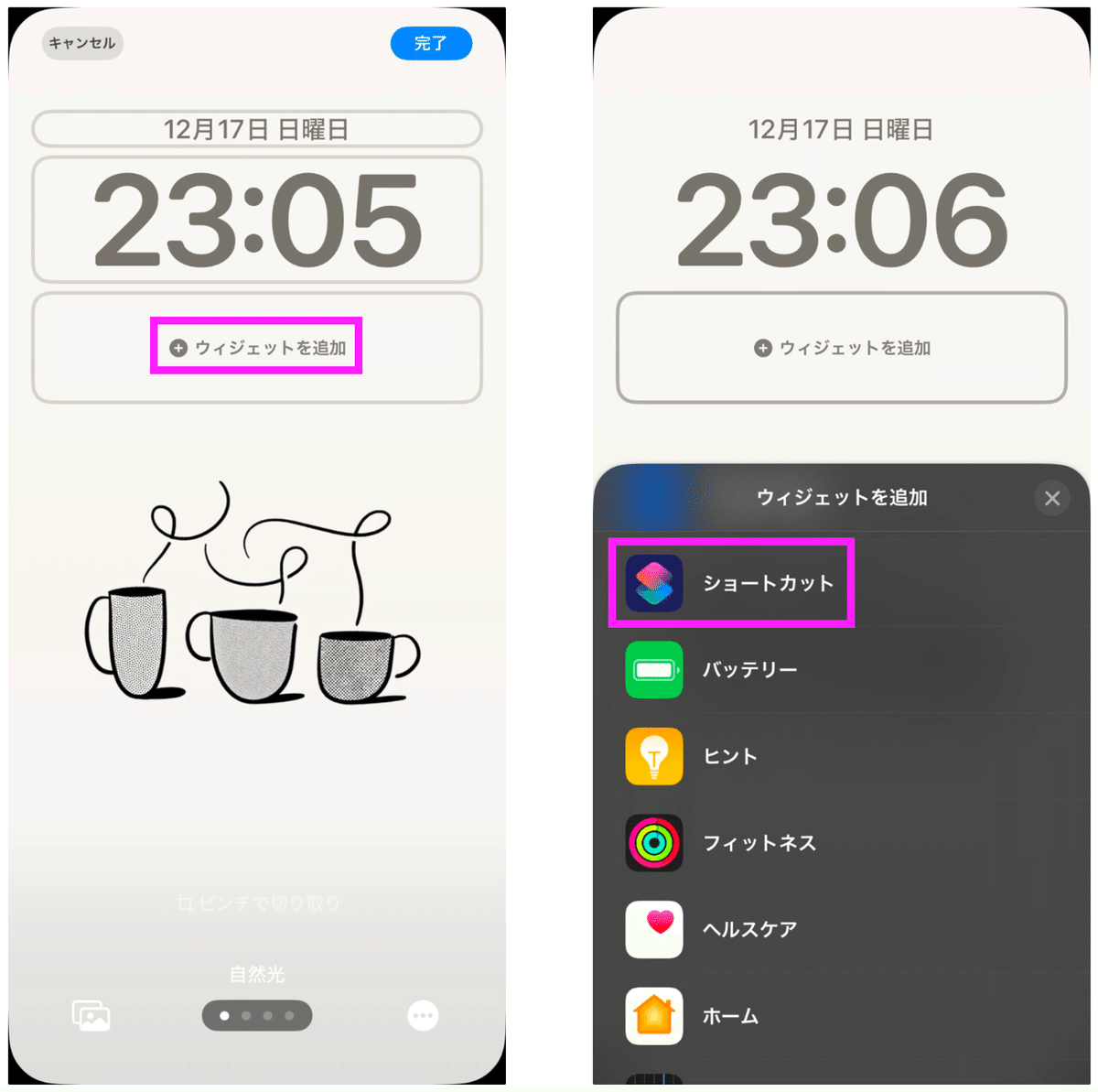
追加されたショートカットのアイコンをクリックすると、ショートカットの選択画面となるので、先ほど作成した「Fast Notion を開く」ショートカットを選択してください。

右上の「完了」をタップすれば、設定は完了です。
ロック画面からショートカットのアイコンをクリックして、Fast Notion を開いてみてください。

Fast Notion を背面タップで起動する方法
こちらの方法は、ロック画面からのみではなく、いつでも Fast Notion を素早く開く事ができます。
Fast Notion を素早く起動する方法 2個目
— チャベス (@ChabesuB) December 19, 2023
「背面タップ」 https://t.co/xMEAdEwK46 pic.twitter.com/dVXN71UrZQ
Fast Notion を起動するショートカットを作成するまでの手順は、上記と同じです。
ショートカットを作成できたら、「設定」を立ち上げます。
「アクセシビリティ」→「タッチ」→「背面タップ」に移動し、
ダブルタップ
トリプルタップ
のどちらかに作成した「Fast Notion を開く」ショートカットを設定します。
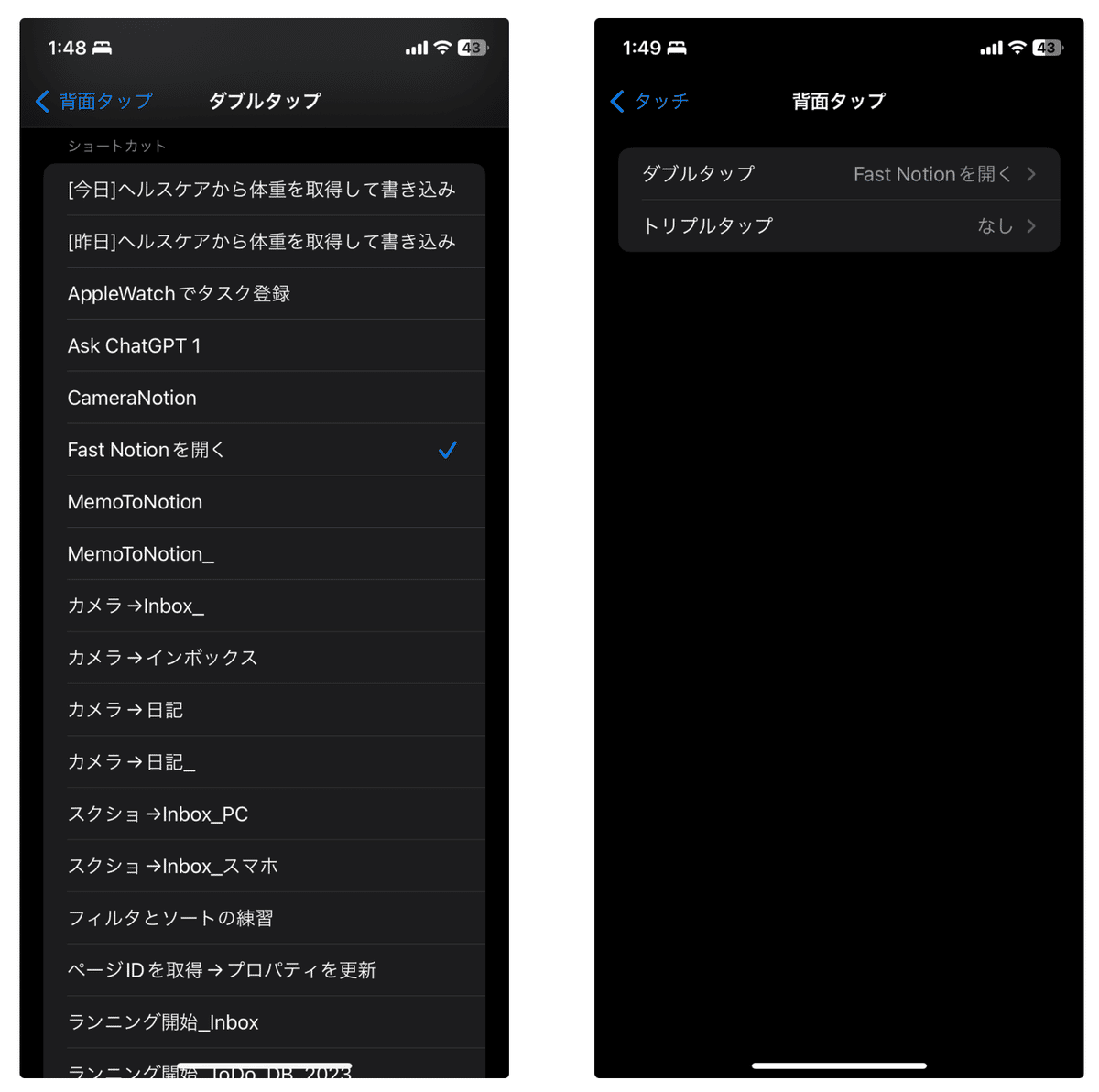
これで設定は完了です。
iPhone の背面を「トントン」とタップすると、Fast Notion が開くようになります。
おわりに
今回は、ショートカットを使って Fast Notion を最速で開く方法を紹介しました。
Fast Notion を使っている方はぜひ試してみてください。
この note(マガジン)では、Notion に特化した情報を発信しています。
今後もショートカットやテンプレートの配布、有益な情報を紹介していくので、ぜひ note と X(@ChabesuB)をフォローお願いします!
この記事が気に入ったらサポートをしてみませんか?
