
Notionでお気に入りのブロックを瞬時に呼び出す方法
こんにちは。チャベスと言います。
この記事では、お気に入りのデザインの目次ブロックやコールアウトブロックをひとつのページにまとめて保存しておいて、瞬時に呼び出す方法について解説します。
今回の内容は、 Notion で定型文を良く使ったり、コールアウトをいくつかデザインを揃えて使いたいという方におすすめです。
自分の場合は Notion を使ってブログを書いているので、そのブログでいくつかのパターンのコールアウトを使いまわしたり、デザインを整えた目次ブロックを使いまわす時に今回の方法が重宝しています。
例えば、目次ブロックは下記の様に呼び出します。
また、色やアイコンの設定を変えたコールブロックも複数呼び出すことができます。
上の動画の方法は、Notion の「同期ブロック」と Google Chrome の拡張機能「Text Blaze」を使って実現しています。
「Text Blaze」は定型文を登録しておいて、ショートカットで定型文を呼び出せるサービスです。
以下では、上記の2つの機能を使ってお気に入りのブロックを瞬時に呼び出す方法を解説します。
ちなみに「Text Blaze」は無料で使用できます。
有料の機能もありますが、無料で充分です。
同期ブロックを準備する
まずは Notion のページで自分のお気に入りの設定のブロックを同期ブロックとして作っておきます。
自分の場合は、
目次ブロック(コールアウトに目次ブロックを入れている)
色やアイコンを変えたコールブロック
を作成しています。
お気に入りブロックを集めた専用ページを作っておくと管理しやすいのでおすすめです。
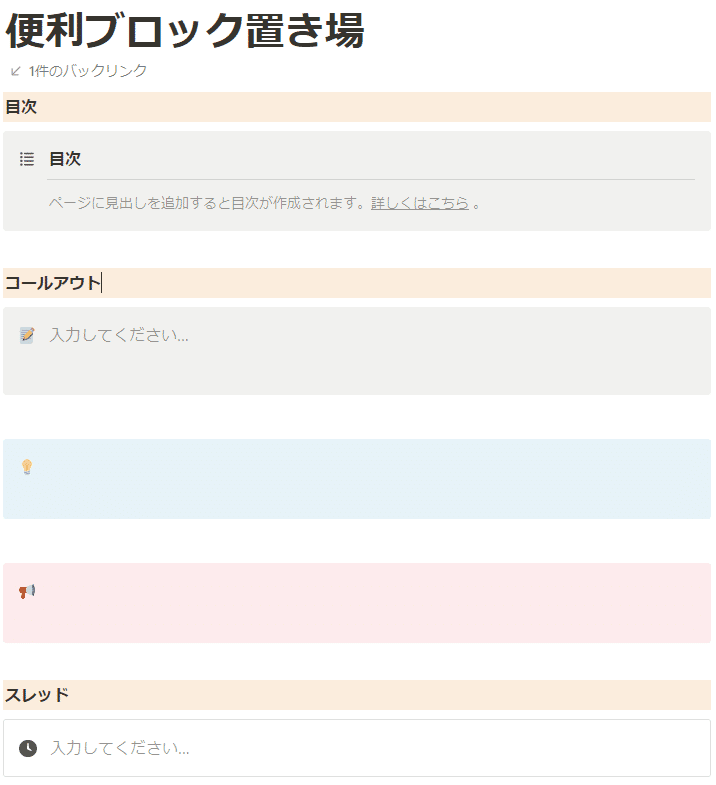
Text Blaze をインストールする
下記のページから Text Blaze をインストールします。
Text Blaze をインストールすると、Googleアカウントでサインアップするように求められるので、任意のアカウントでサインアップしてください。
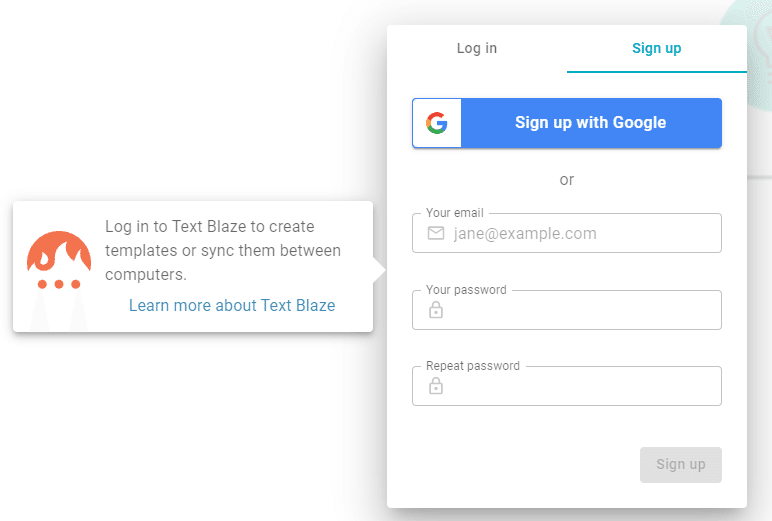
サインアップすると、以下のような画面になります。
いくつかデモが準備されているので試してみましょう。
例えば、一番上のデモ(Demo - Plain text)では、 /sig というコマンドを打つと、青枠部分のテキストが挿入されるようになっています。
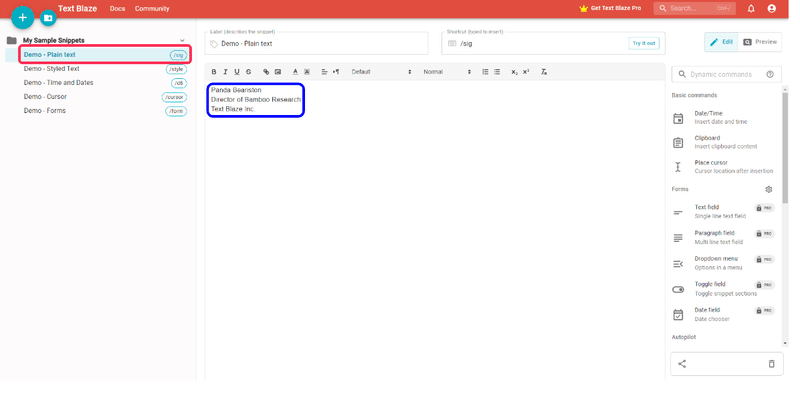
試しに Notion で /sig と打ってみると、下記の様に文章が入力されました。
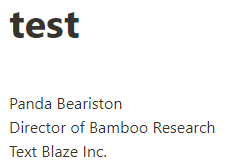
Text Blaze は非常に多機能で、定型文の中に日付や時刻、リンク、箇条書き、リッチテキスト(太字や下線など)も設定できます。
また、貼り付け後のカーソルの位置も指定できます。
デモに上記の機能が用意されているので、試してみてください。
ただし、Notion に貼り付けても対応していない機能もあるので、Gmail などに貼り付けた方がわかりやすいかもしれません。
デモは必要なくなったらフォルダ毎削除できるので、消しておいても構いません。
Text Blaze に同期ブロックのリンクを登録する
ここからは、Notion で作成した同期ブロックを Text Blaze に登録していきます。
Text Blaze ではフォルダ分けができるので、「Notion」フォルダを作っておきます。
左上のフォルダマークをクリックして、 Notion という名前にしておきます。
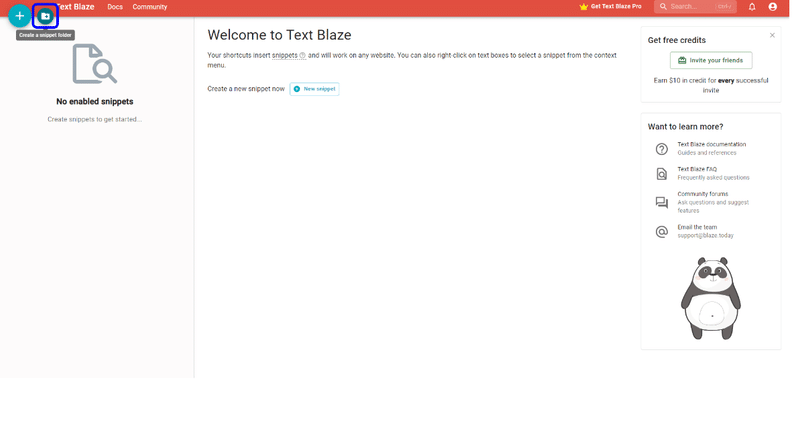
続いて、左上の +マークを押して、定型文(Notionの同期ブロックリンク)を作成します。
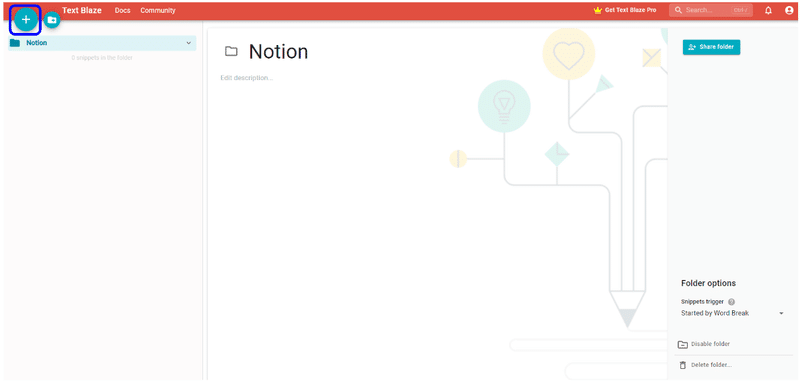
今回は、以下の青色のコールブロックを登録します。
コールブロックを選択して、ブロックへのリンクをコピーします。
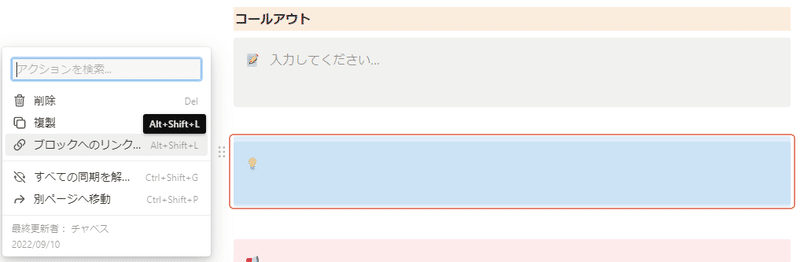
Text Blaze の画面に戻って、以下の3種類の設定を行います。
定型文の名前(赤枠:自分がわかれば何でもいい)
ショートカットキー(青枠:自分の場合は \callb とした。)
同期ブロックのリンク(緑枠:上記のNotionからコピーしたリンク)
2.のショートカットキーは、デフォルトでは / (スラッシュ)を使っているが、 Notion のショートカットキーと被るので自分の場合は \(バックスラッシュ)を使用した。
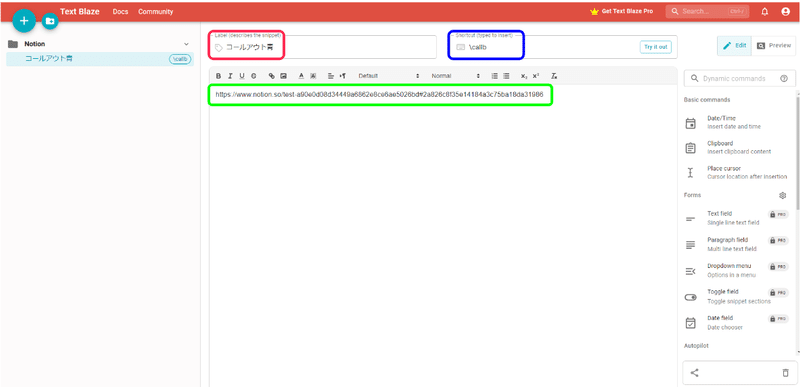
これで Text Blaze の設定は終了です。
(Text Blaze のダッシュボードは閉じていても動作します。登録作業をしない時は閉じておいてもオッケーです。)
Notion で Text Blaze のショートカットを使って同期ブロックを呼び出す
上記で作成したコールブロックのリンクを貼り付けるショートカットを Notion で使ってみます。
自分の場合は \callb と入力してみます。
以下のようにリンクが貼り付けられるので、「同期ブロックとして貼り付け」を選択します。

同期ブロックが貼り付けられました。

続いて、同期を解除します。
Cmd + Shift + G(Mac)、もしくは Ctrl + Shift + G(Windows)で同期の解除ができます。
もしくは右上の 「・・・」 マークをクリックし、「同期を解除する」を選択します。
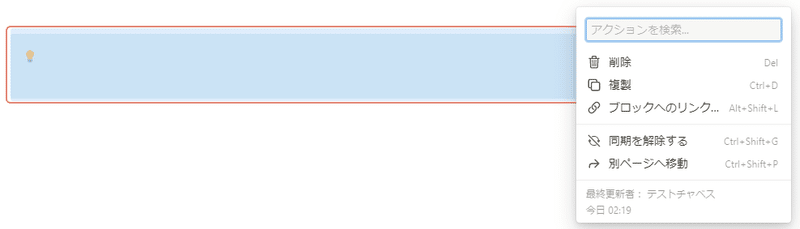
これで、あらかじめ準備していたコールアウトブロックを呼び出すことができました。
※同期ブロックの解除は面倒ですが必須です。解除をしておかなければ、次に同期ブロックを呼び出したときに内容が変わってしまいます。

ショートカットを覚えるのが面倒な場合
ショートカットをいちいち覚えていられないという場合は、クリックで呼び出す方法もあります。
右上の Text Blaze のマークをクリックすると、下記の様に登録した定型文の一覧が出てきます。
下記の赤枠のマークを押すと、登録した定型文を入力することができます。

アプリ版の Notion を使っている場合は Clibor がおすすめ
アプリ版の Notion を使っている場合は、クリップボードの履歴を管理したり、定型文を登録して呼び出せる「Clibor」がおすすめです。
Cmd(Ctrl) を 2回押すと Clibor が起動し、簡単に定型文を呼び出すことができます。
もちろん Clibor はブラウザ版の Notion でも使えるので、こちらの方が好みな方は使ってみてください。
Clibor のインストール
インストールは、Windows、Mac それぞれ以下の公式サイトから可能です。
Clibor の使い方
使い方もとても簡単で、上記の公式サイトを見れば定型文の登録や貼り付けも簡単にできます。
ただし、以下 2点の初期設定は必要です。
Clibor の設定を開き、
「自動貼り付けを有効にする」にチェックを入れる
「スタートアップへ登録」をクリックする
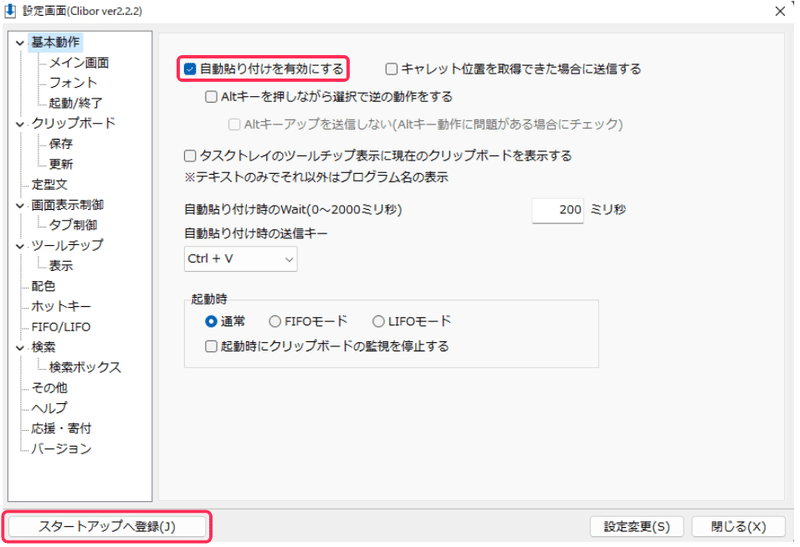
をやらないと自分は貼り付けができませんでした。
をやらないと PC をシャットダウンして、立ち上げるたびに Clibor を手動で立ち上げないと使えません。この設定をやっておけば、自動で Clibor が立ち上がります。
終わりに
今回の内容は、自分でもかなり気に入っており、Notion でブログを書く時にとても重宝しています。
Text Blaze についてはかなり多機能で色々な使い方ができそうなので(Notion以外でも)、いくつか試してみながら良い使い方がないかを考えてみようと思います。
この記事が気に入ったらサポートをしてみませんか?
