
Affinity Designer 1.8 ⑪ メニューバー レイヤー その1
こちらの記事は、超初心者・Macユーザー向けです。
興味はあるが何をどうしたらいいかわからない方は、私と一緒にやってみませんか。
デザイン系のソフト使用経験のある方や雰囲気で使用できる方は、他の方のをググるか、チュートリアルをお勧めします。
1.メニューバー
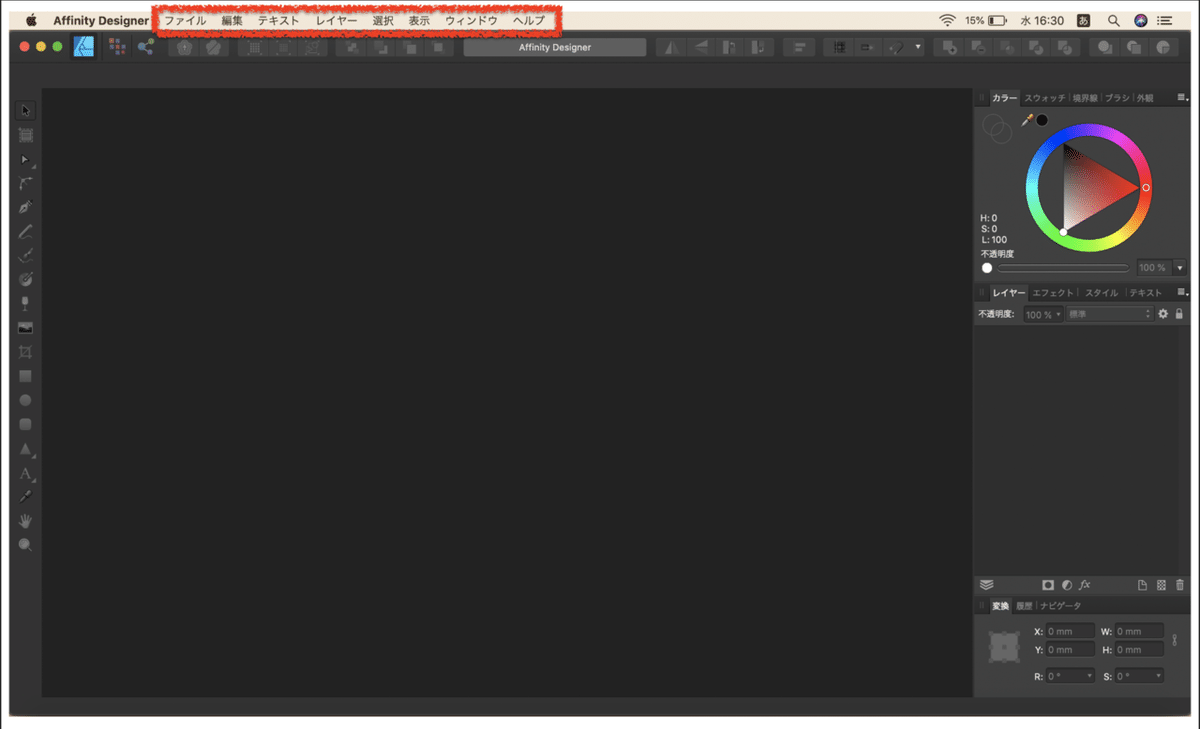
![]()
このメニュバーのレイヤーについて説明です

2.新規レイヤー
新しくレイヤーを作成する
メニューバーのレイヤーをクリック
新規レイヤーをクリック
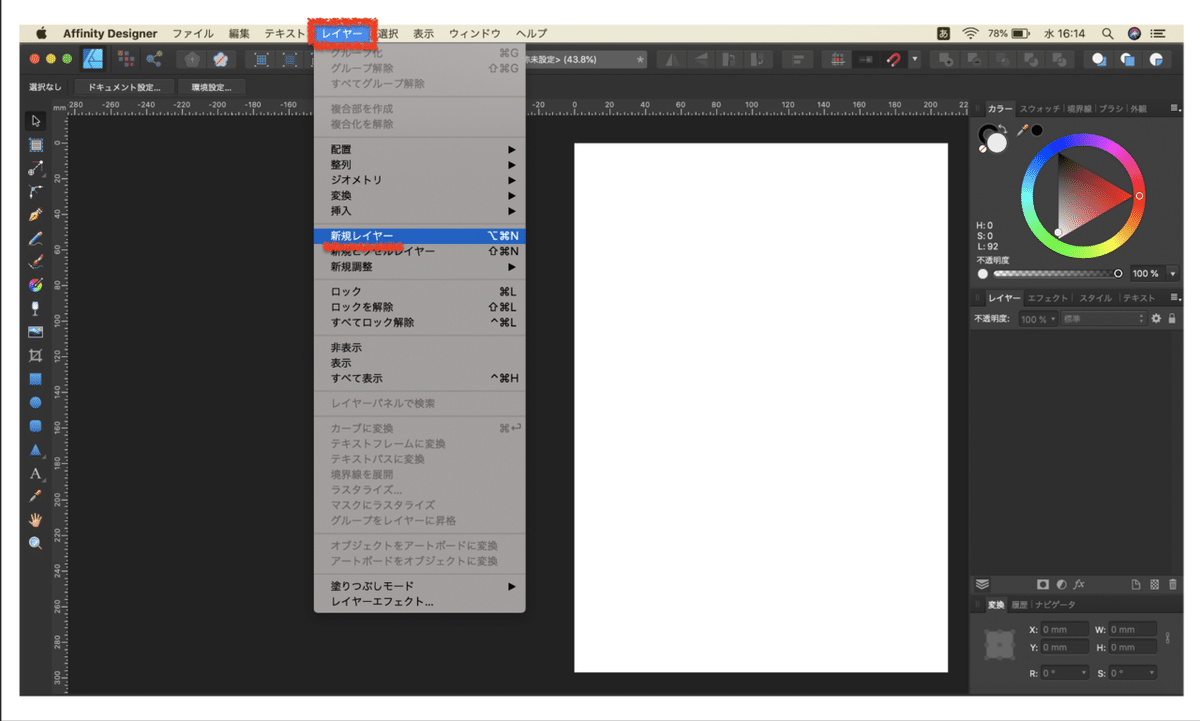
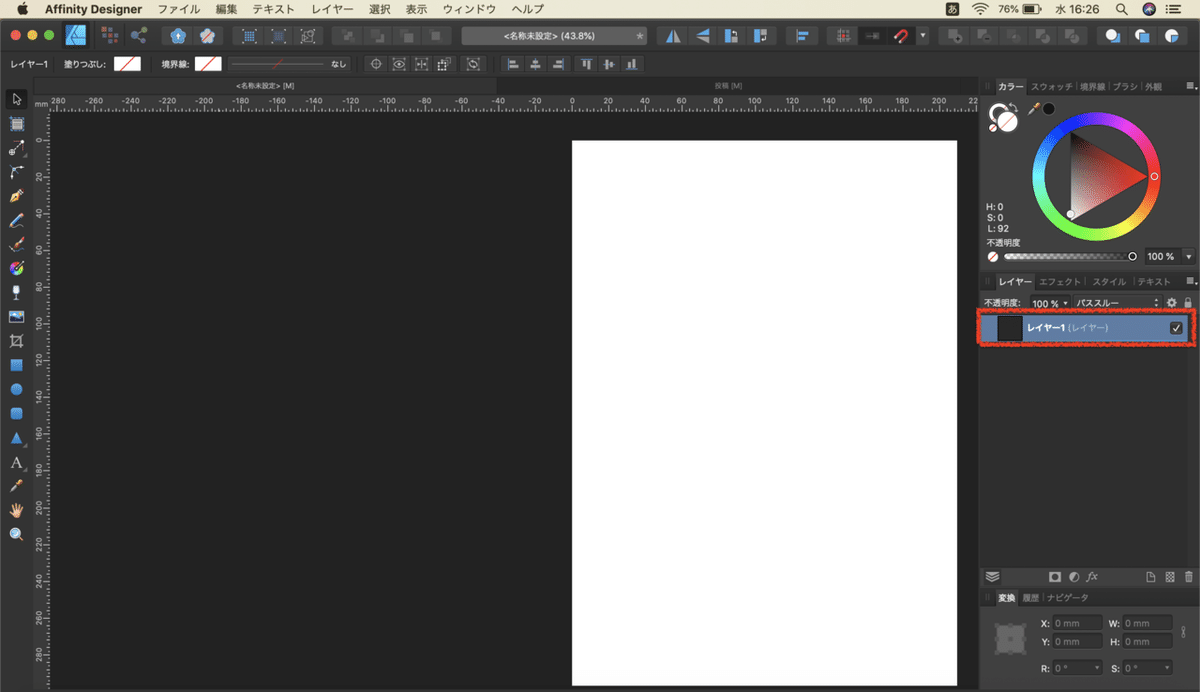
3.新規ピクセルレイヤー
新しくピクセルレイヤーを作成する
メニューバーのレイヤーをクリック
新規ピクセルレイヤーをクリック
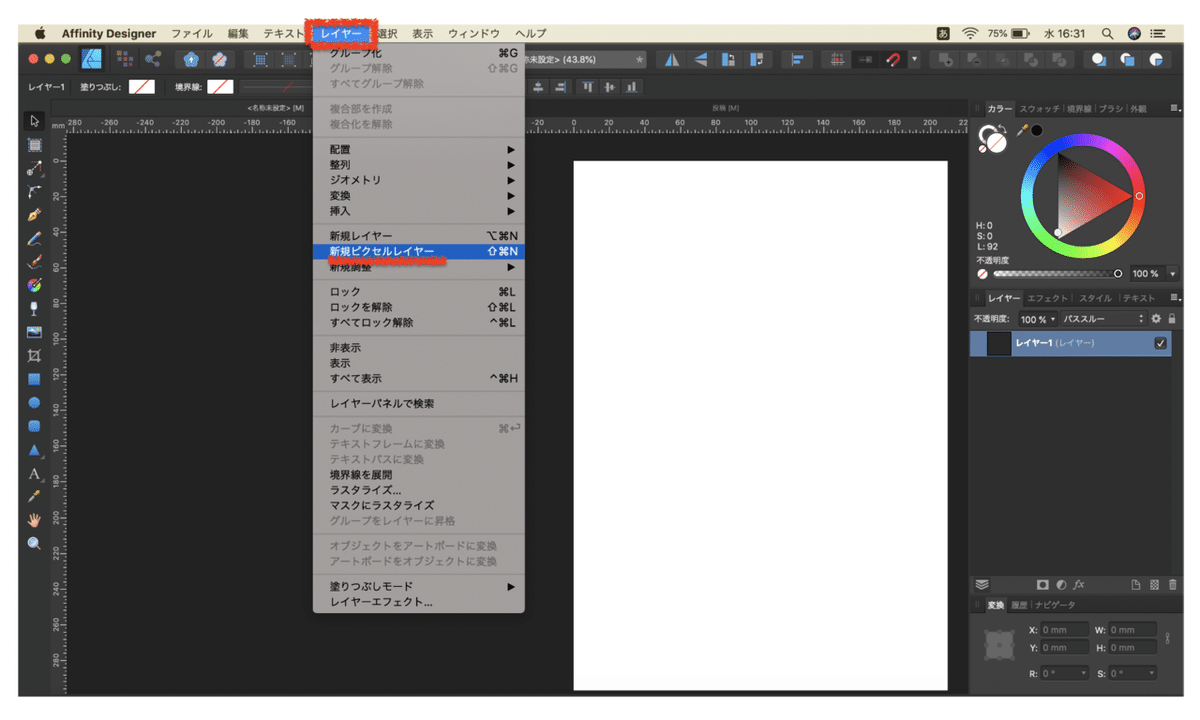
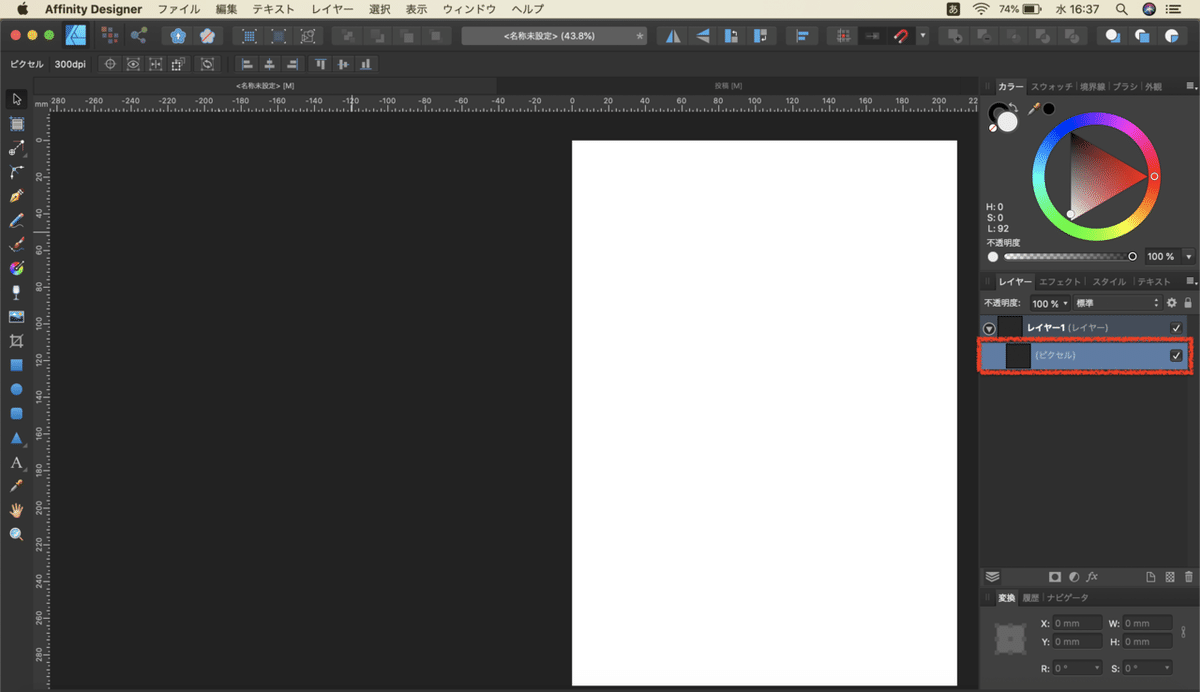
4.新規調整
新しく調整レイヤーを作成する
メニューバーのレイヤーをクリック
新規調整▶︎の右側に表示されるのでクリック

調整レイヤーのパネルも表示される
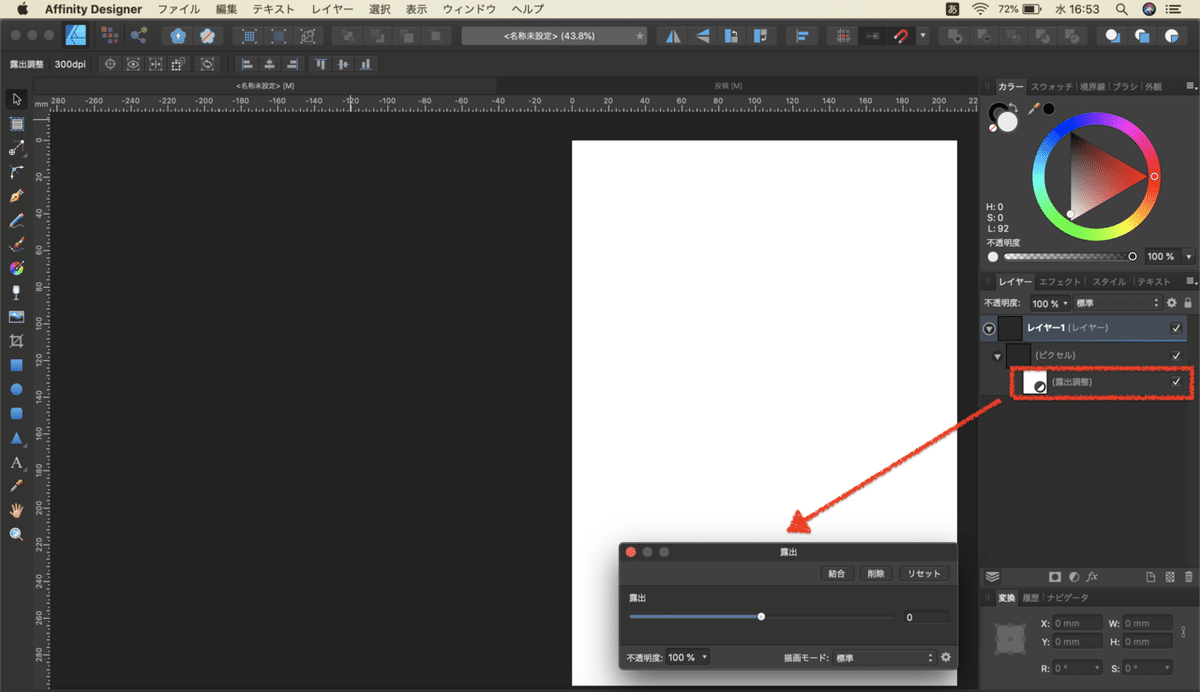
5.グループ化
レイヤーなどをグループ化する(一つにまとめる)
メニューバーのレイヤーをクリック
グループ化をクリック


6.グループ解除
グループ化を解除する
メニューバーのレイヤーをクリック
グループ解除をクリック

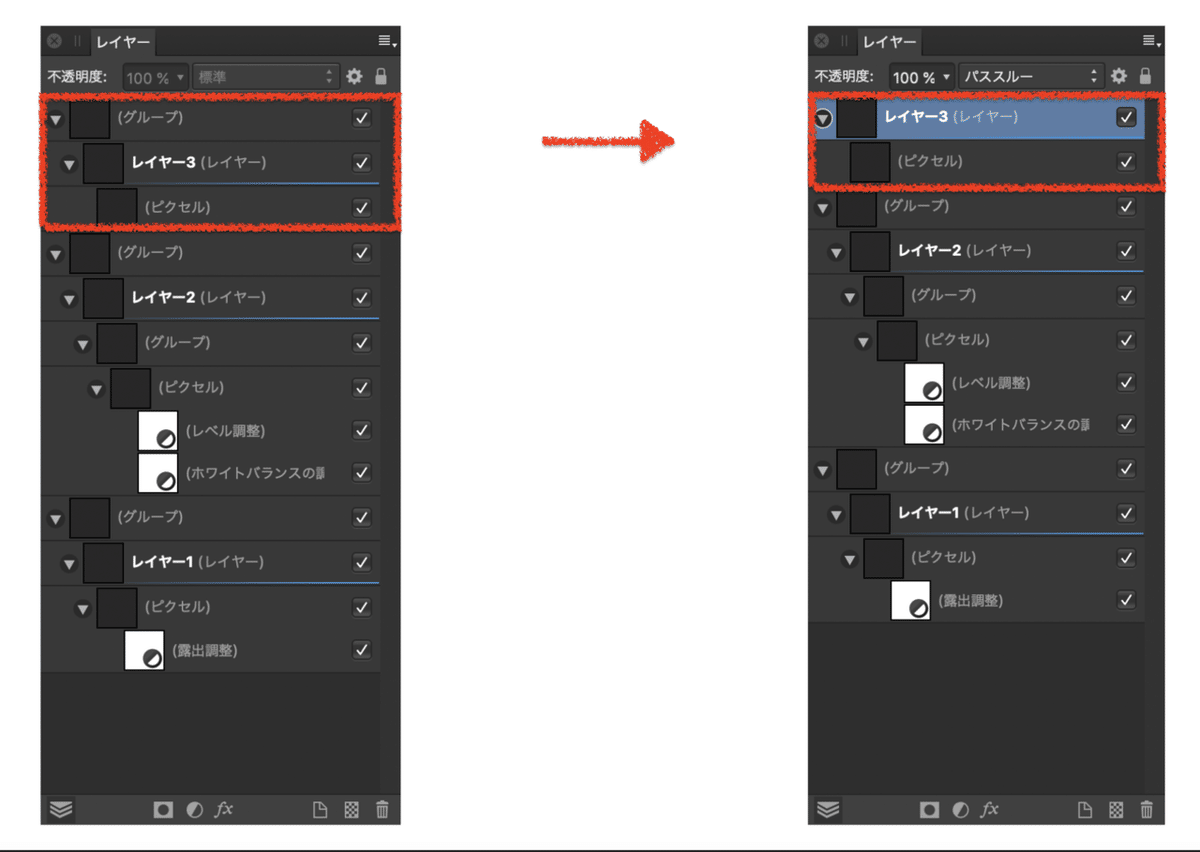
7.すべてグループ解除
すべてのグループ化を解除する
メニューバーのレイヤーをクリック
すべてグループ解除をクリック
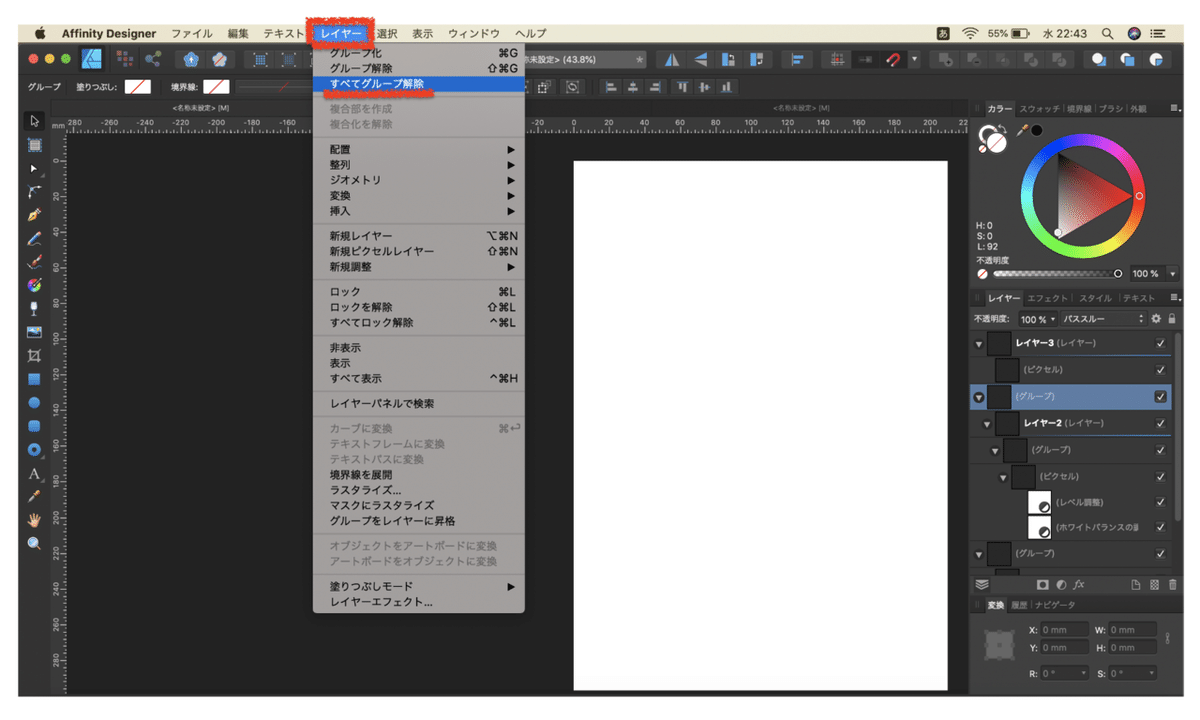
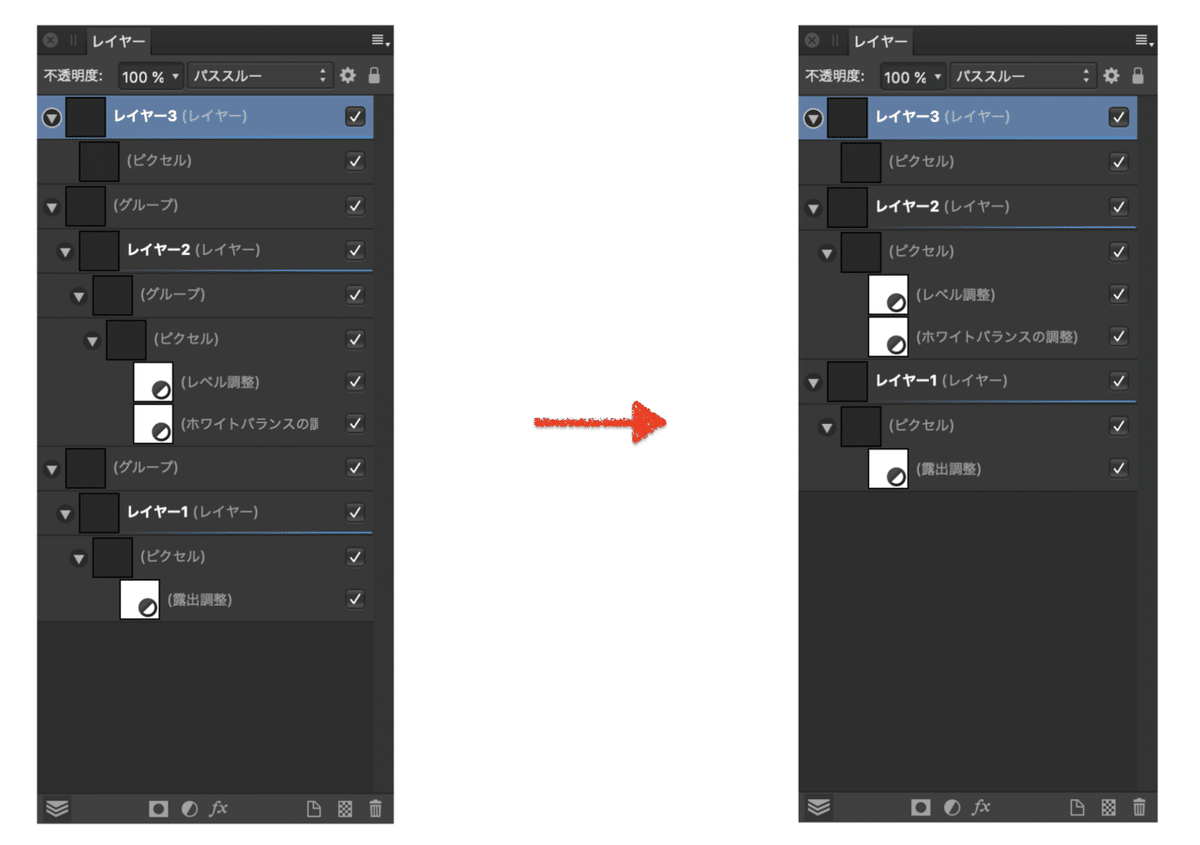
8.ロック
移動・サイズ変更・反転・回転が出来ないようにロックする
メニューバーのレイヤーをクリック
ロックをクリック
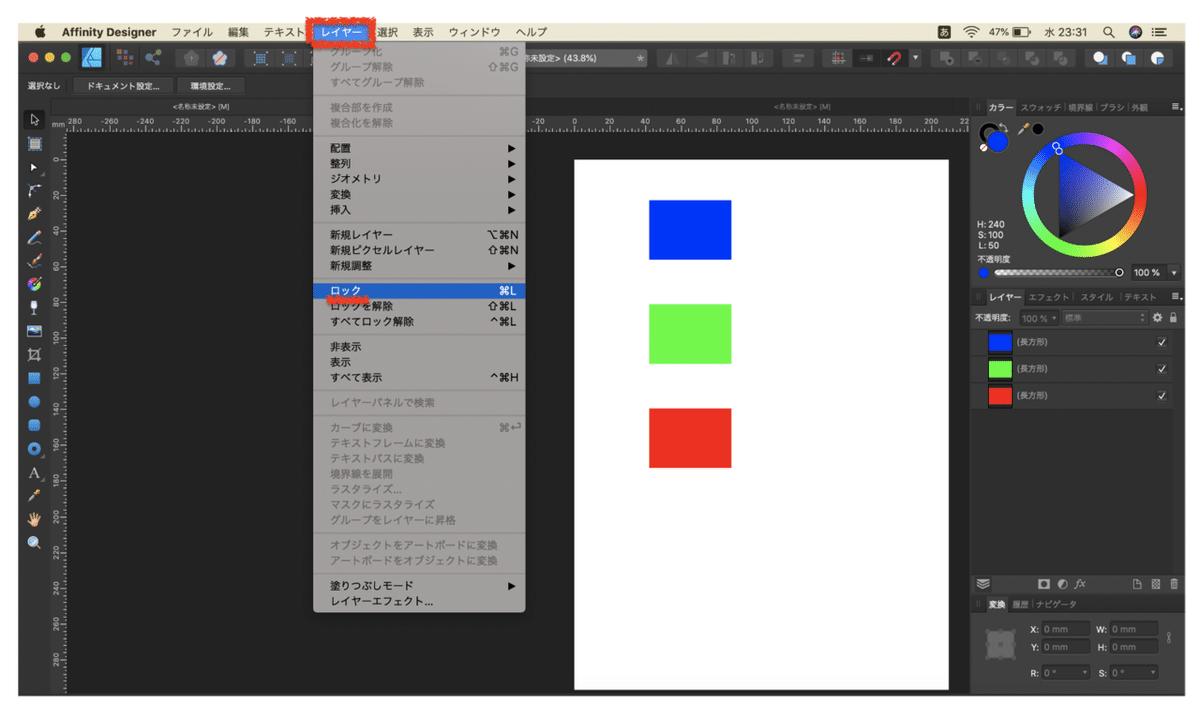
赤色長方形を選択してロック
①レイヤーパネルにロックマークが表示
②レイヤー選択時に×字マークになる
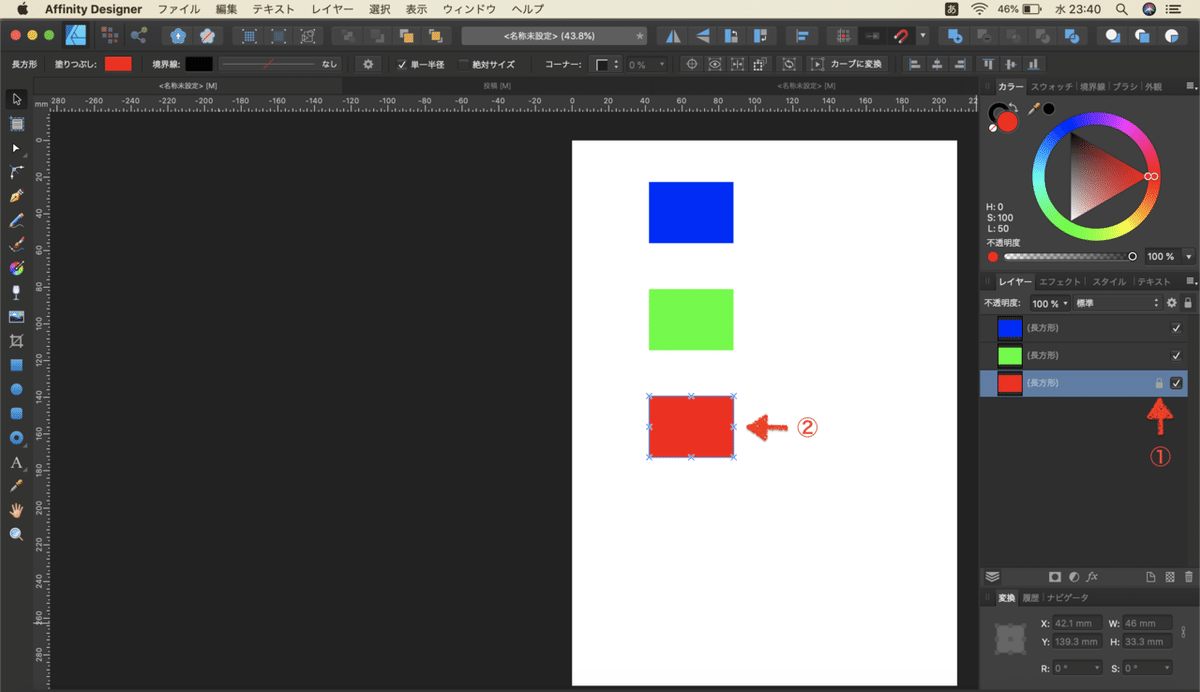
9.ロックを解除
ロックを解除する
メニューバーのレイヤーをクリック
ロックを解除をクリック
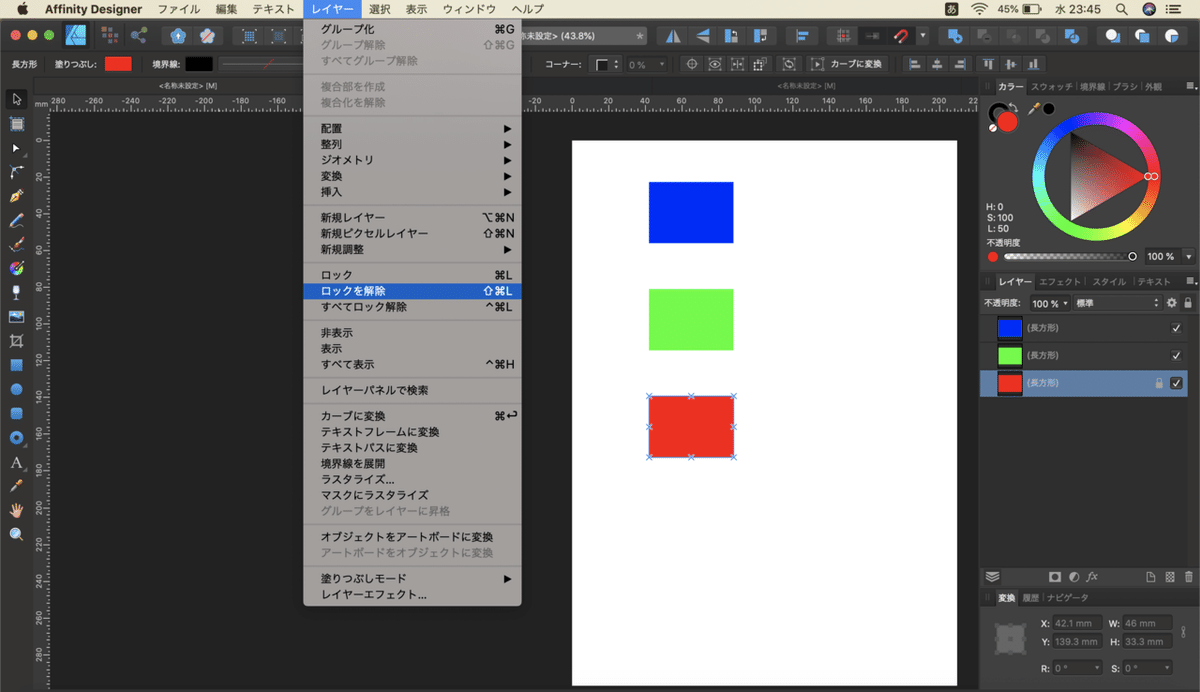

10.すべてロック解除
すべてのロックを解除する
メニューバーのレイヤーをクリック
すべてロック解除をクリック

11.非表示
レイヤーを非表示にする
メニューバーのレイヤーをクリック
非表示をクリック

すべてのレイヤーを選択し非表示
レイヤーパネルのチェックマークがなくなる

12.表示
レイヤーを表示する
メニューバーのレイヤーをクリック
表示をクリック

緑色長方形を選択し表示
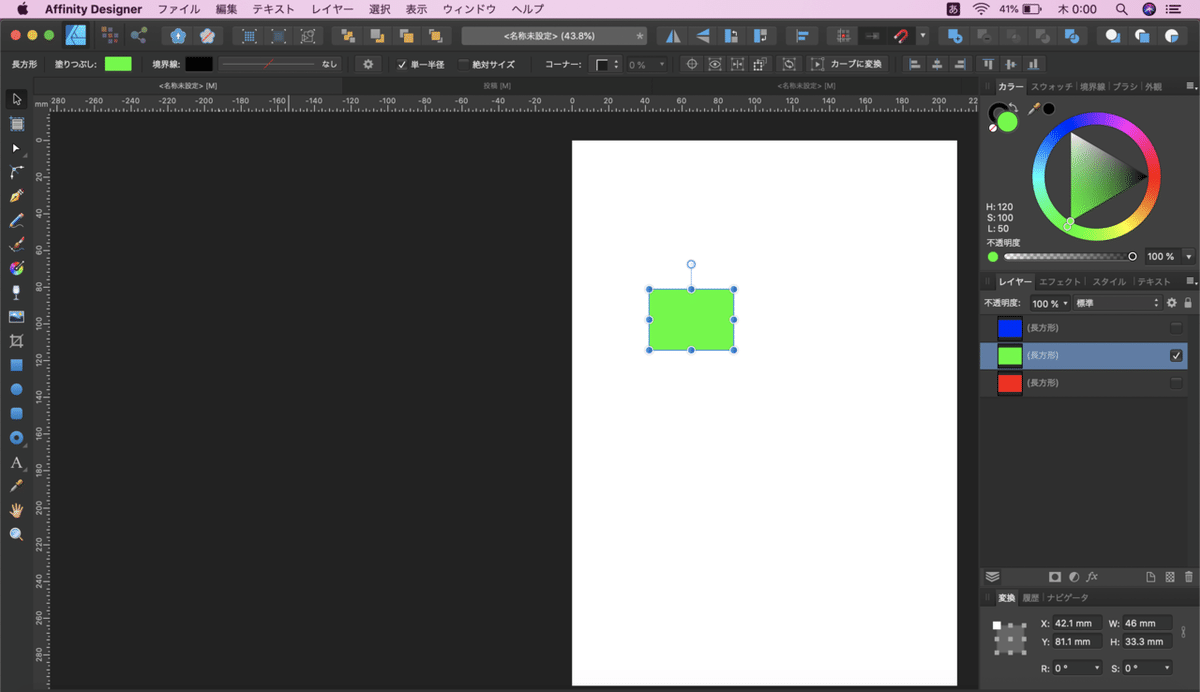
13.すべて表示
すべてのレイヤーを表示する
メニューバーのレイヤーをクリック
すべて表示をクリック


読んでいただきありがとうございます。好きをして貰うと、さらに喜びます。サポート頂けたら、学習に利用させていただきます。
