
Affinity Designer 1.8 ⑥ ピクセルペルソナ その4
こちらの記事は、超初心者・Macユーザー向けです。
興味はあるが何をどうしたらいいかわからない方は、私と一緒にやってみませんか。
デザイン系のソフト使用経験のある方や雰囲気で使用できる方は、他の方のをググるか、チュートリアルをお勧めします。
1.はじめに
何でもいいので、新規ドキュメントを作成する
と言われても困る方は、以下を選択(初期画面)して作成ボタンを押す
プリント・A4・縦向き・アートボードなし・透明な背景なし・マージンなし・裁ち切りなし
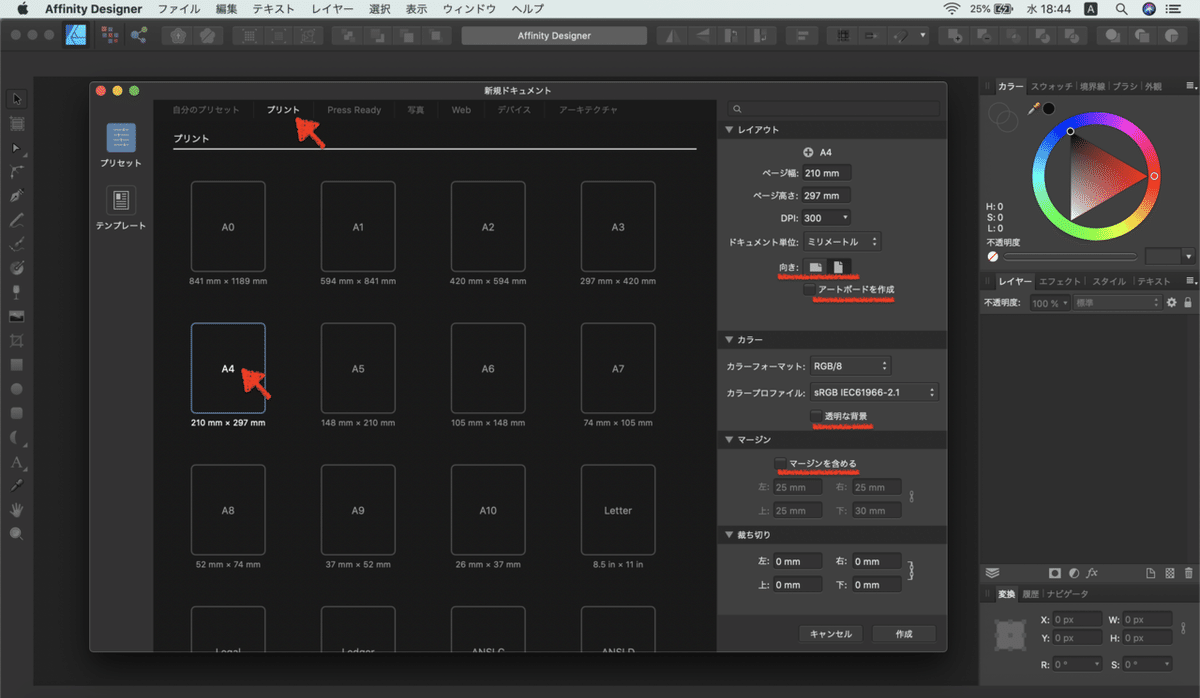
ツールバー(画面上部メニューバーの下)の右側の「スナップ(磁石の形)」をクリック
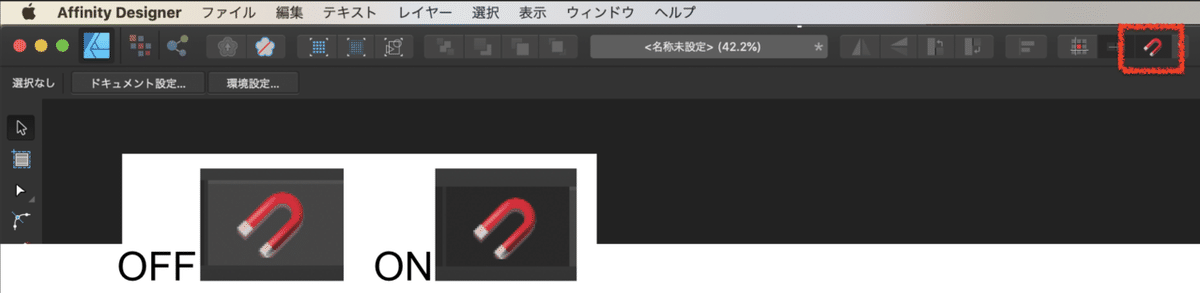
OFF:背景がグレー ON:背景が黒
位置を合わせる時など便利なので、ONにしておくのがお勧め
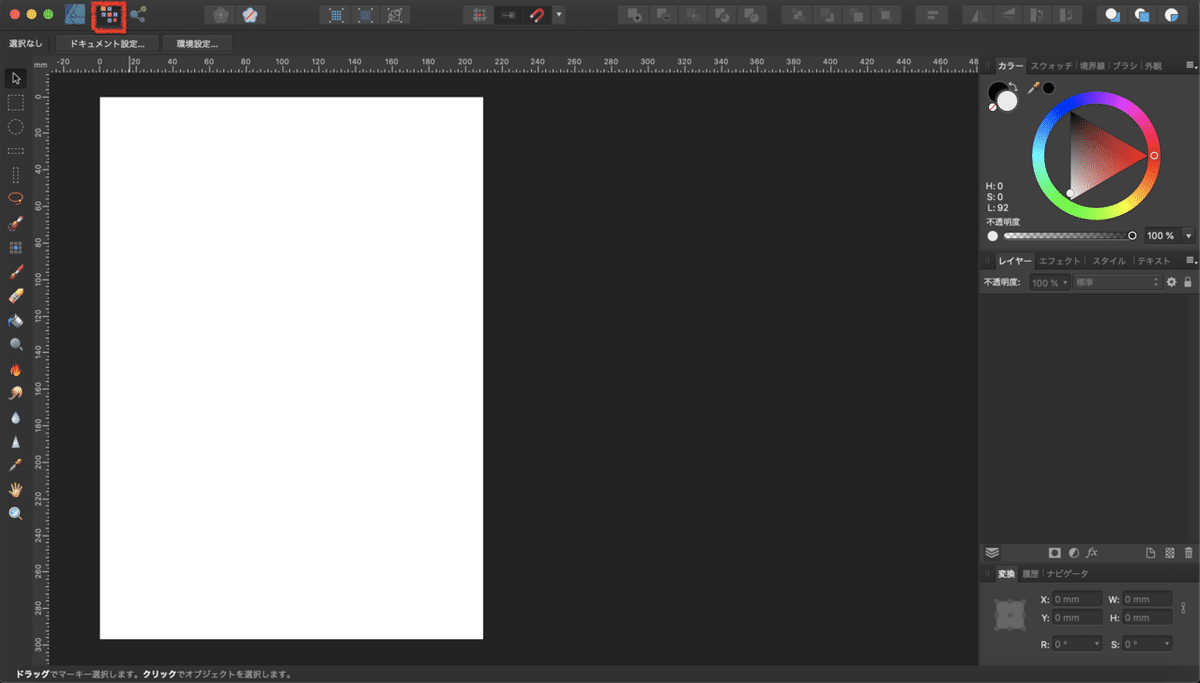
画面左上のピクセルペルソナをクリック
2.ピクセルツール
ピクセルの線が描画できるツール
ピクセルペルソナ(画面左上)のピクセルツール(画面左側中央部)をクリック
四角マークをクリックまたはドラック

拡大してみる

カクカク・ギザギザしているのがわかる
3.ペイントブラシツール
滑らかな線が描画できるツール
ピクセルペルソナ(画面左上)のペイントブラシツール(画面左側中央部)をクリック
丸マークをクリックまたはドラック

拡大してみる
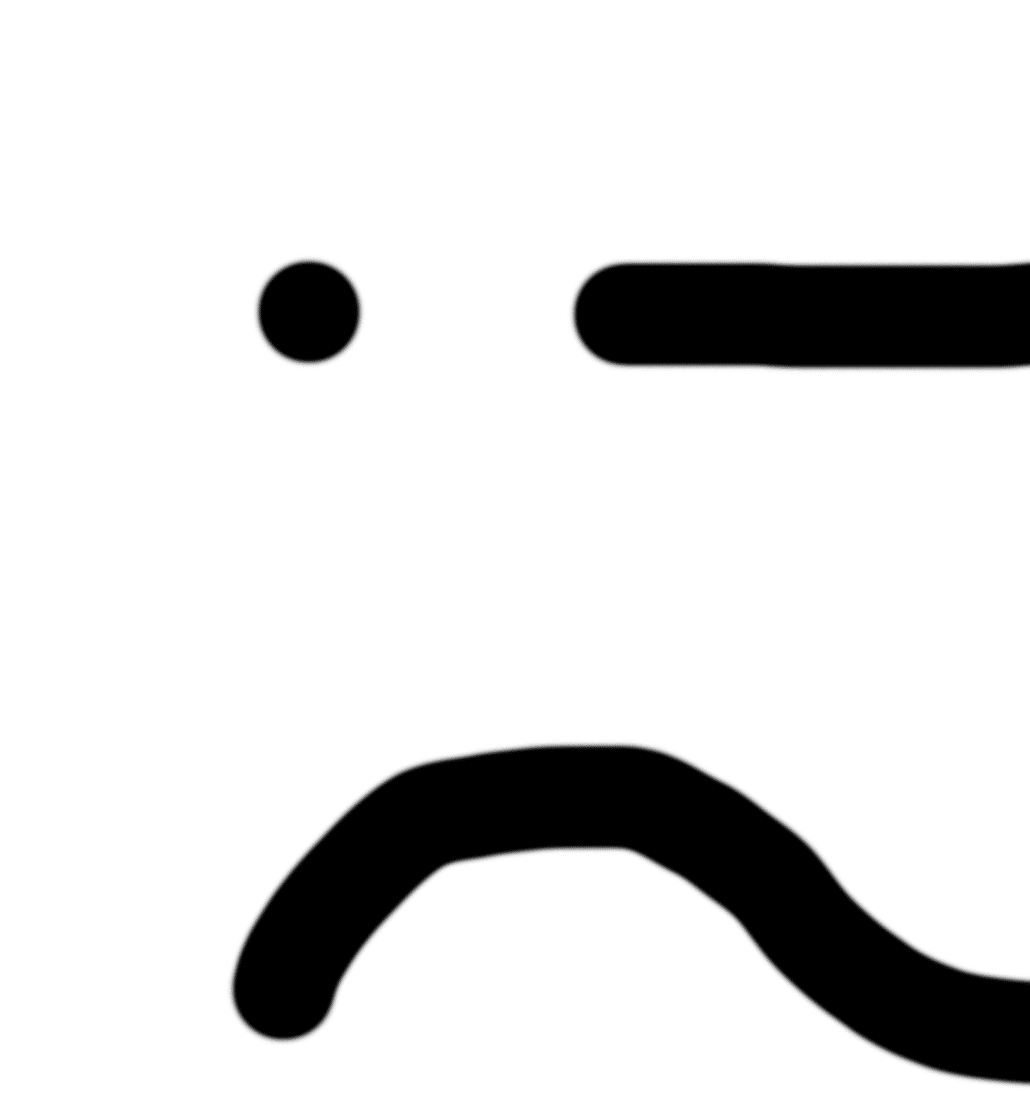
4.塗りつぶしツール
色が塗れるツール
ピクセルペルソナ(画面左上)の塗りつぶしツール(画面左側中央部)をクリック
クリックするとカラーの色で塗りつぶせる
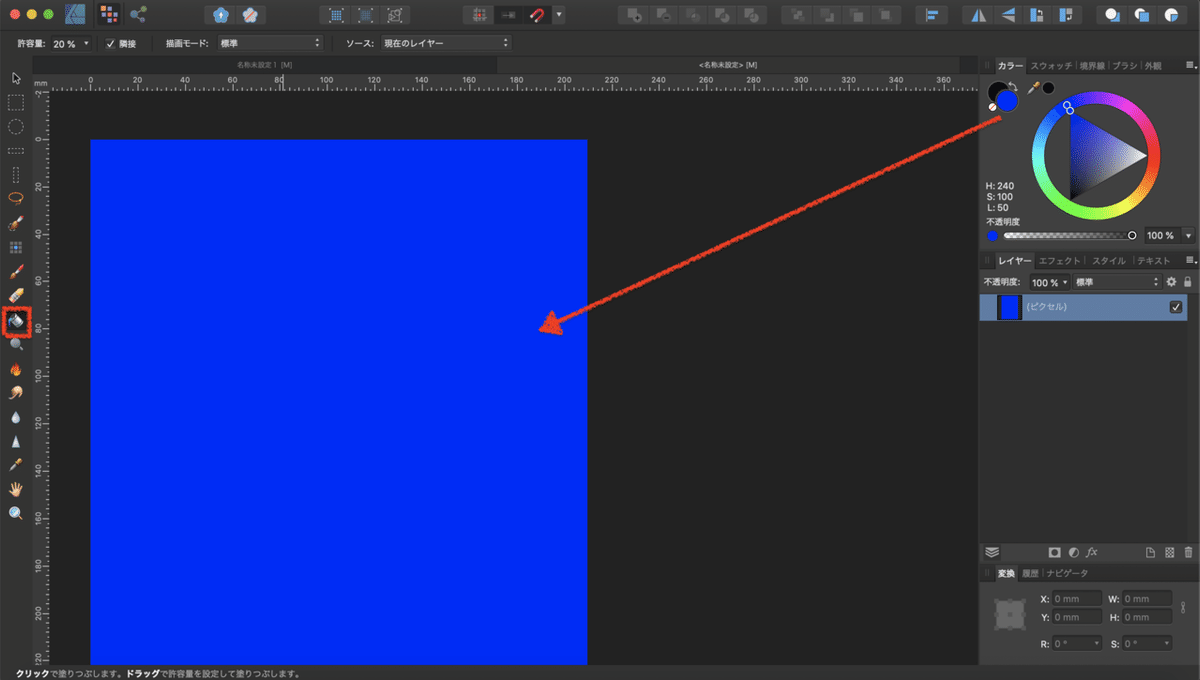
5.消去ブラシツール
消しゴムのように消せるツール
ピクセルペルソナ(画面左上)の消去ブラシツール(画面左側中央部)をクリック
丸マークをクリックまたはドラック
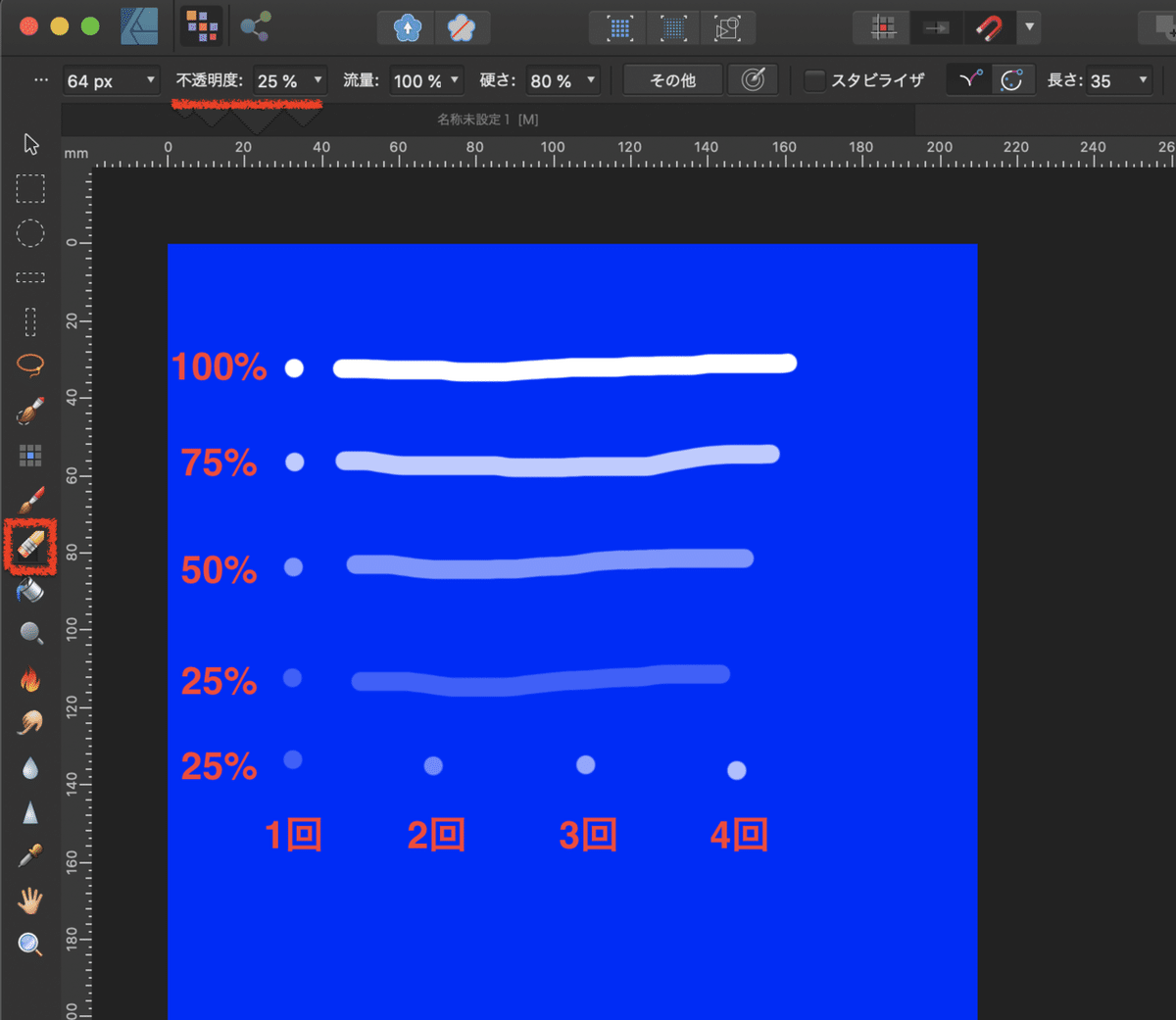
ツールバー(画面上側左部)の不透明度を変えると、上記画像のように消せる濃さの度合いが変わる

ツールバー(画面上側左部)の硬さを変えると、上記画像のように消せるシャープさ度合いが変わる
6.色選択ツール
色を採取し選択オブジェクトに適用できるツール
ピクセルペルソナ(画面左上)の色選択ツール(画面左側下部)をクリック
色を変更したいオブジェクトまたはレイヤーを選択
変更したい色を十字マークでクリック
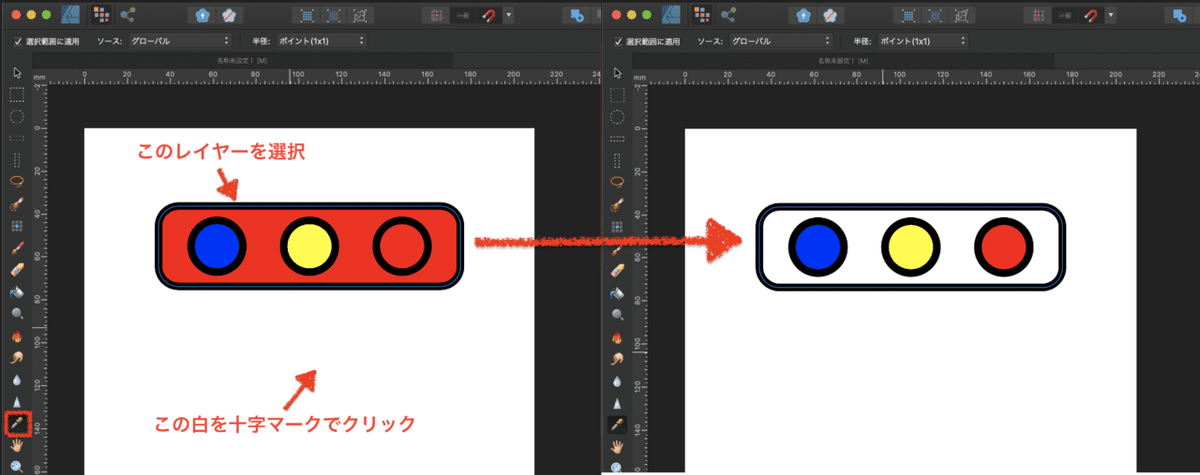
7.ツールのショートカット
移動ツール:V
矩形マーキーツール:M (矩形・楕円・行・列の切替)
楕円マーキーツール:M (矩形・楕円・行・列の切替)
行マーキーツール:M (矩形・楕円・行・列の切替)
列マーキーツール:M (矩形・楕円・行・列の切替)
フリーハンド選択ツール:L
選択ブラシツール:W
ピクセルツール:B (ピクセル・ペイントの切替)
ペイントブラシツール:B (ピクセル・ペイントの切替)
消去ブラシツール:E
塗りつぶしツール:G
覆い焼きブラシツール:O (覆い焼き・焼き込みの切替)
焼き込みブラシツール:O (覆い焼き・焼き込みの切替)
スマッジブラシツール:なし
ぼかしブラシツール:なし
シャープ化ブラシツール:なし
色選択ツール:I
表示ツール:H
ズームツール:Z
読んでいただきありがとうございます。好きをして貰うと、さらに喜びます。サポート頂けたら、学習に利用させていただきます。
