
Affinity Designer 1.8 ⑩ メニューバー テキスト その2
こちらの記事は、超初心者・Macユーザー向けです。
興味はあるが何をどうしたらいいかわからない方は、私と一緒にやってみませんか。
デザイン系のソフト使用経験のある方や雰囲気で使用できる方は、他の方のをググるか、チュートリアルをお勧めします。
1.メニューバー
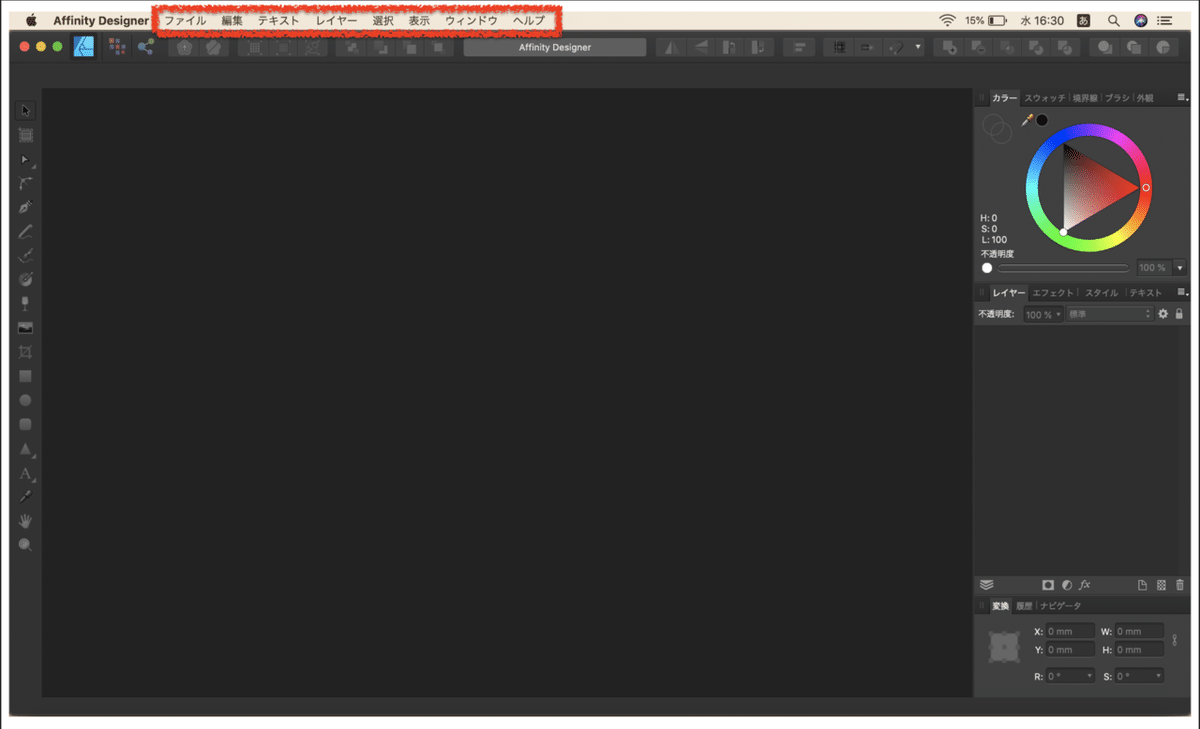
![]()
このメニュバーのテキストについて説明です
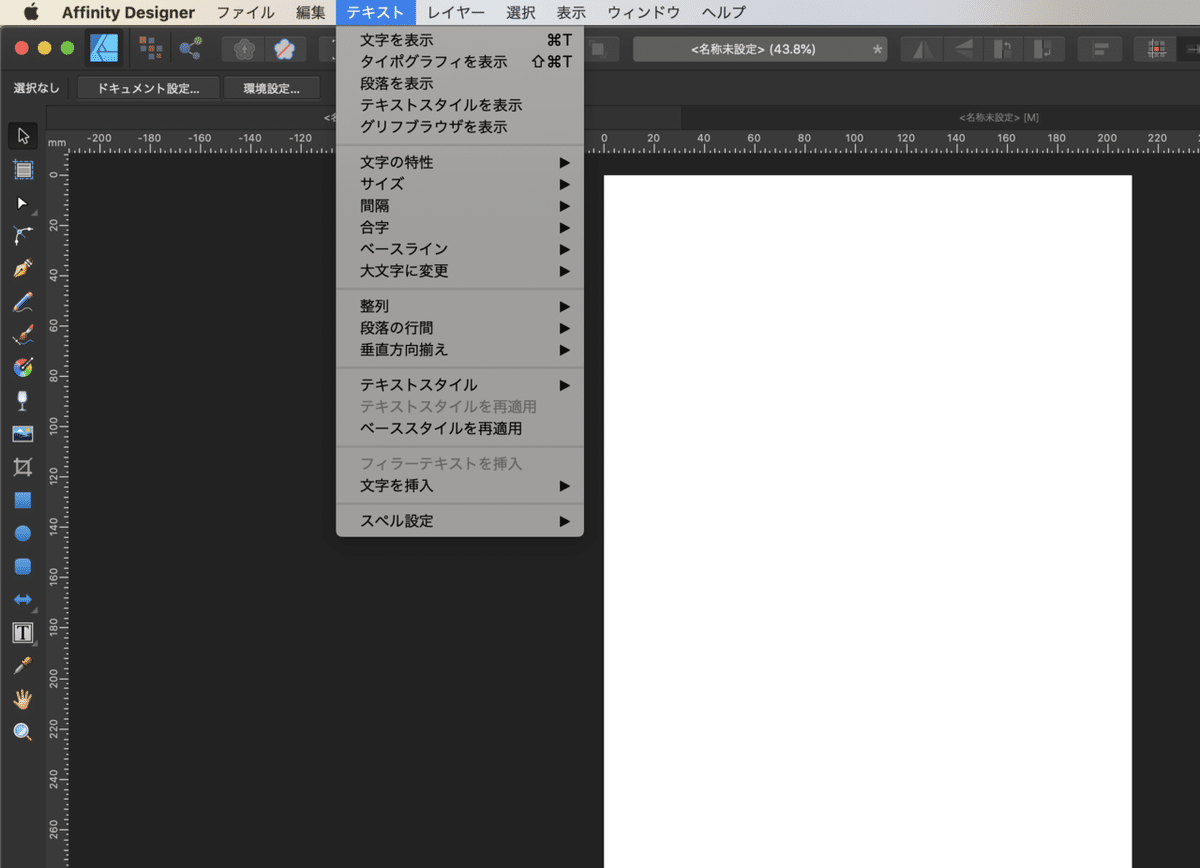
2.整列
文字の整列ができる
メニューバーのテキストをクリック
整列▶︎の右側に表示されるのでクリック

3.段落の行間
段落の行間が調整できる
メニューバーのテキストをクリック
段落の行間▶︎の右側に表示されるのでクリック

4.垂直方向揃え
垂直方向の整列ができる
メニューバーのテキストをクリック
垂直方向揃え▶︎の右側に表示されるのでクリック
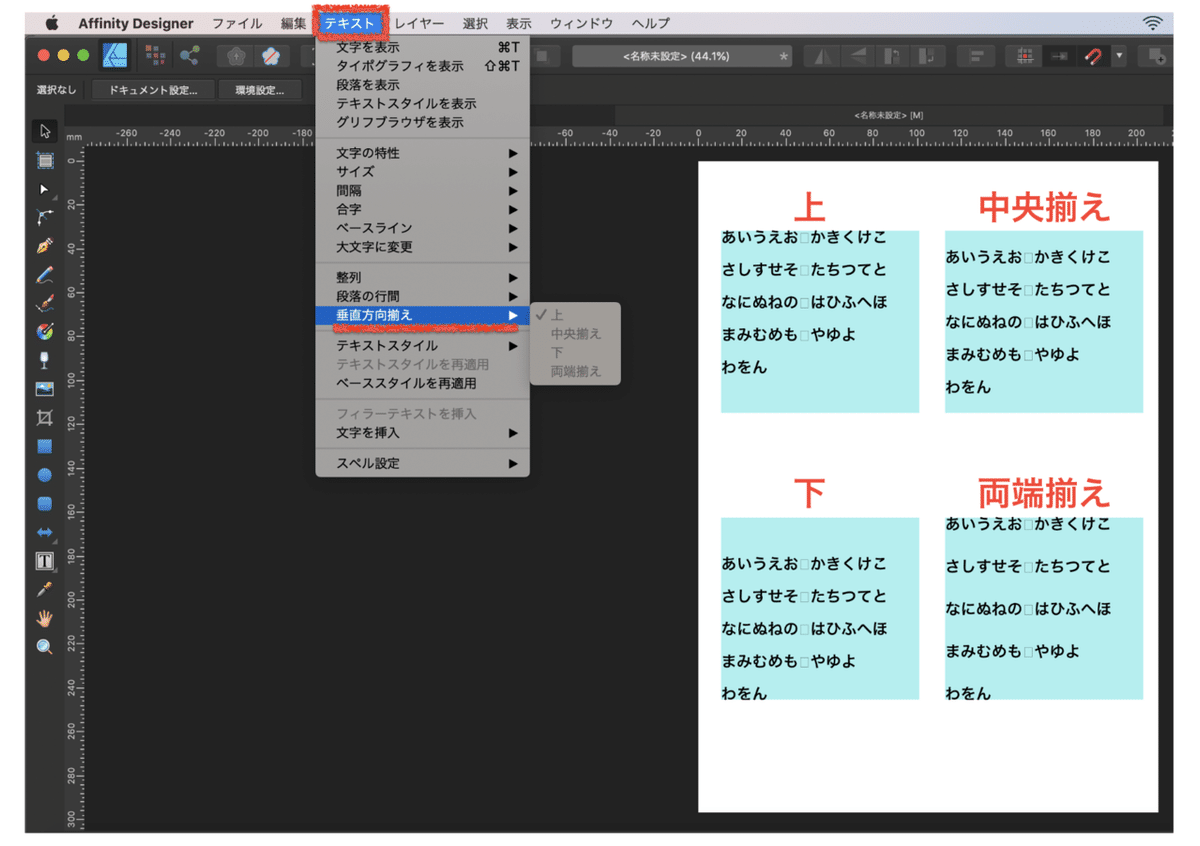
5.テキストスタイル
テキストスタイルの設定ができる
メニューバーのテキストをクリック
テキストスタイル▶︎の右側に表示されるのでクリック
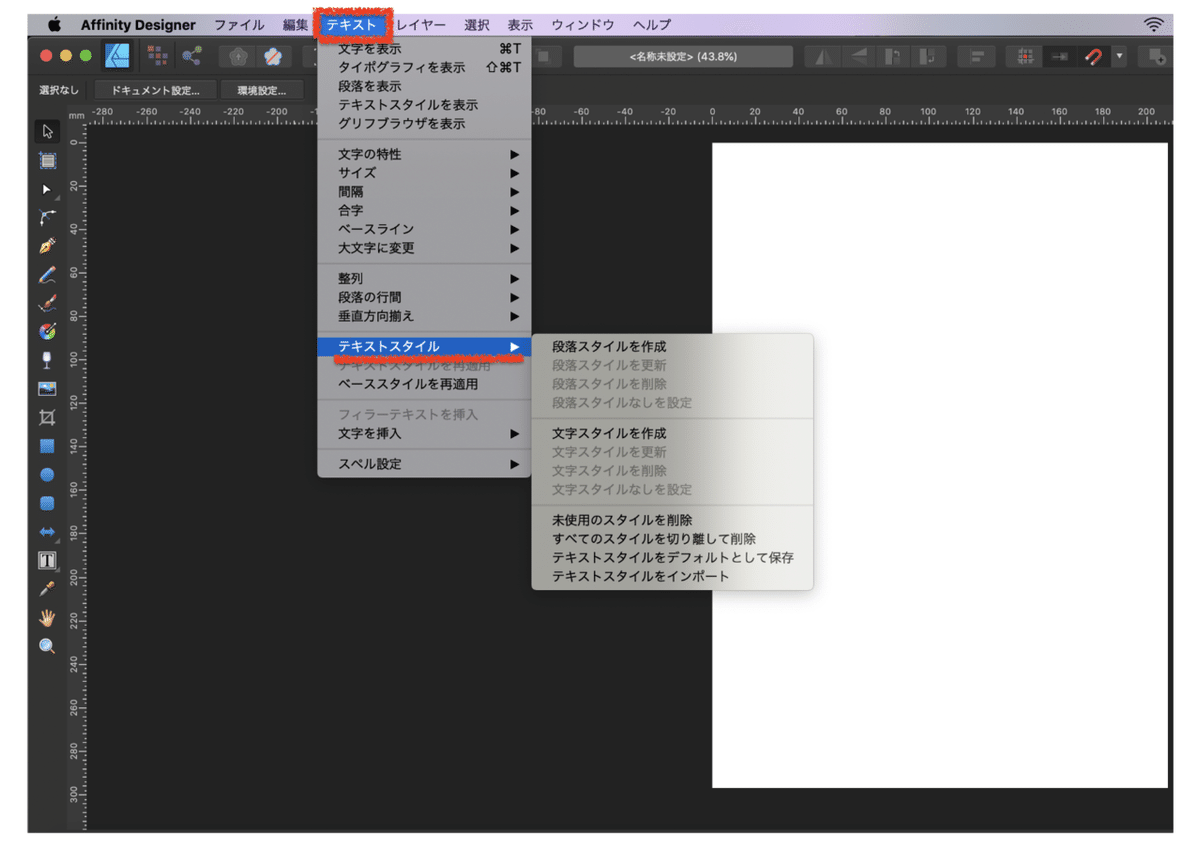
⑴段落スタイル
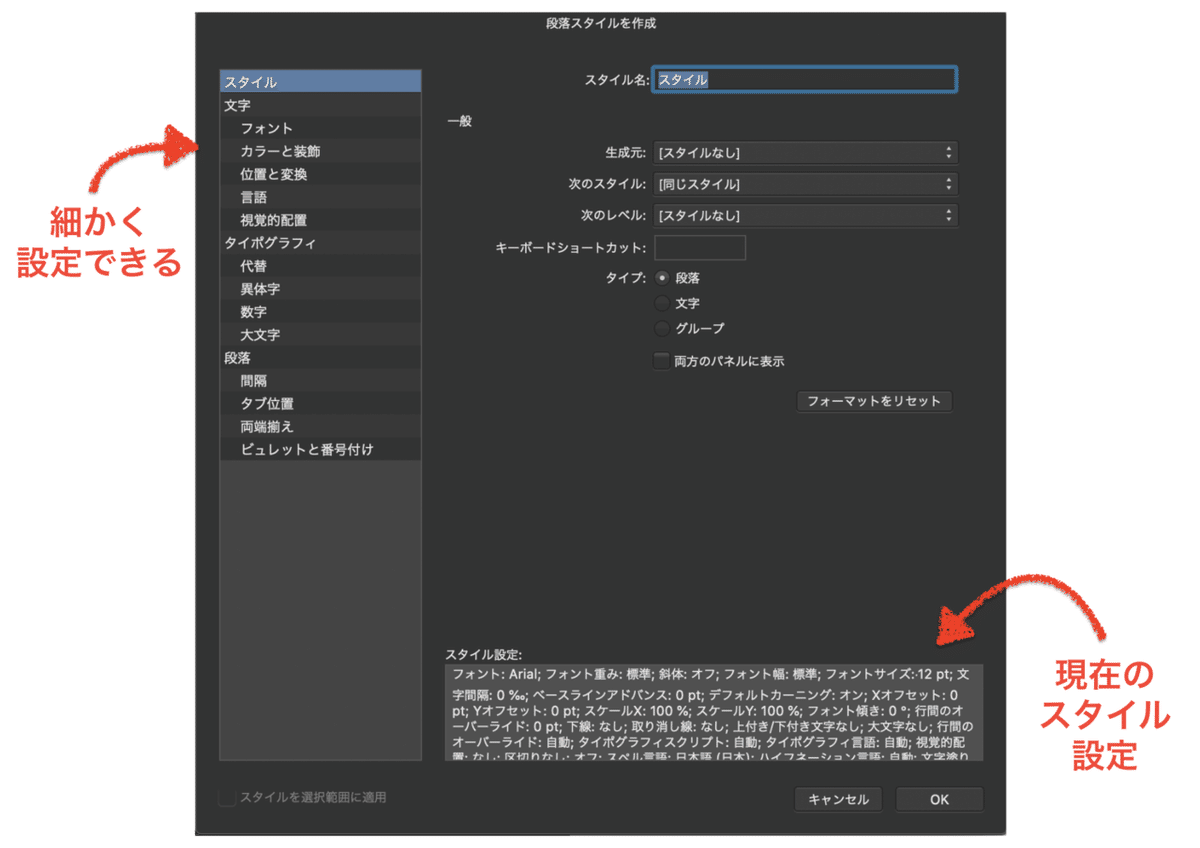
作成、更新、削除、なしの設定ができる
⑵文字スタイル

作成、更新、削除、なしの設定ができる
⑶その他
未使用のスタイルを削除
すべてのスタイルを切り離して削除
テキストスタイルをデフォルトとして保存
テキストスタイルをインポート
6.テキストスタイルを再適用
設定したテキストスタイルを適用させる
メニューバーのテキストをクリック
テキストスタイルを再適用をクリック
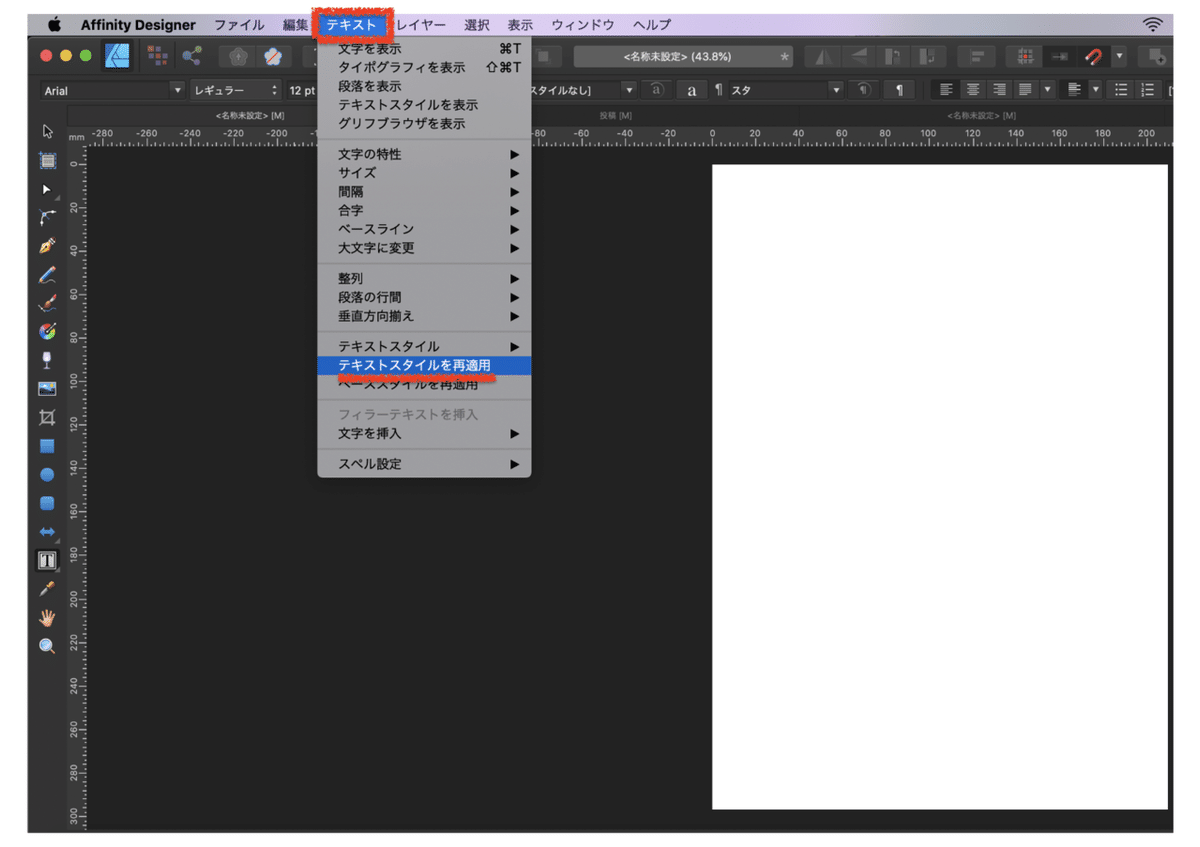
7.ベーススタイルを再適用
ベースのテキストスタイルを適用させる
メニューバーのテキストをクリック
ベーススタイルを再適用をクリック
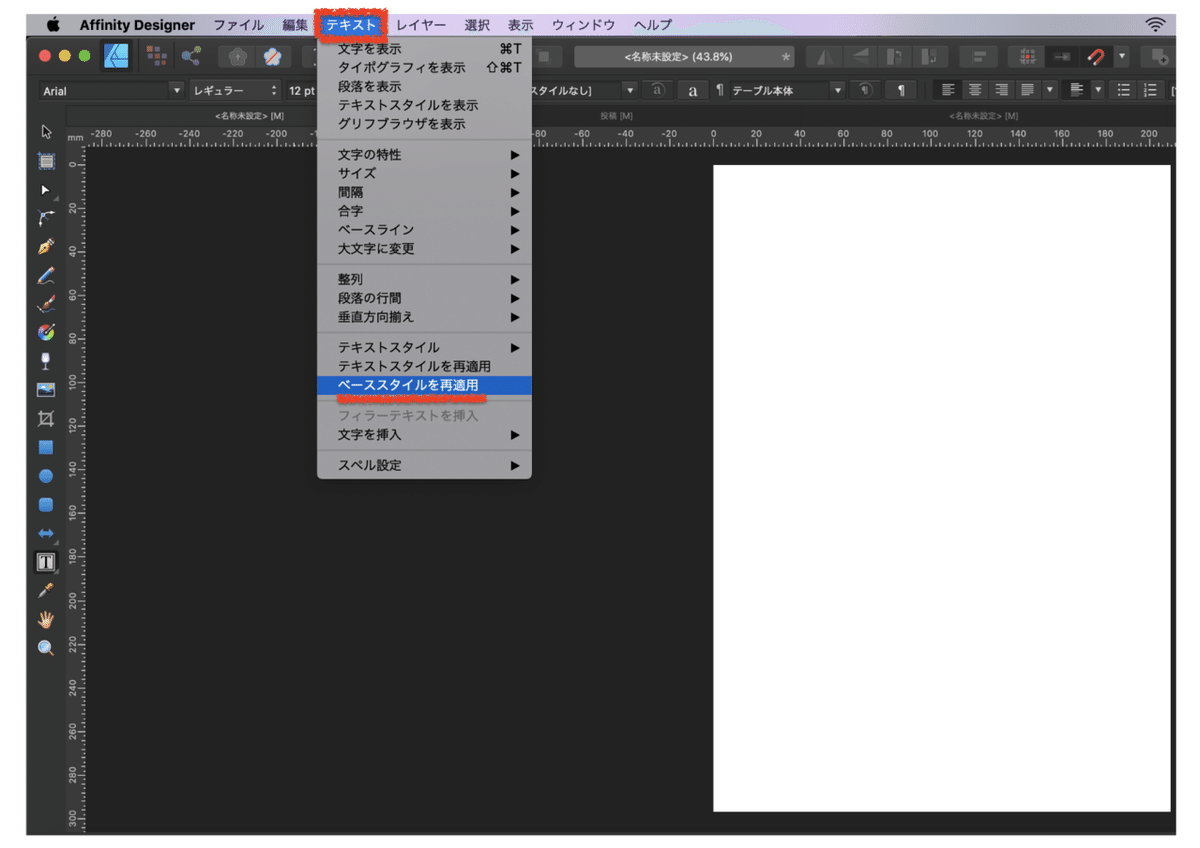
8.フィラーテキストを挿入
フィラーテキストを挿入できる
フレームテキストツールを用意
メニューバーのテキストをクリック
ベーススタイルを再適用をクリック
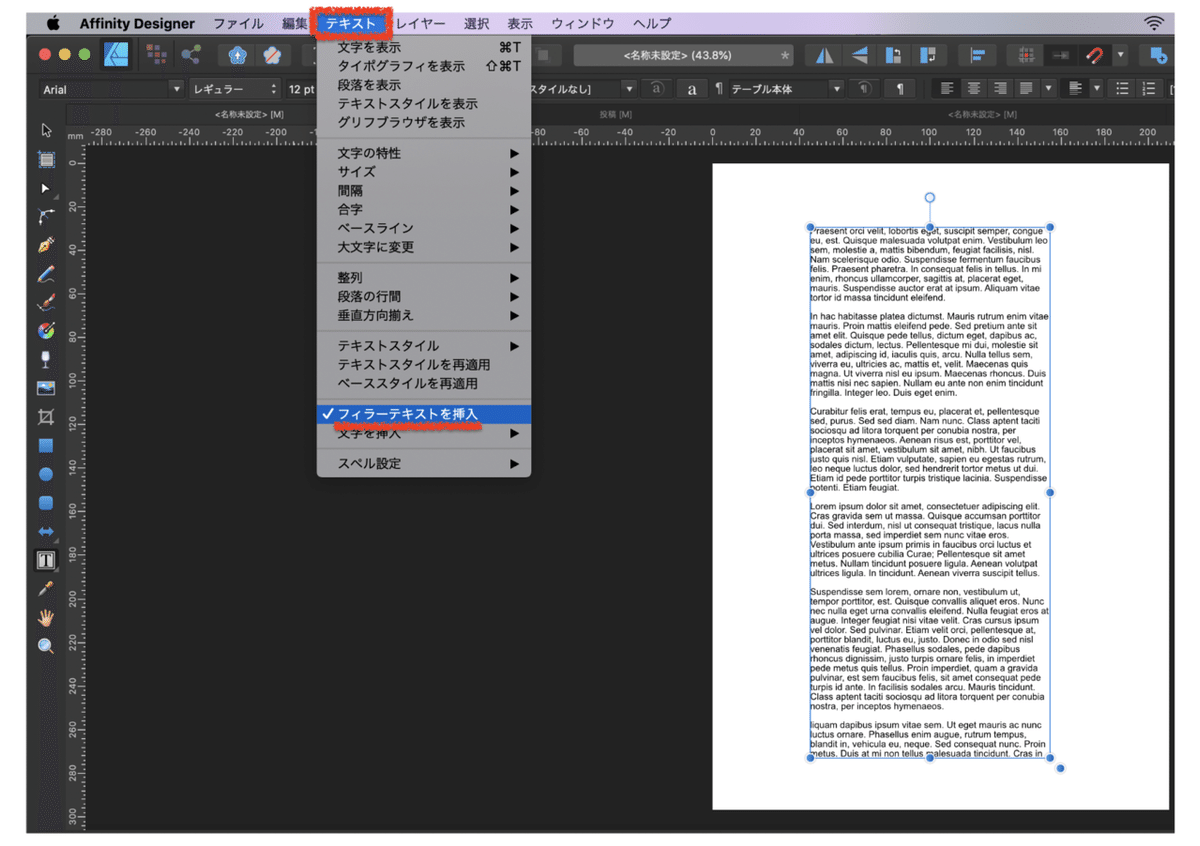
9.文字を挿入
文字を挿入できる
フレームテキストツールを用意
メニューバーのテキストをクリック
文字を挿入をクリック
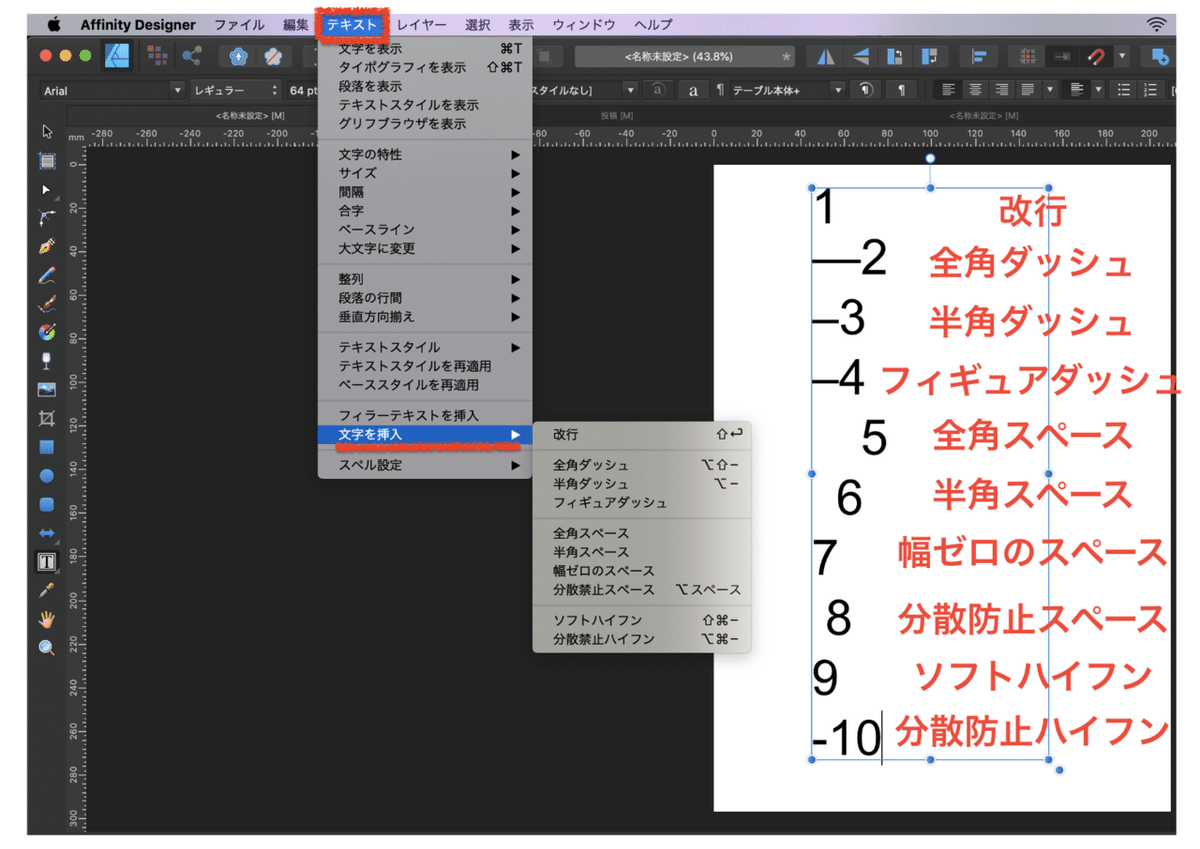
10.スペル設定
スペルの設定やチェックができる
メニューバーのテキストをクリック
スペル設定▶︎の右側に表示されるのでクリック
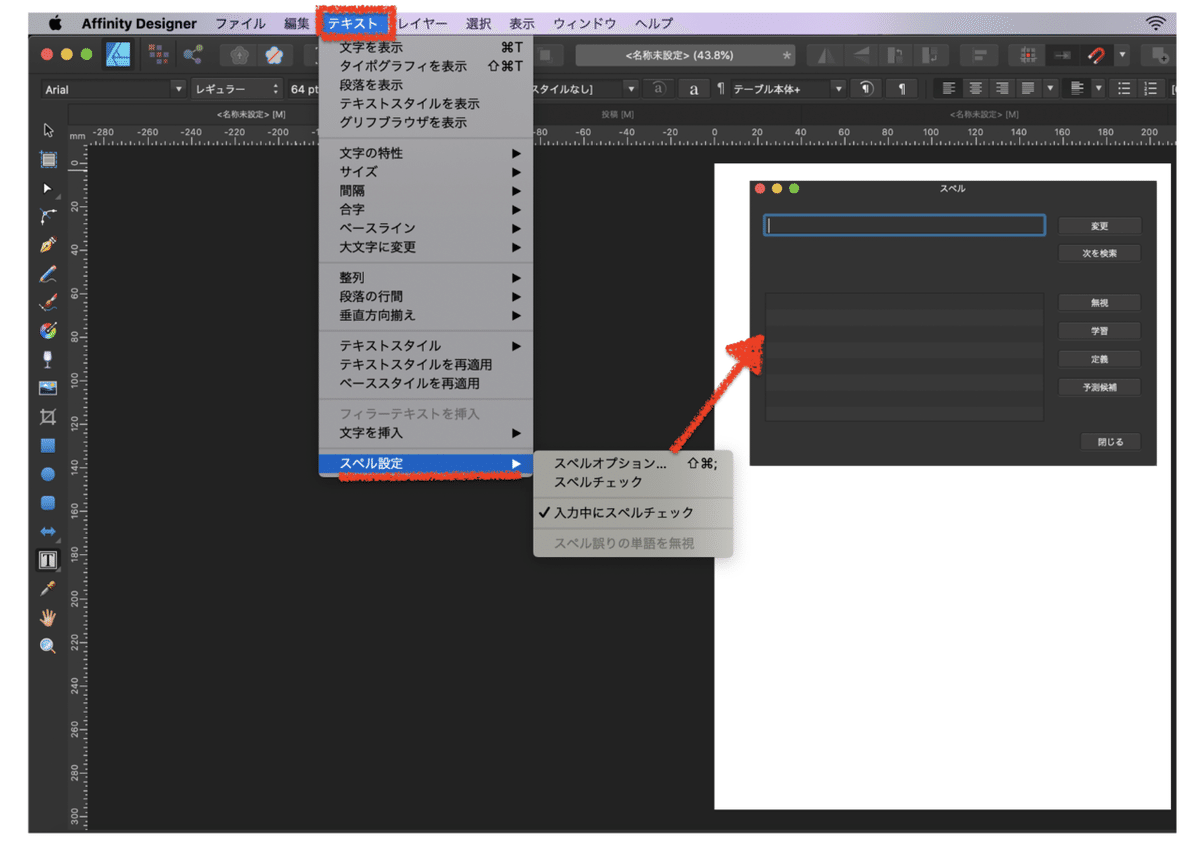
スペルオプションをクリックすると、スペルパネルが表示される
11.ショートカット
文字を表示:command+T
タイポグラフィを表示:shift+command+T
文字の特性 太字:command+B
文字の特性 斜体:command+I
文字の特性 下線:command+U
サイズ 拡大:command+>
サイズ 縮小:command+<
サイズ 厳密な拡大:option+command+>
サイズ 厳密な縮小:option+command+<
間隔 狭める:option+←
間隔 拡げる:option+→
間隔 さらに狭める:option+command+←
間隔 さらに拡げる:option+command+→
ベースライン 上付き文字:control+command++
ベースライン 下付き文字:control+command+ー
ベースライン 字上げ:option+shift+↑
ベースライン 字下げ:option+shift+↓
ベースライン 厳密な字上げ:option+shift+command+↑
ベースライン 厳密な字下げ:option+shift+command+↓
整列 左揃え:option+command+L
整列 中央揃え:option+command+C
整列 右揃え:option+command+R
整列 均等配置(最終行左揃え):option+command+I
段落の行間 拡大:option+↓
段落の行間 縮小:option+↑
段落の行間 厳密な拡大:option+command+↓
段落の行間 厳密な縮小:option+command+↑
文字を挿入 改行:shift+enter(return)
文字を挿入 全角ダッシュ:option+shift+ー
文字を挿入 半角ダッシュ:option+ー
文字を挿入 分散禁止スペース:option+スペース
文字を挿入 ソフトハイフン:shift+command+ー
文字を挿入 分散禁止ハイフン:option+command+ー
スペル設定 スペルオプション:shift+command+;
いいなと思ったら応援しよう!

