
Affinity Designer 1.8 ① 新規作成
こちらの記事は、超初心者・Macユーザー向けです。
興味はあるが何をどうしたらいいかわからない方は、私と一緒にやってみませんか。
デザイン系のソフト使用経験のある方や雰囲気で使用できる方は、他の方のをググるか、チュートリアルをお勧めします。
1.Affinity Designerを起動する
起動すると下のような画面が表示される

画面中央部分にパネルが表示され、Affinity製品の情報(パネル左)・サンプル画像やチュートリアル(パネル右)が表示される
パネル部分は、パネル左下の「起動時にこのパネルを表示します」のチェックを外すと非表示に出来るが、最新情報や作業に役立つ情報があるので表示するのをお勧めする
2.新規ドキュメントを作成する
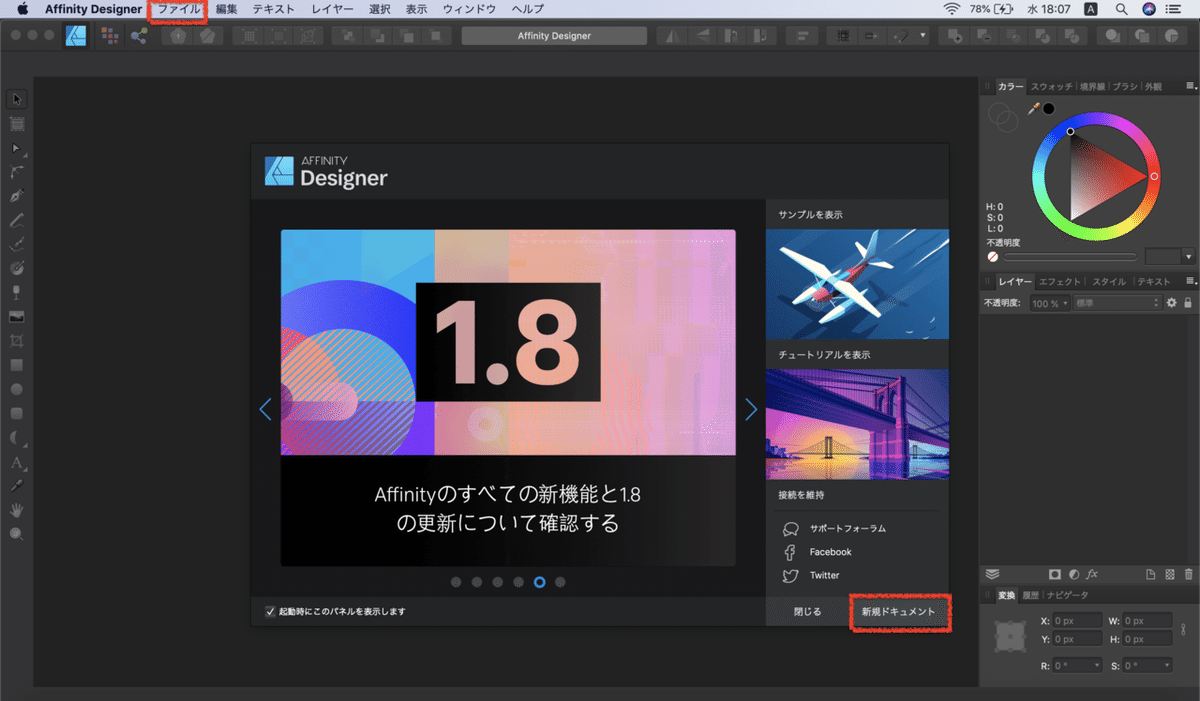
⑴以下の好きなやり方で
・画面上部の「ファイル」→「新規…」
・パネル右下の「新規ドキュメント」
・command + N
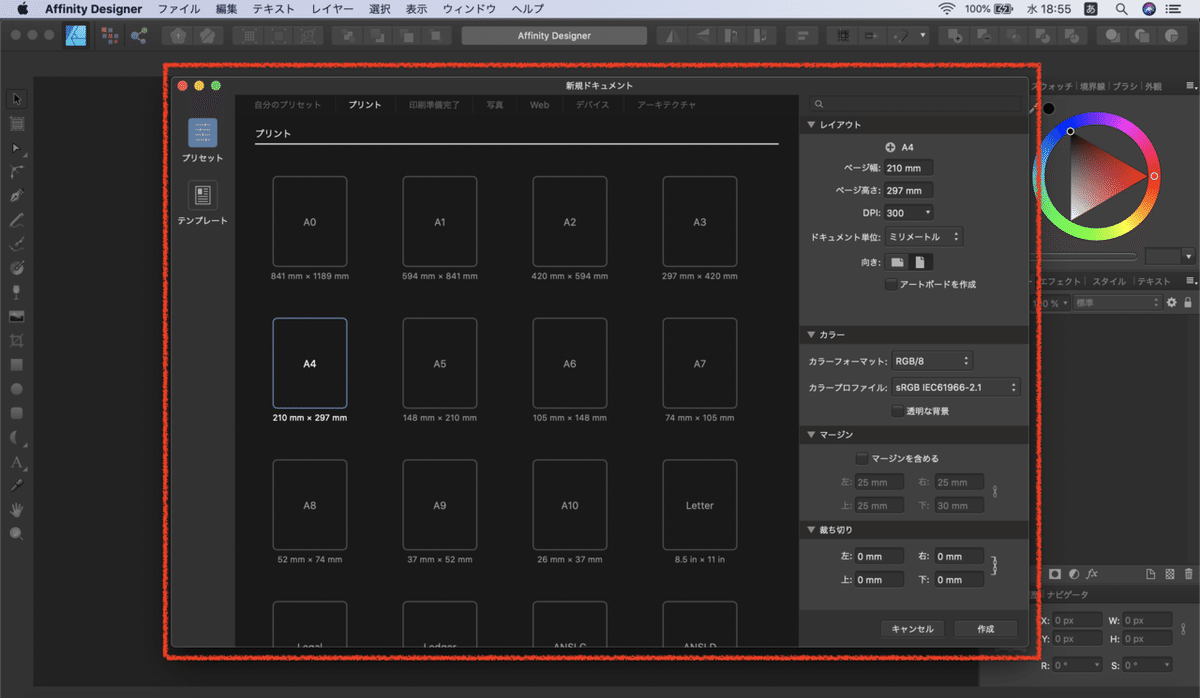
⑵新規ドキュメントパネルが表示される
作りたいものに合わせて選択し、パネル右下の「作成」をクリック
何をどうしたいか決めていない・とりあえず試したい方は「プリント」「A4」(初期状態のまま)「作成」
補足:新規ドキュメントのパネル内の説明は「Affinity Designer 1.8 ② 新規ドキュメント」で説明
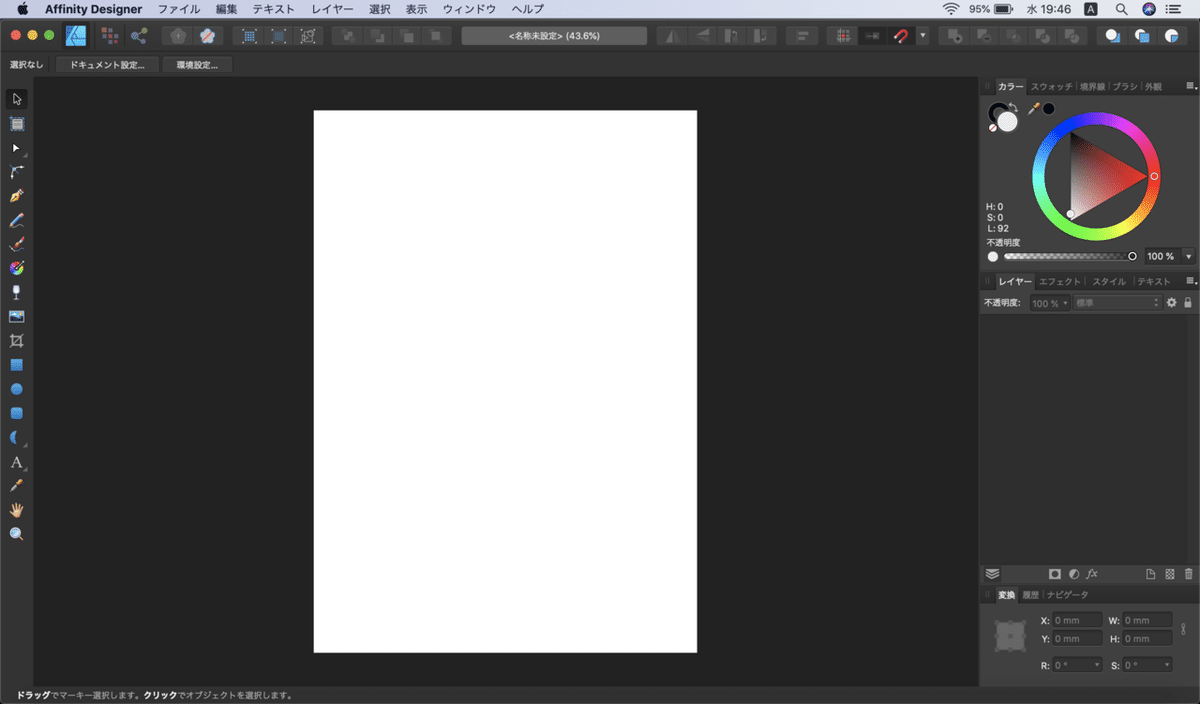
A4サイズの縦の白紙が表示される
横向きにしたい場合

①画面左上の「ドキュメント設定」をクリック
②表示されたパネル中央の「縦向き」のチェックを外す
チェックを外すと寸法の縦横サイズが逆転する
③パネル右下の「OK」をクリック
横向きになる
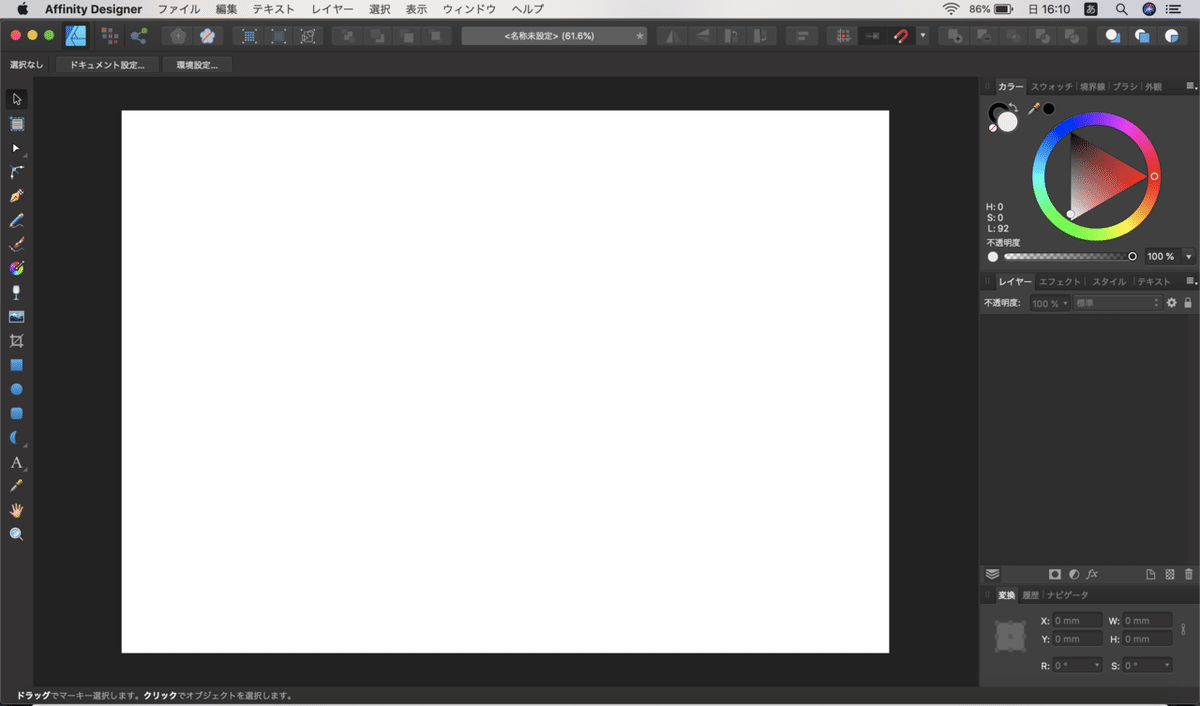
最初から横向きを選択する場合は、先程の新規作成画面の「向き」で「横向き」を選択

終わり
この記事は、一旦ここまで。
次の記事「Affinity Designer 1.8 ② 新規ドキュメント プリセット」で、新規ドキュメントを作成時に選択するプリセットについて説明します。
次の作業に進みたい方は、その次の記事「Affinity Designer 1.8 ③新規ドキュメント レイアウト カラー マージン 裁ち切り 」を読んでみてください。
いいなと思ったら応援しよう!

