
Affinity Designer 1.8 ⑥ ピクセルペルソナ その3
こちらの記事は、超初心者・Macユーザー向けです。
興味はあるが何をどうしたらいいかわからない方は、私と一緒にやってみませんか。
デザイン系のソフト使用経験のある方や雰囲気で使用できる方は、他の方のをググるか、チュートリアルをお勧めします。
1.はじめに
何でもいいので、新規ドキュメントを作成する
と言われても困る方は、以下を選択(初期画面)して作成ボタンを押す
プリント・A4・縦向き・アートボードなし・透明な背景なし・マージンなし・裁ち切りなし
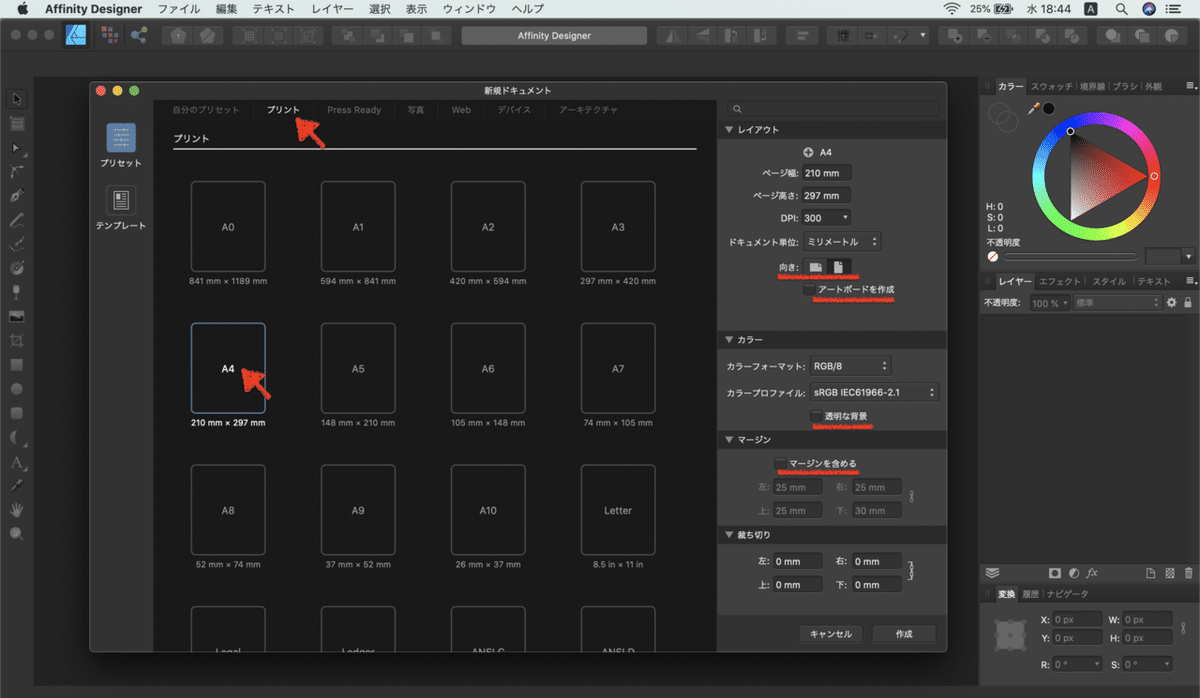
ツールバー(画面上部メニューバーの下)の右側の「スナップ(磁石の形)」をクリック

OFF:背景がグレー ON:背景が黒
位置を合わせる時など便利なので、ONにしておくのがお勧め

画面左上のピクセルペルソナをクリック
2.覆い焼きブラシツール
画像などを明るくできるツール
ピクセルペルソナ(画面左上)の覆い焼きブラシツール(画面左側中央部)をクリック
丸マークを明るくしたい部分でクリックまたはドラック

違いがわかるようにツールバー(画面上側左部)でサイズや不透明度、硬さを変更している

3.焼き込みブラシツール
画像などを暗くできるツール
ピクセルペルソナ(画面左上)の焼き込みブラシツール(画面左側中央部)をクリック
丸マークを暗くしたい部分でクリックまたはドラック
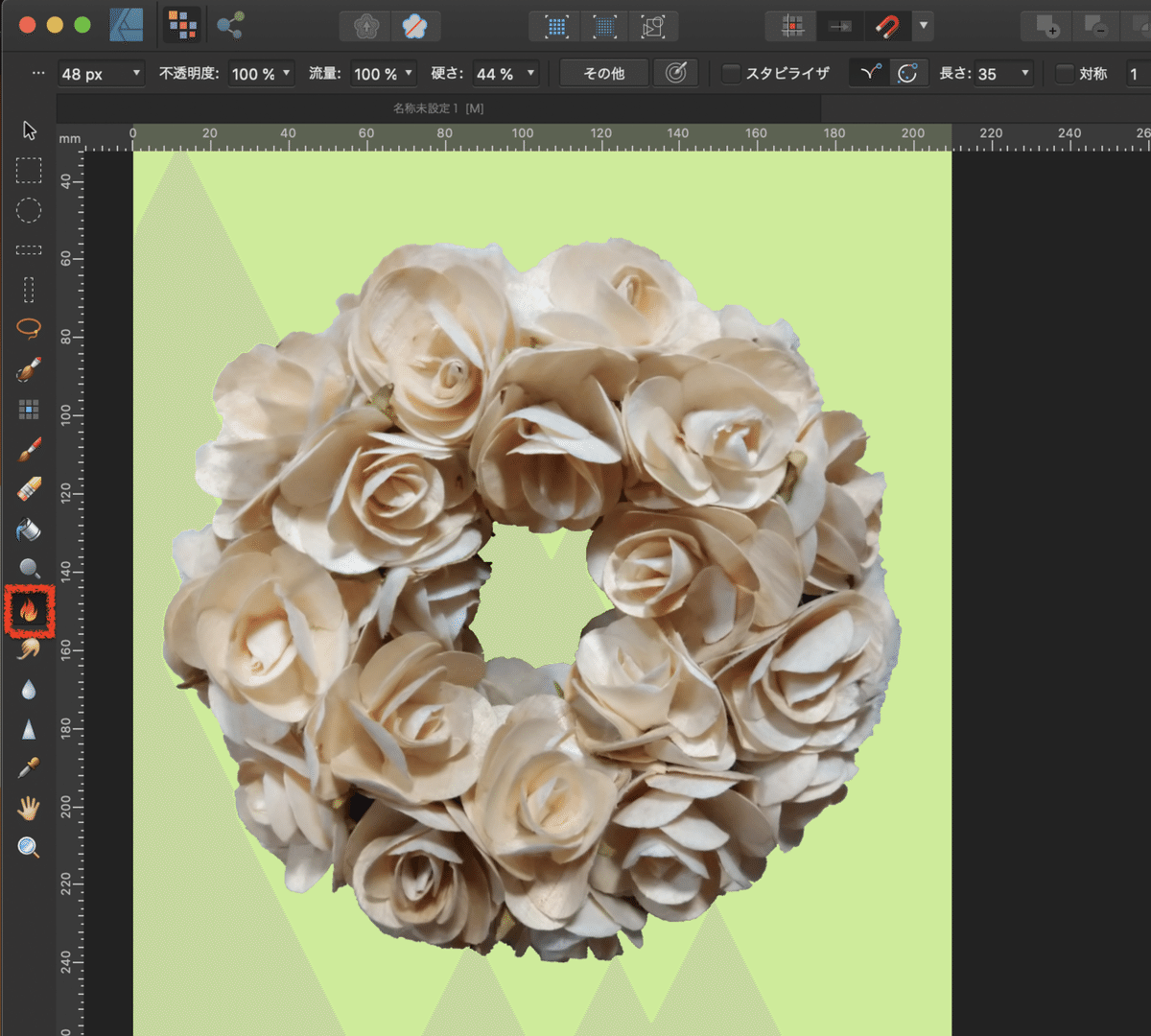
背景の一部を暗くした
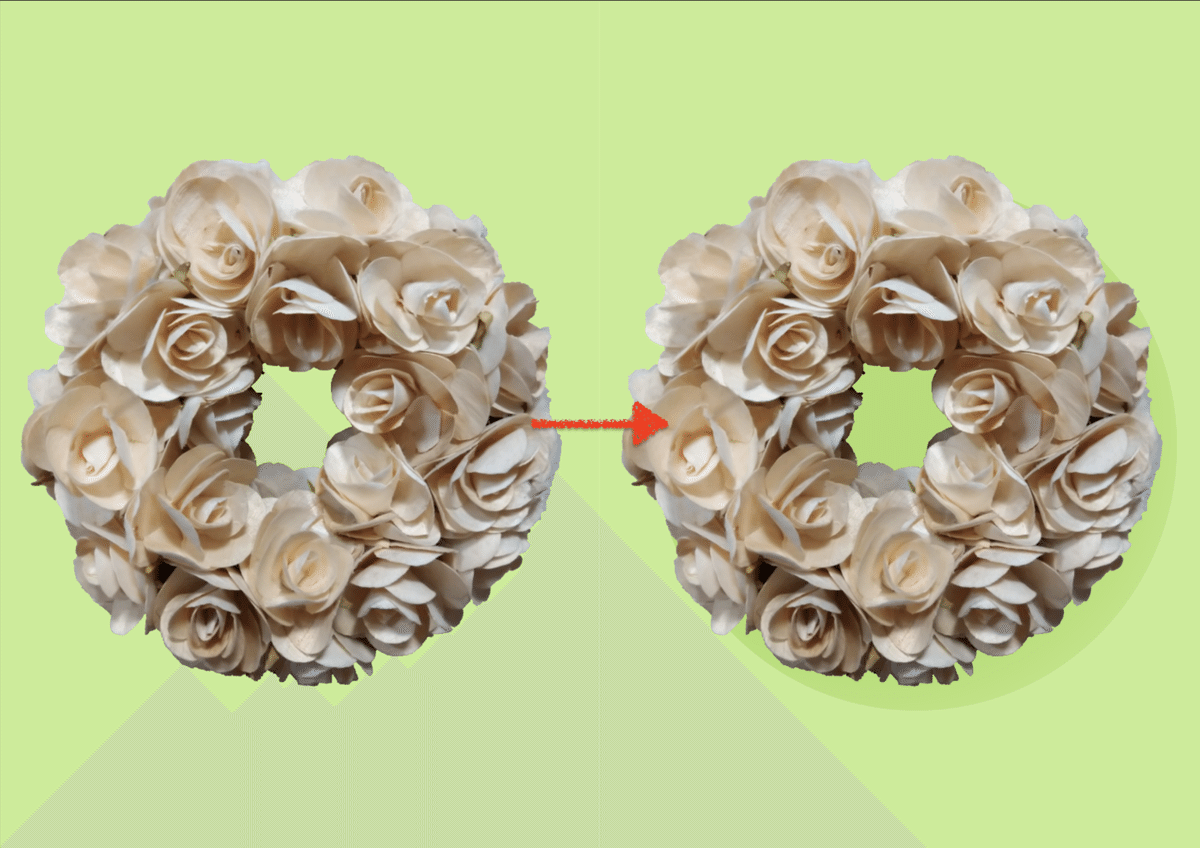
4.スマッジブラシツール
指で擦ったような効果が出せるツール
ピクセルペルソナ(画面左上)のスマッジブラシツール(画面左側下部)をクリック
丸マークをぼかしたい部分でクリックまたはドラック

暗くした背景の一部をぼかした
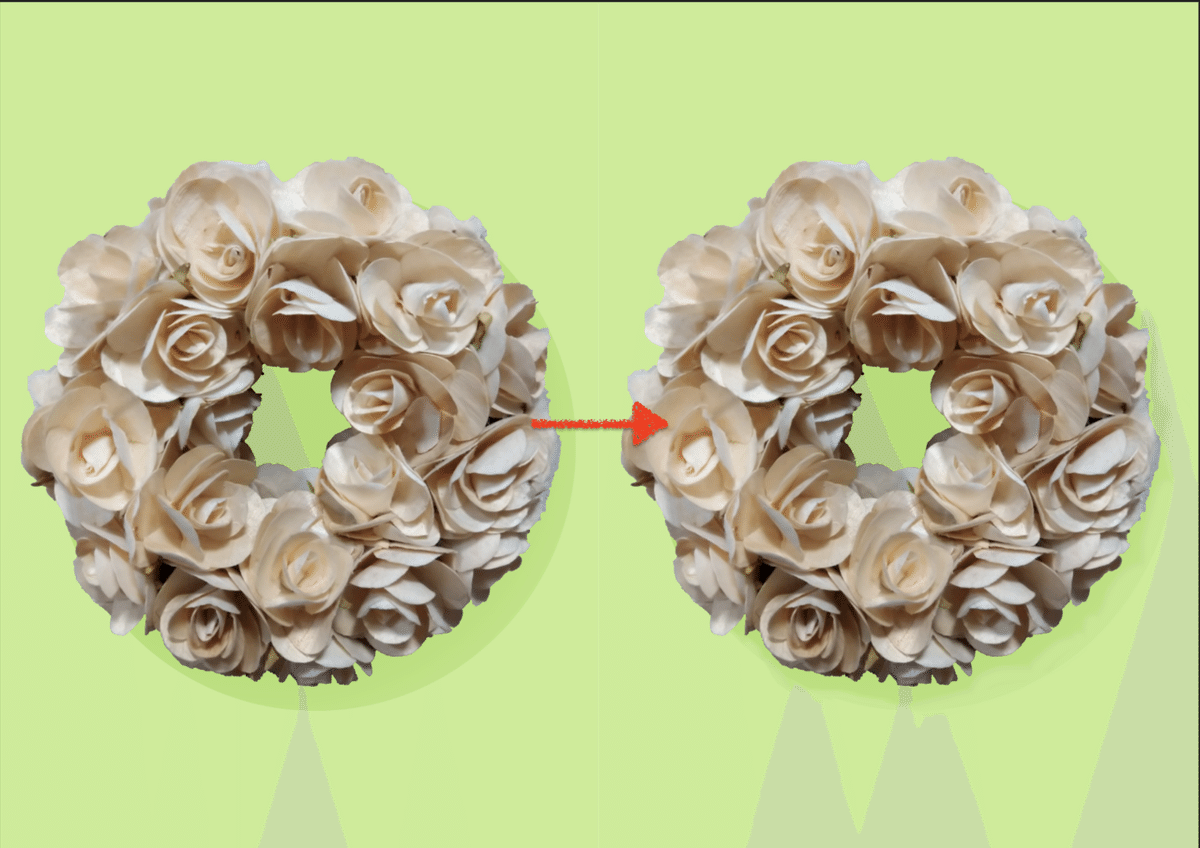
5.ぼかしブラシツール
ぼかすツール
現在選択中のレーヤーのピクセルに対して適用されるので、先ほどの画像と背景を選択(複数選択はshiftを押しながらクリック)
画像と背景の辺りを拡大
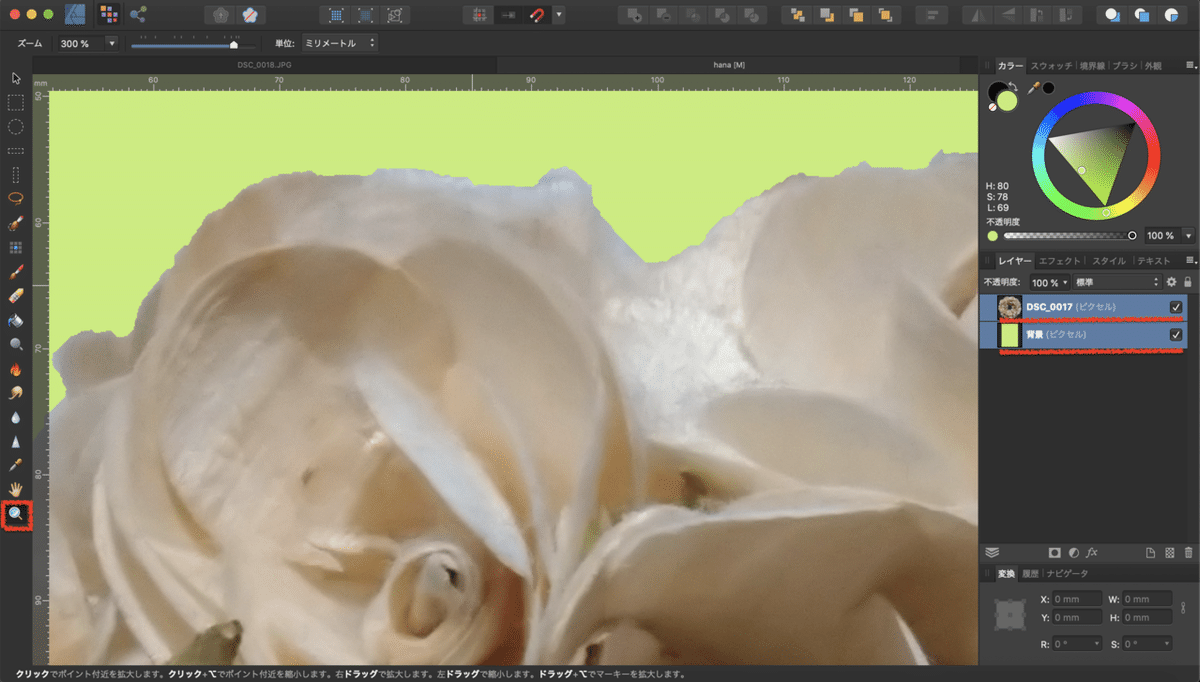
ピクセルペルソナ(画面左上)のぼかしブラシツール(画面左側下部)をクリック
丸マークをぼかしたい部分でドラック
ドラックすればするほど効果が増す

画像と背景が馴染んだ
6.シャープ化ブラシツール
コントラストを向上しシャープにするツール
ピクセルペルソナ(画面左上)のシャープ化ブラシツール(画面左側下部)をクリック
丸マークをシャープにしたい部分でドラック
ドラックすればするほど効果が増す
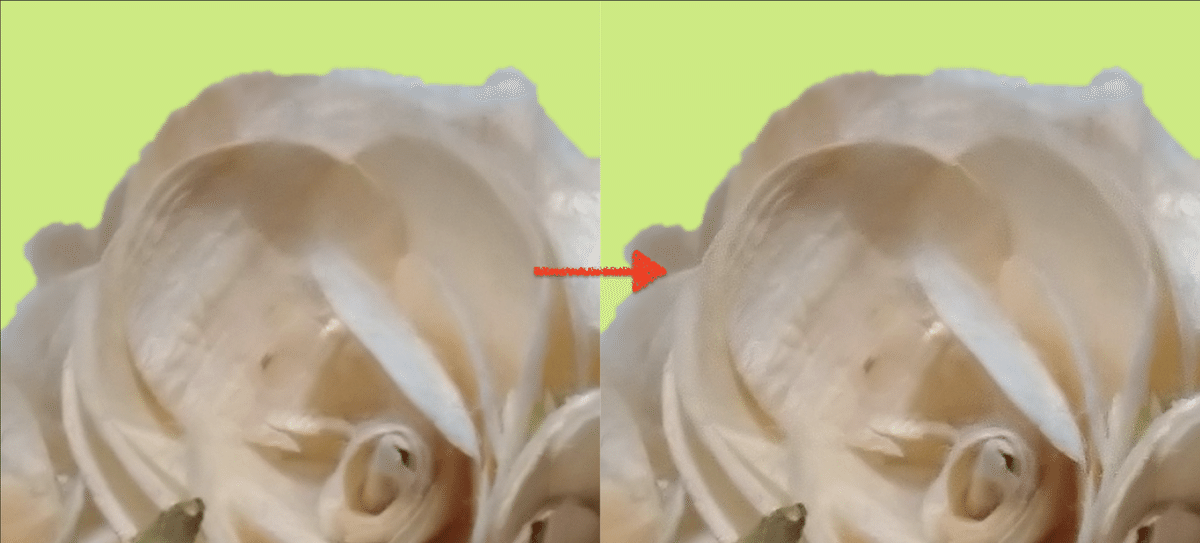
少しわかりづらいが、花びらの縁がシャープになった
読んでいただきありがとうございます。好きをして貰うと、さらに喜びます。サポート頂けたら、学習に利用させていただきます。
