
Affinity Designer 1.8 ⑬ メニューバー 表示 その1
こちらの記事は、超初心者・Macユーザー向けです。
興味はあるが何をどうしたらいいかわからない方は、私と一緒にやってみませんか。
デザイン系のソフト使用経験のある方や雰囲気で使用できる方は、他の方のをググるか、チュートリアルをお勧めします。
1.メニューバー
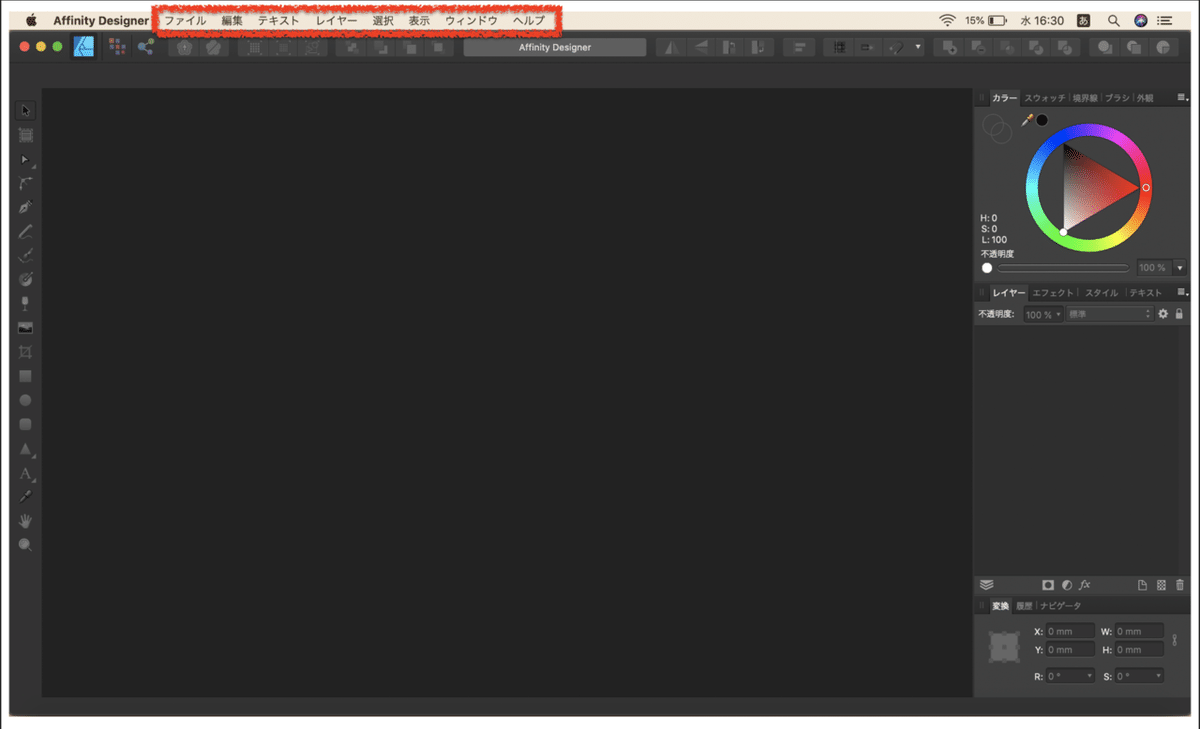
![]()
このメニュバーの表示について説明です

2.ズーム
画面表示を変更する
メニューバーの表示をクリック
ズーム▶︎の右側に表示されるのでクリック
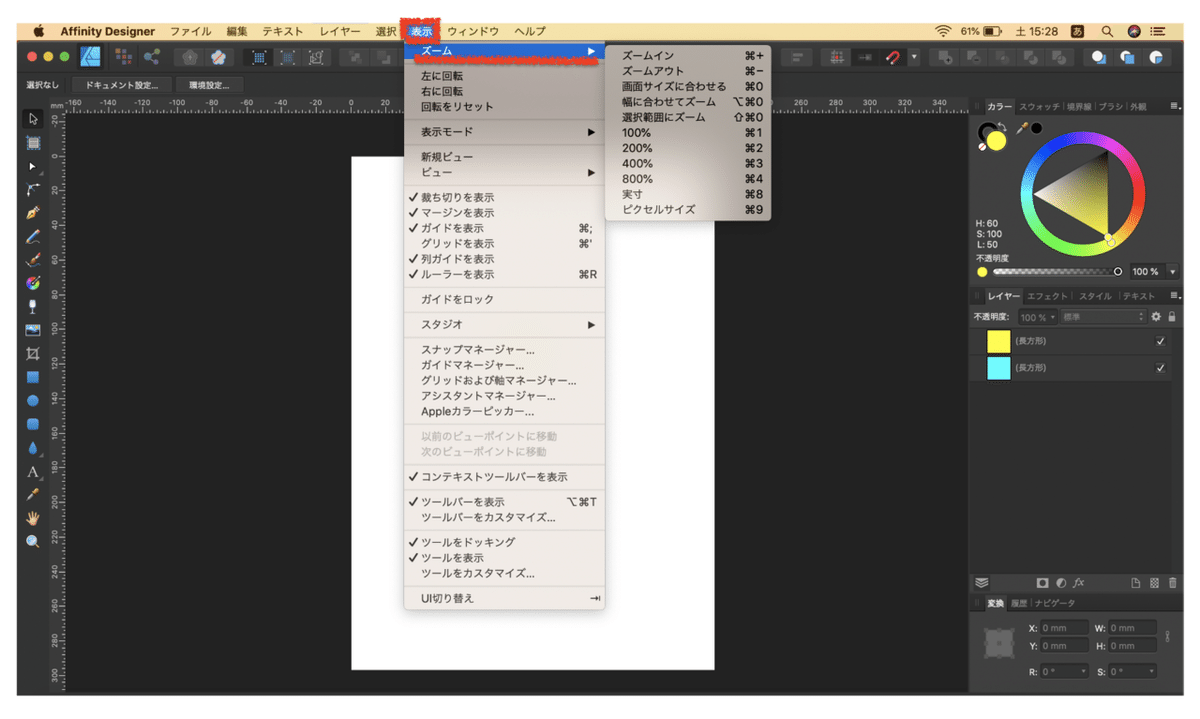
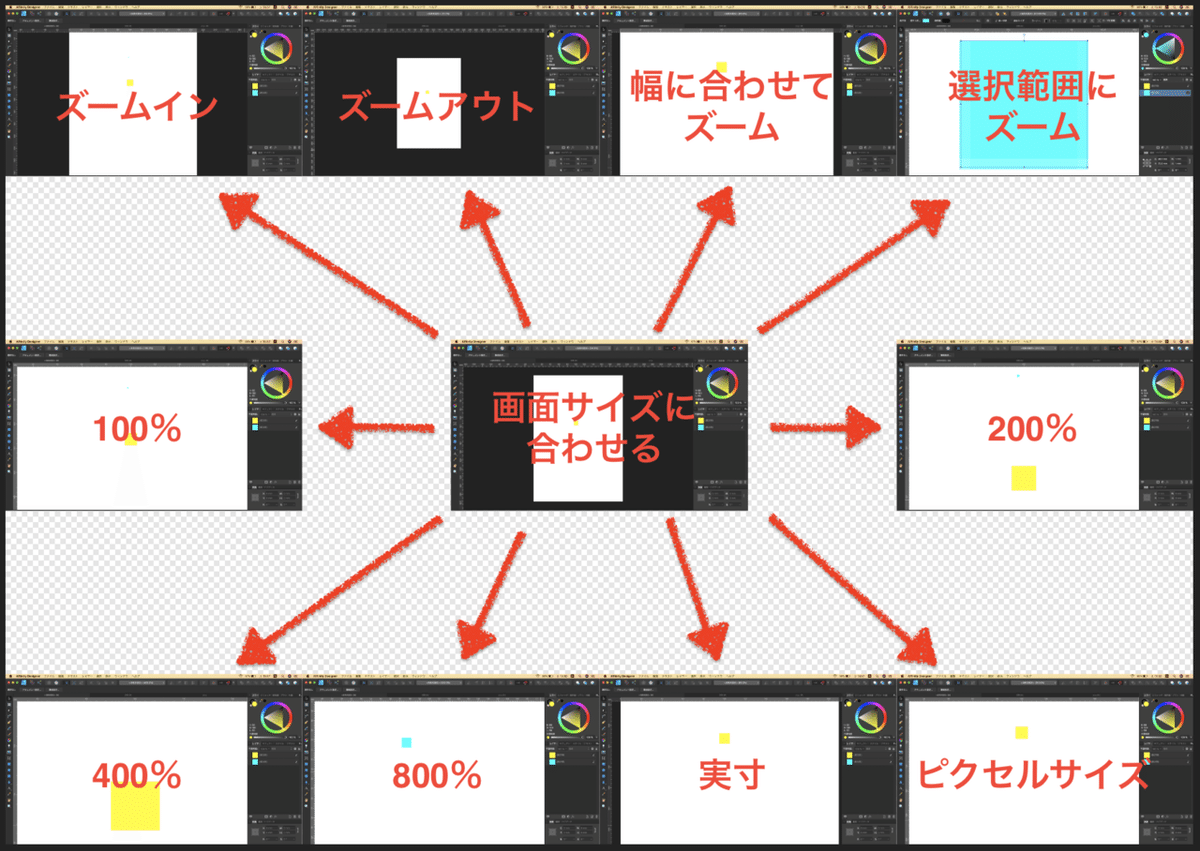
3.左に回転
作業スペースを左に回転する
メニューバーの表示をクリック
左に回転をクリック


4.右に回転
作業スペースを右に回転する
メニューバーの表示をクリック
右に回転をクリック
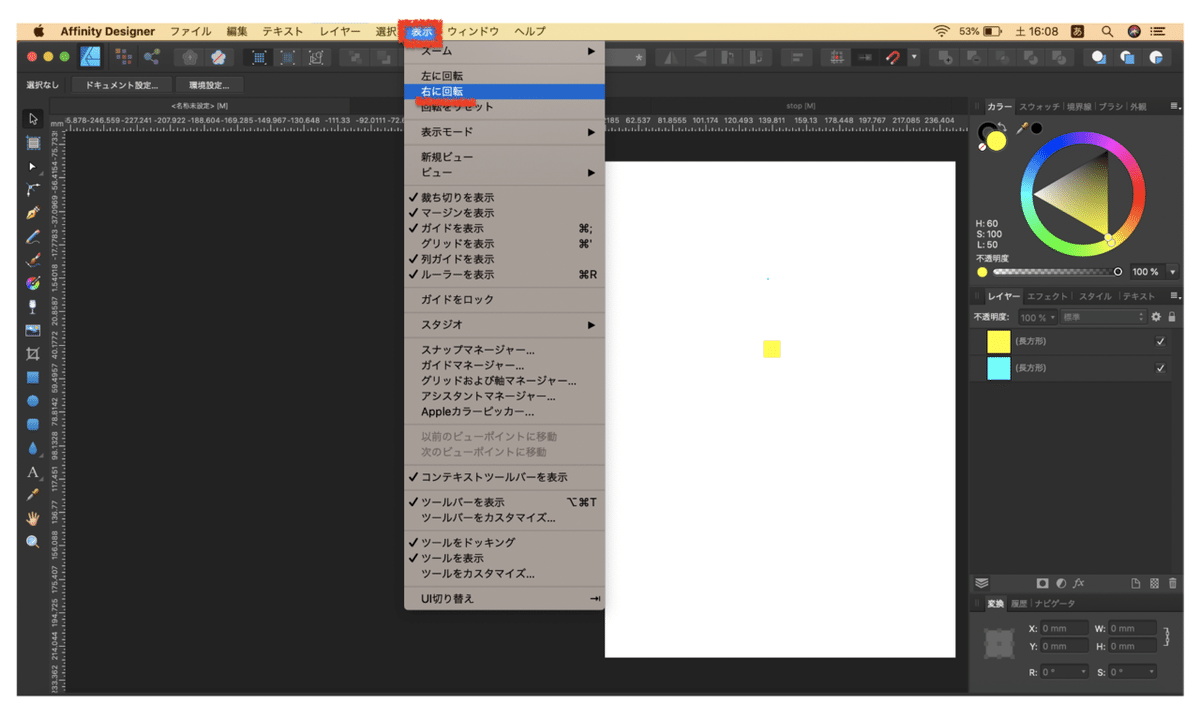

5.回転をリセット
作業スペースを回転をリセットする
メニューバーの表示をクリック
回転をリセットをクリック

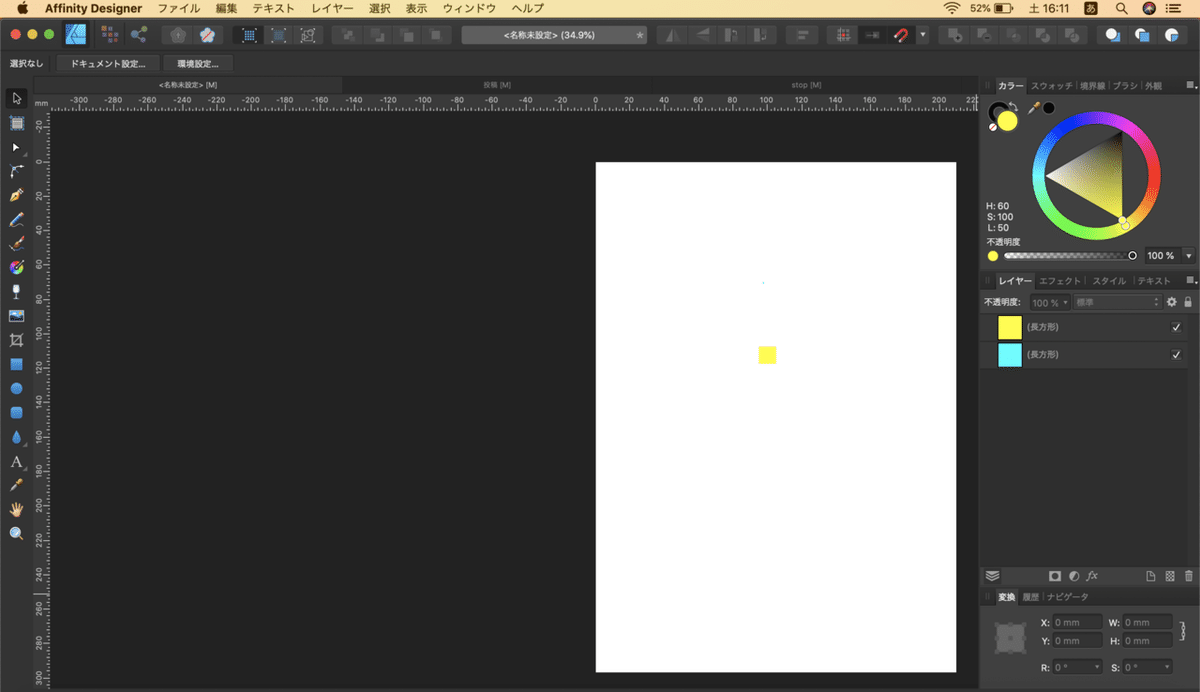
6.表示モード
表示モードを切り替える
メニューバーの表示をクリック
表示モード▶︎の右側に表示されるのでクリック
チェックマークを入れると適用
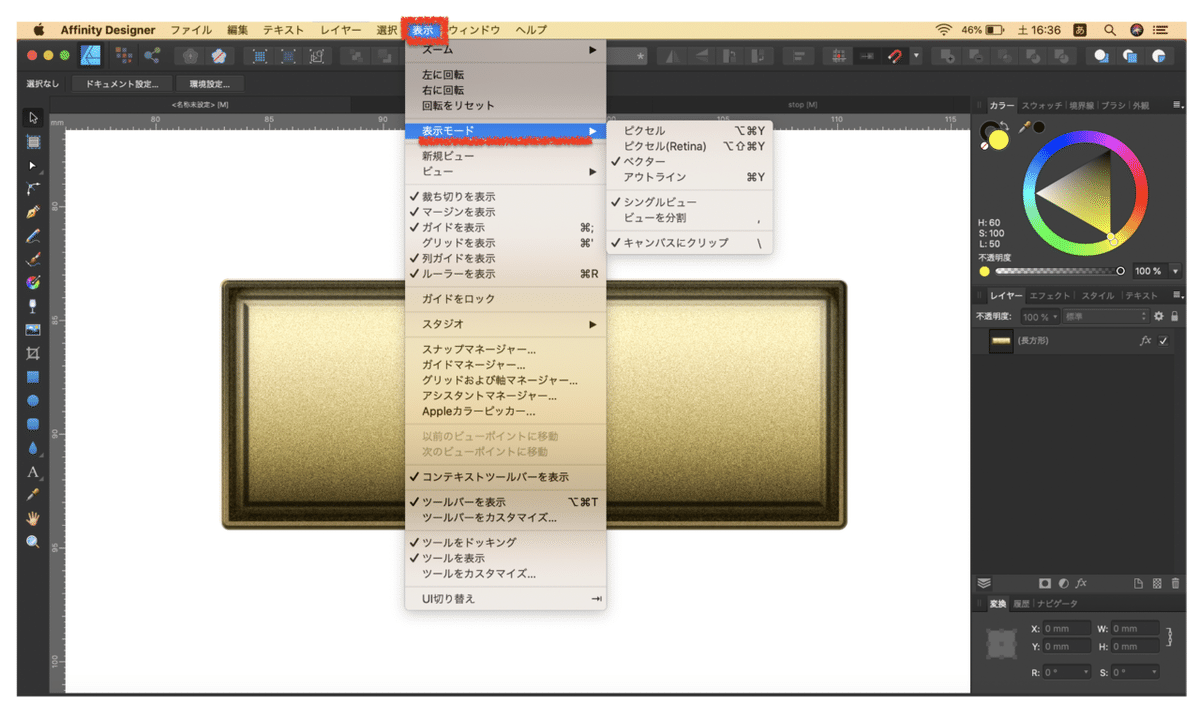



7.新規ビュー
新しくビューを作成する
メニューバーの表示をクリック
新規ビューをクリック

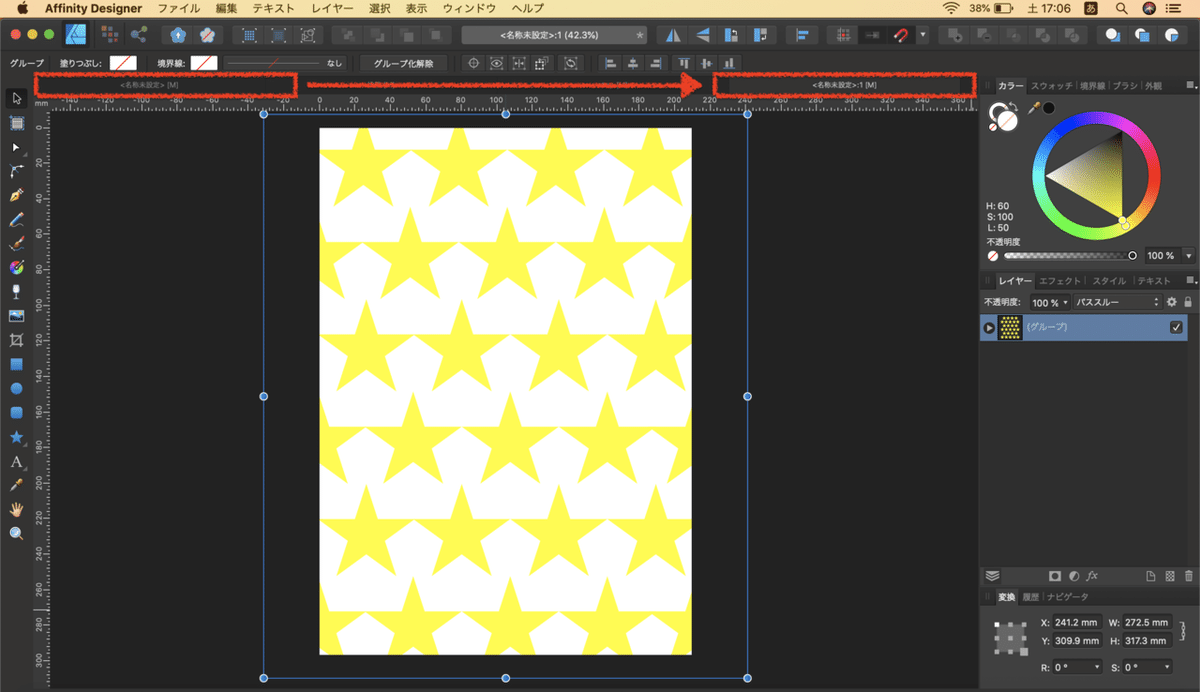
8.ビュー
ビューを切り替える
メニューバーの表示をクリック
ビュー▶︎の右側に表示されるのでクリック

現在開いているビューの一覧が表示される
チェックマークは現在表示されているビュー
9.以前のビューポイントに移動
設定したビューポイントの現在の前のビューポイントに移動する
メニューバーの表示をクリック
以前のビューポイントに移動をクリック
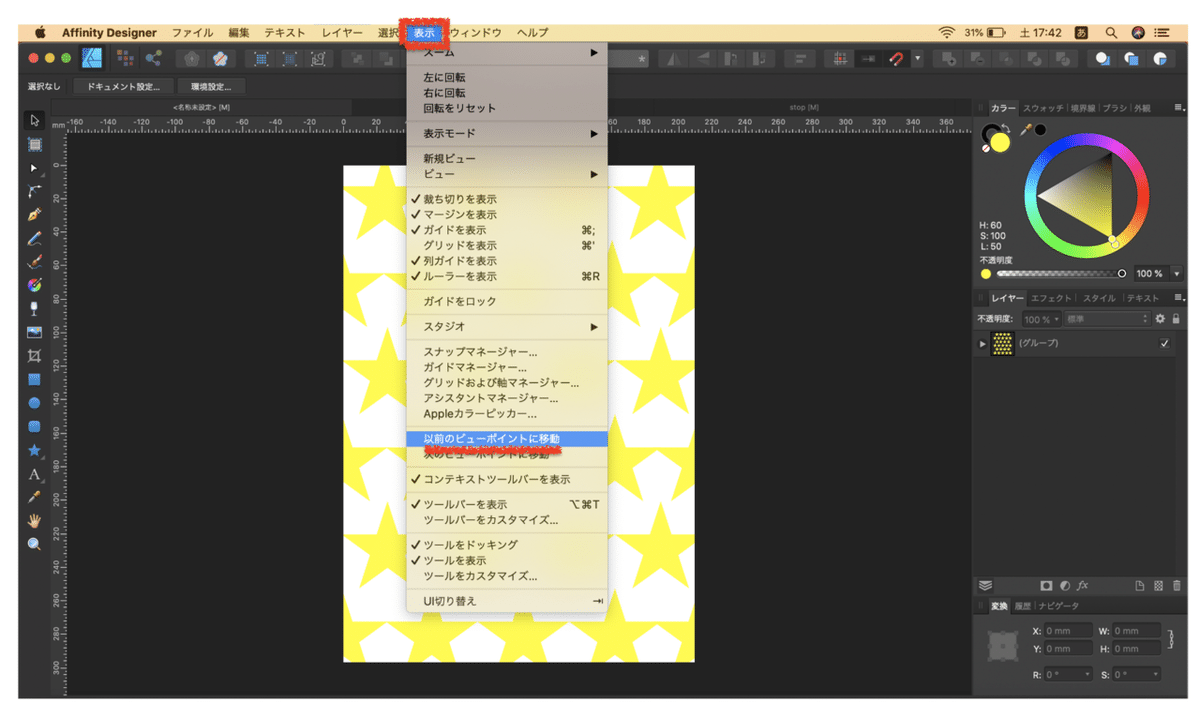

10.次のビューポイントに移動
設定したビューポイントの現在の次のビューポイントに移動する
メニューバーの表示をクリック
次のビューポイントに移動をクリック
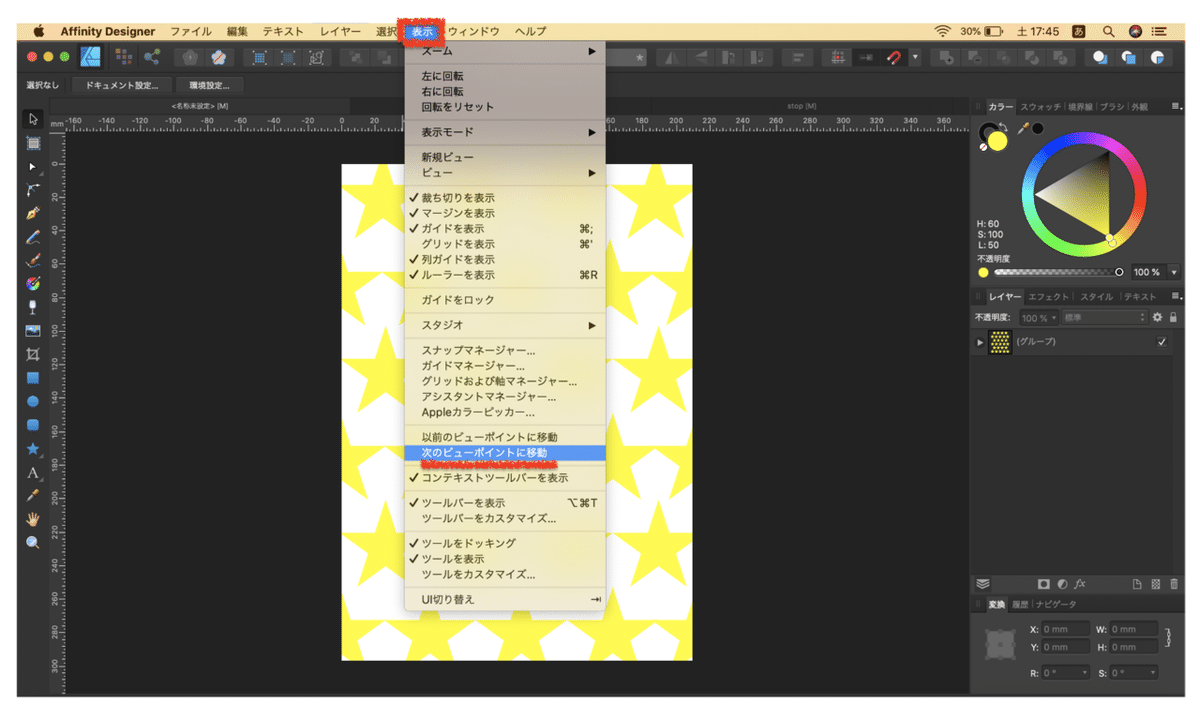

11.ビューポイントについての補足
ビューポイントの追加・削除・名前の変更
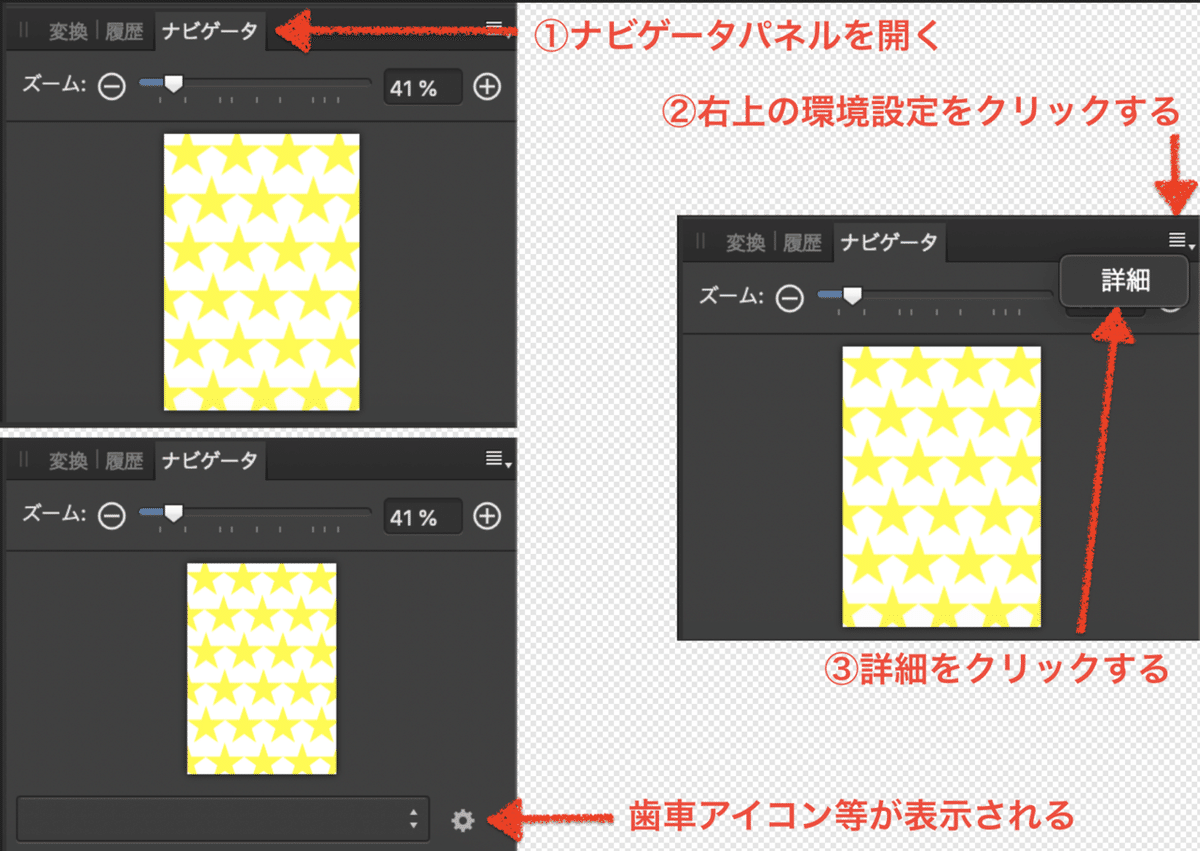

読んでいただきありがとうございます。好きをして貰うと、さらに喜びます。サポート頂けたら、学習に利用させていただきます。
