
Affinity Designer 1.8 ⑧ メニューバー ファイル その1
こちらの記事は、超初心者・Macユーザー向けです。
興味はあるが何をどうしたらいいかわからない方は、私と一緒にやってみませんか。
デザイン系のソフト使用経験のある方や雰囲気で使用できる方は、他の方のをググるか、チュートリアルをお勧めします。
1.メニューバー
メニューバーは画面上部にある下記画像の赤枠の部分
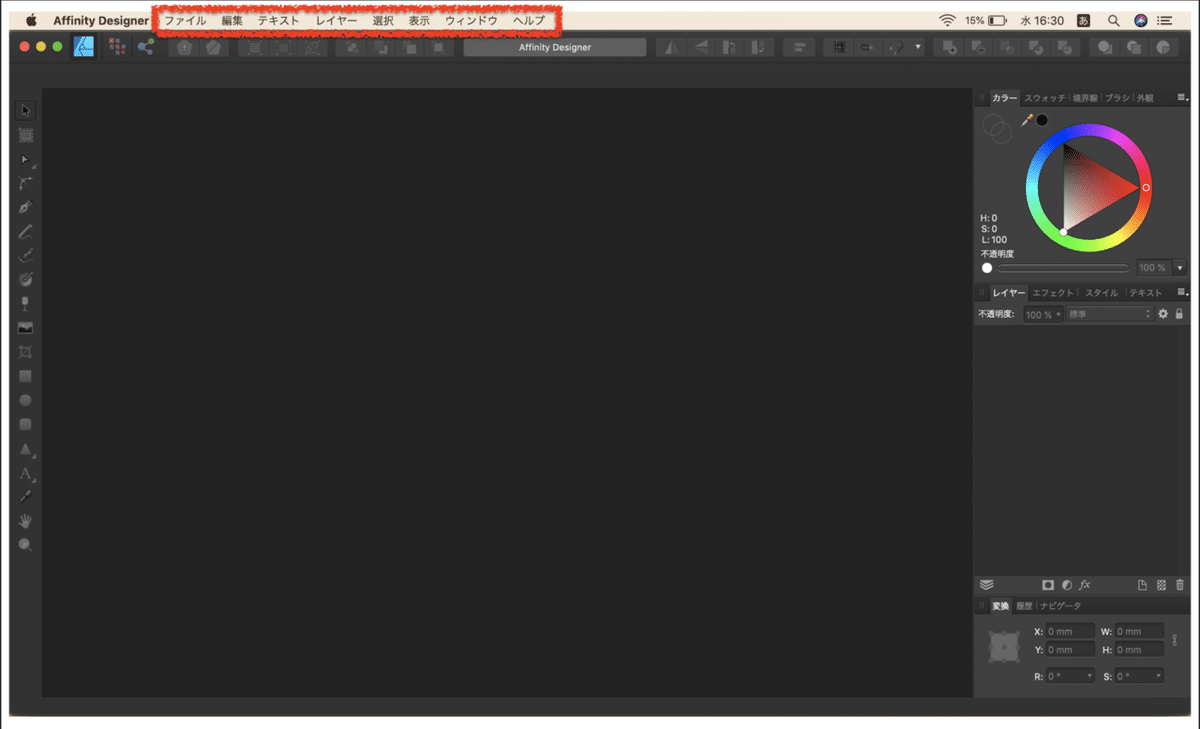
![]()
このメニュバーのファイルについて説明です
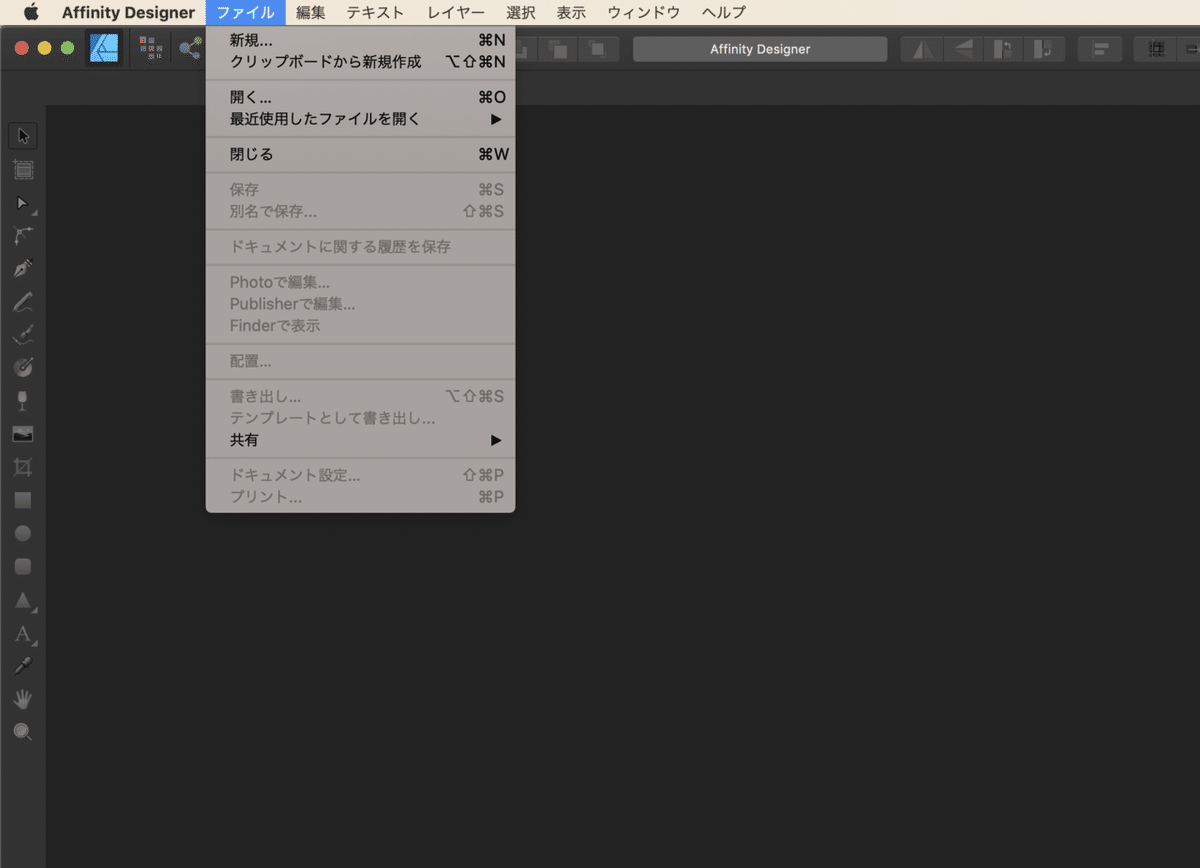
2.新規
新しいドキュメントを作成できる
メニューバーのファイルをクリック
新規をクリック
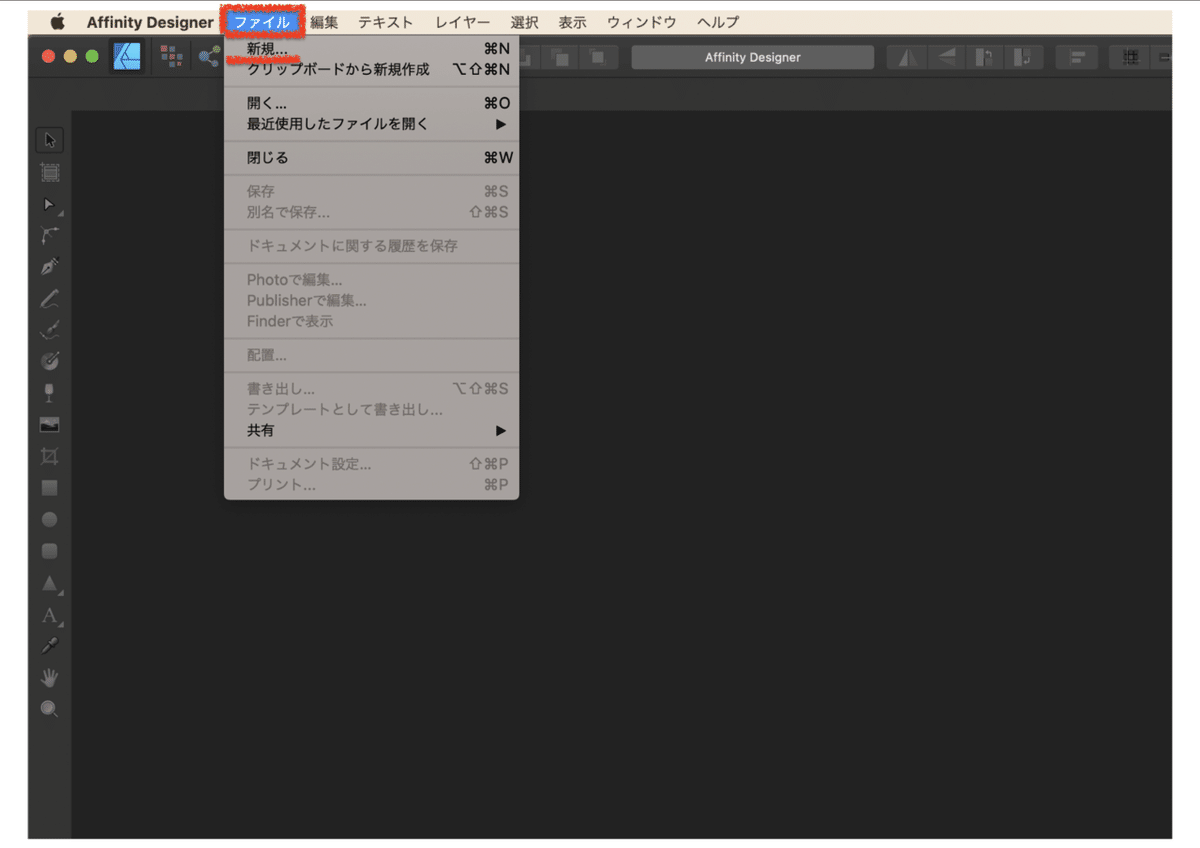
新規ドキュメントパネルが表示される
続きの作業は下記の記事を参考に
Affinity Designer 1.8 ① 新規作成
https://note.com/cd_ss_829/n/n3976a561bee5?magazine_key=ma20ab5bb1fde
Affinity Designer 1.8 ② 新規ドキュメント プリセット
https://note.com/cd_ss_829/n/n57cac8da2f99?magazine_key=ma20ab5bb1fde
Affinity Designer 1.8 ③ 新規ドキュメント レイアウト カラー マージン 裁ち切り
https://note.com/cd_ss_829/n/nde83b1d50e22?magazine_key=ma20ab5bb1fde
3.クリップボードから新規作成
クリップボードからドキュメントを作成できる
メニューバーのファイルをクリック
クリップボードから新規作成をクリック
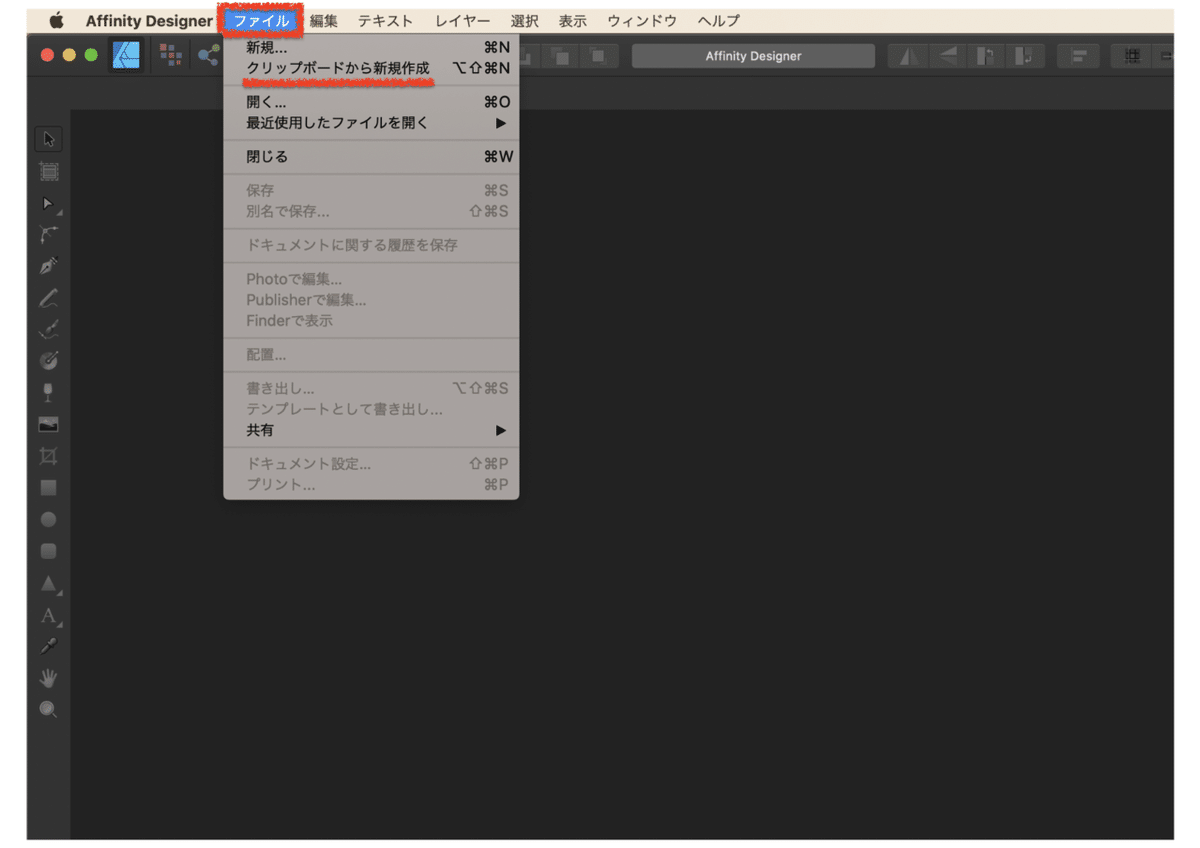
クリップボードに文字などドキュメントとして作成できない場合は、下記が表示される
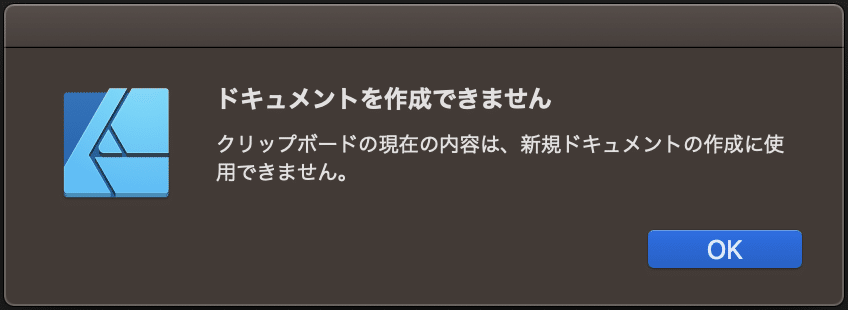
ちなみにクリップボードの中身の見方は、Finderのメニューバーの編集のクリップボードを表示
4.開く
ファイルを開く
メニューバーのファイルをクリック
開くをクリック
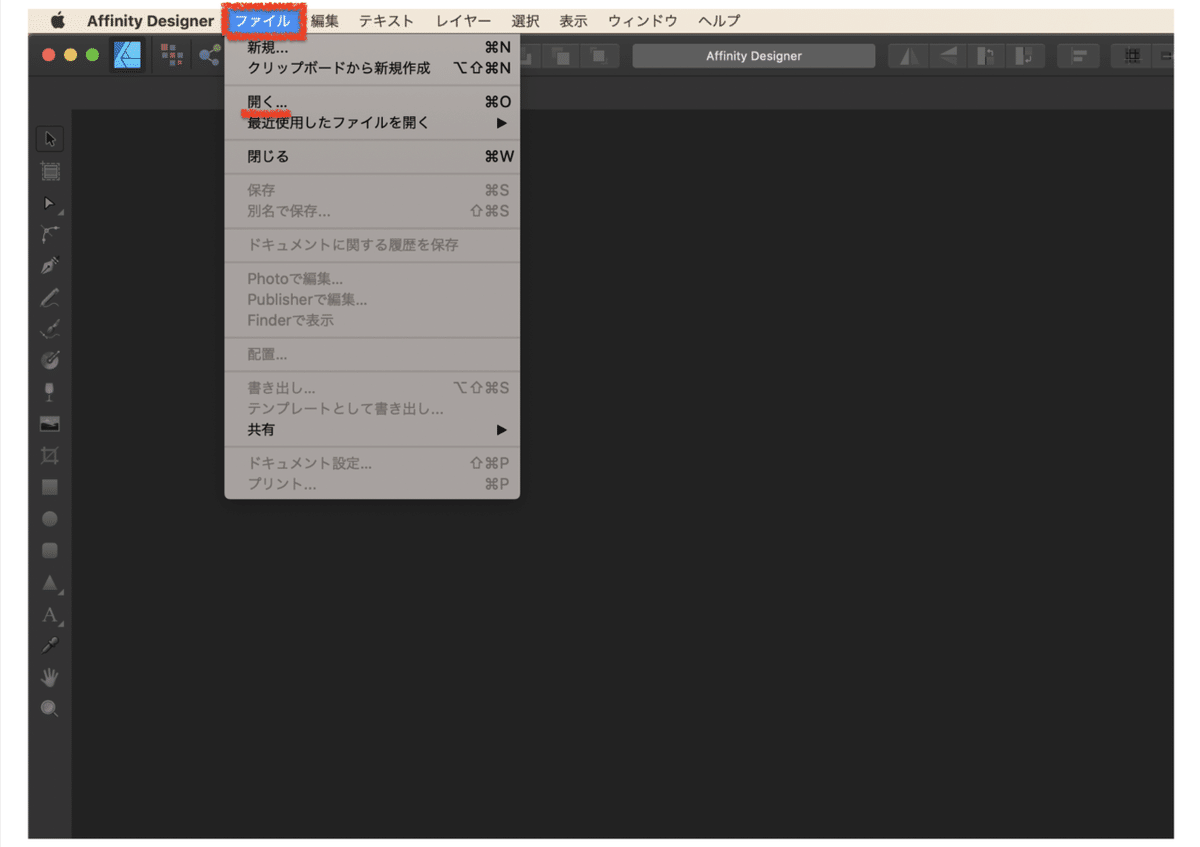
ウインドウが表示されるので、選択し開く
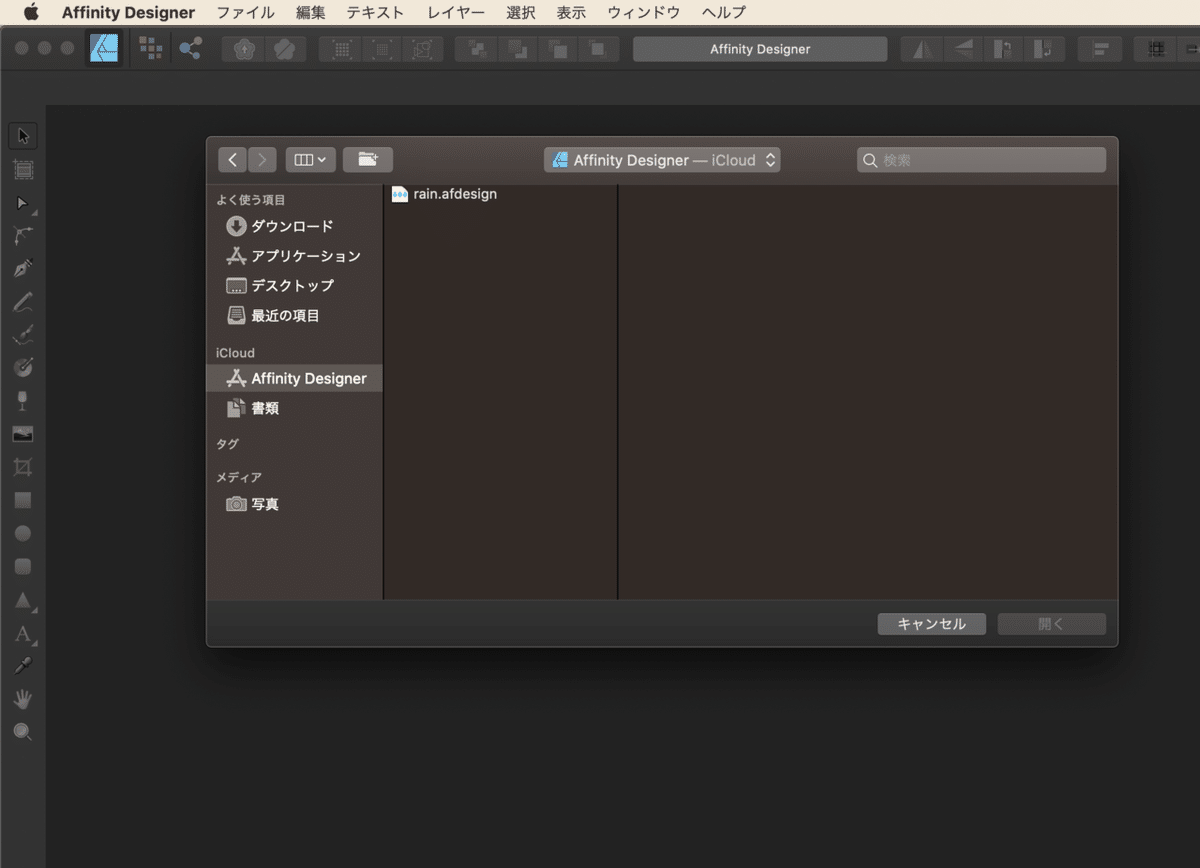
5.最近使用したファイルを開く
最近使用したファイルを開く
メニューバーのファイルをクリック
最近使用したファイルを開く▶︎の右側に表示されるのでクリック
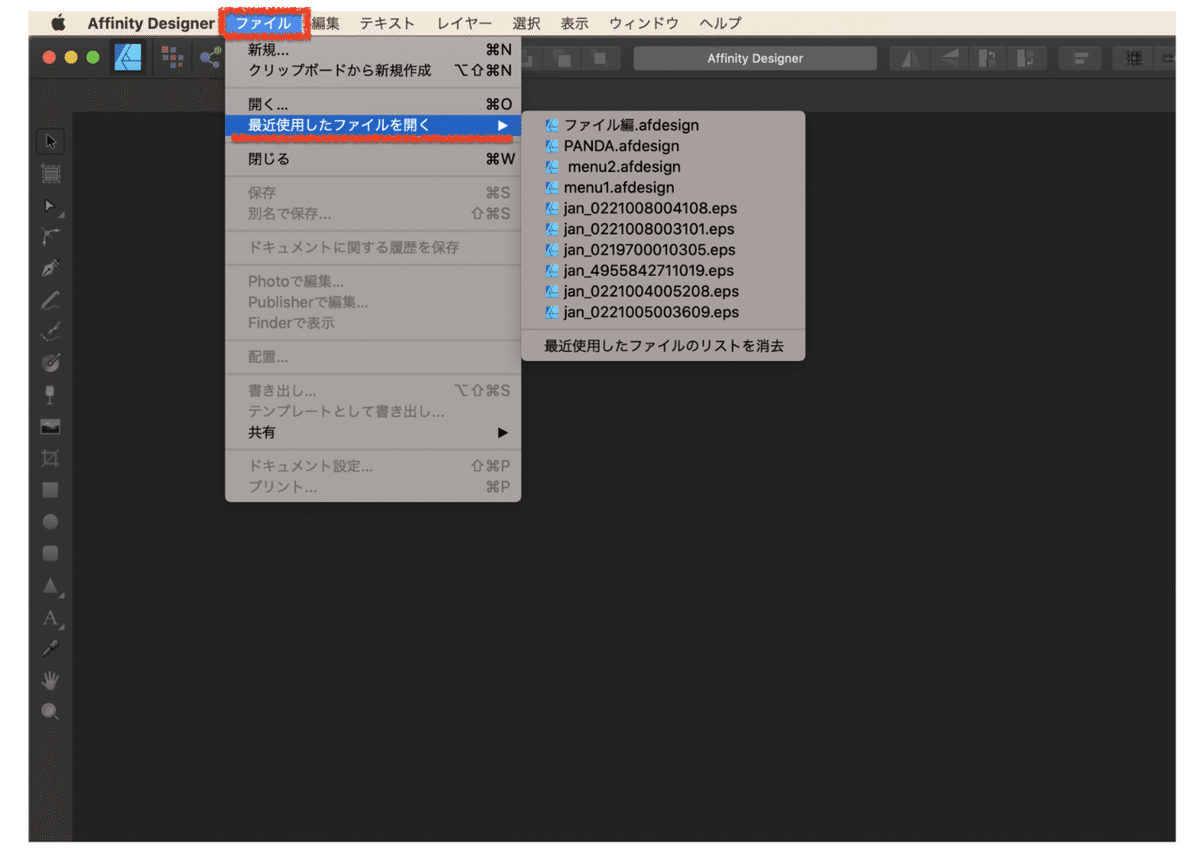
6.閉じる
現在開いているドキュメントを閉じる
メニューバーのファイルをクリック
閉じるをクリック
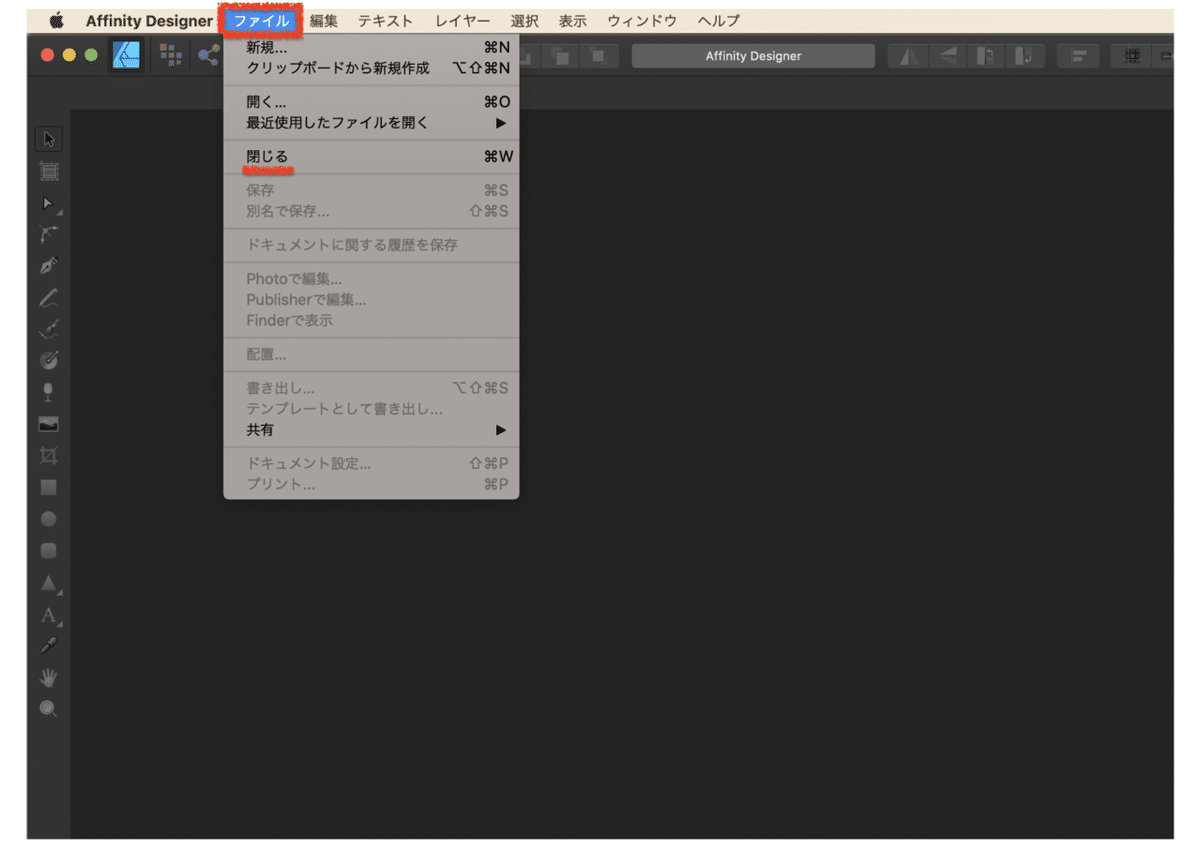
変更したあと保存していない場合は、下記が表示される
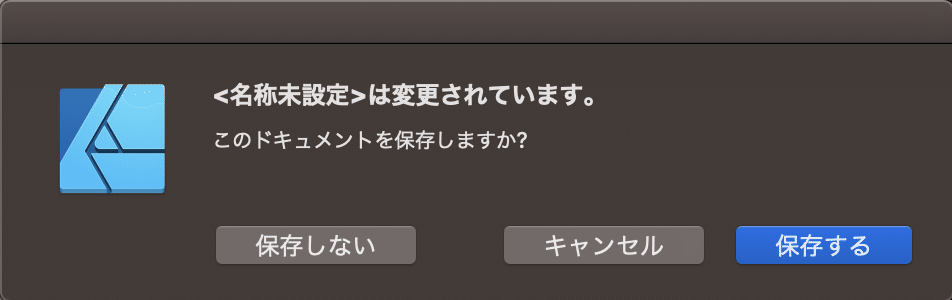
7.保存
現在の状態のドキュメントを保存する
メニューバーのファイルをクリック
保存をクリック

画面真ん中のドキュメント名の右に☆があるのは保存されていない状態
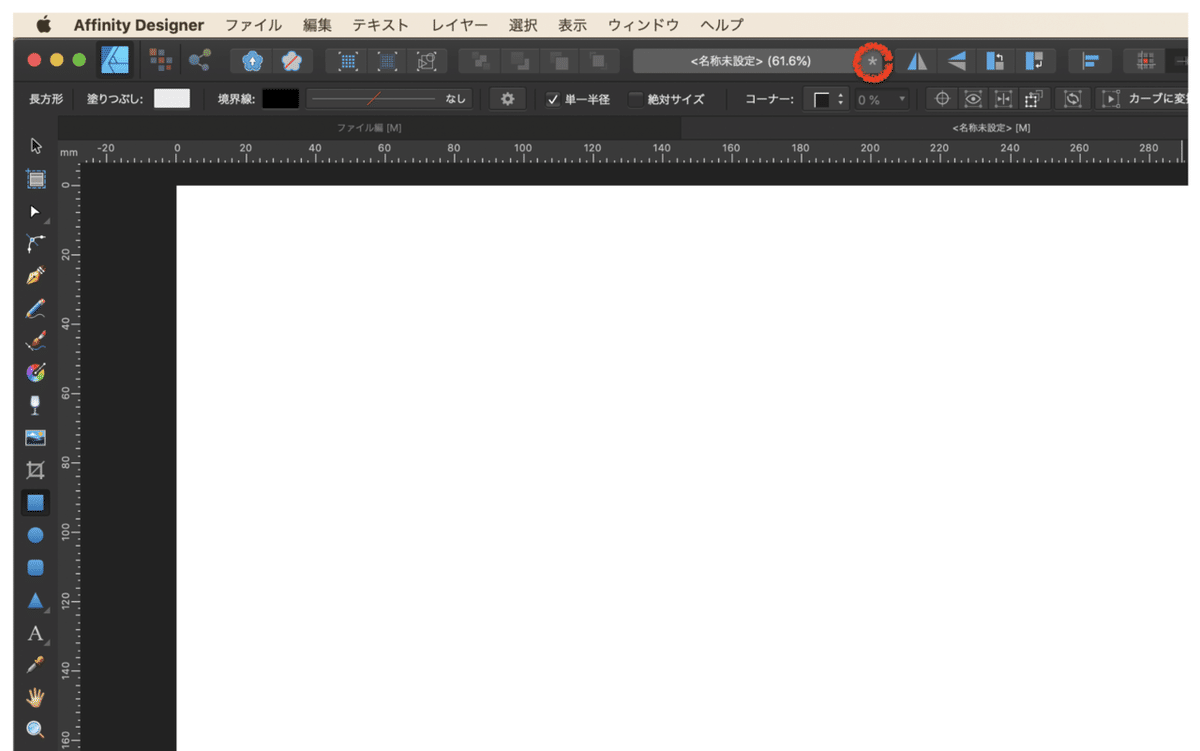
8.別名で保存
現在のドキュメントを別名で保存する
メニューバーのファイルをクリック
別名で保存をクリック
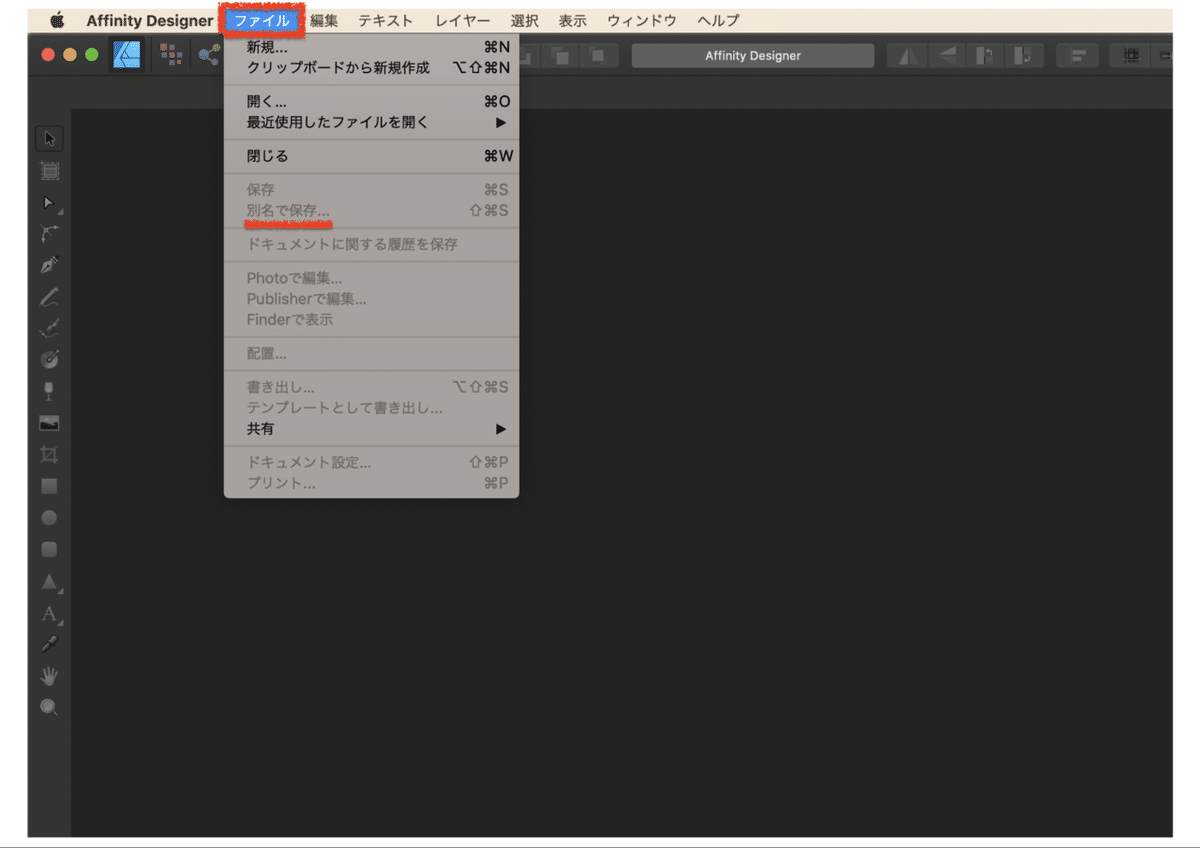
下記が表示されるので、名前と保存場所を指定して保存
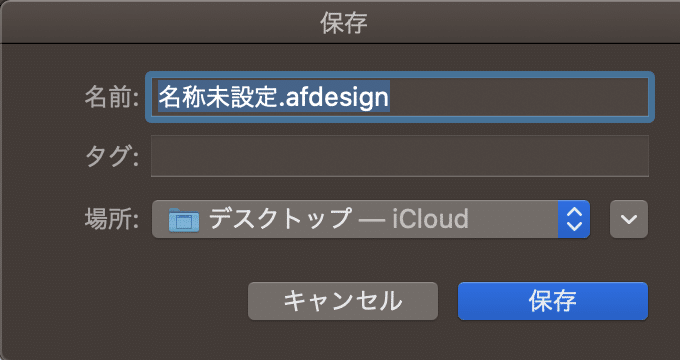
9.ドキュメントに関する履歴を保存
ドキュメント作成の履歴も保存する
メニューバーのファイルをクリック
ドキュメントに関する履歴を保存をクリック

下記が表示される

読んでいただきありがとうございます。好きをして貰うと、さらに喜びます。サポート頂けたら、学習に利用させていただきます。
