
Affinity Designer 1.8 ⑤ デザイナーペルソナ その5
こちらの記事は、超初心者・Macユーザー向けです。
興味はあるが何をどうしたらいいかわからない方は、私と一緒にやってみませんか。
デザイン系のソフト使用経験のある方や雰囲気で使用できる方は、他の方のをググるか、チュートリアルをお勧めします。
1.アートボード
新規ドキュメントを作成する
プリント・A4・縦向き・アートボードを作成・透明な背景・マージンなし・裁ち切りなし

ツールバー(画面上部メニューバーの下)の右側の「スナップ(磁石の形)」をクリック

OFF:背景がグレー ON:背景が黒
位置を合わせる時など便利なので、ONにしておくのがお勧め
2.アートボードツール
アートボードを作成するツール
デザイナーペルソナ(画面左上)のアートボードツール(画面左側上部)をクリック

ドラックで作成
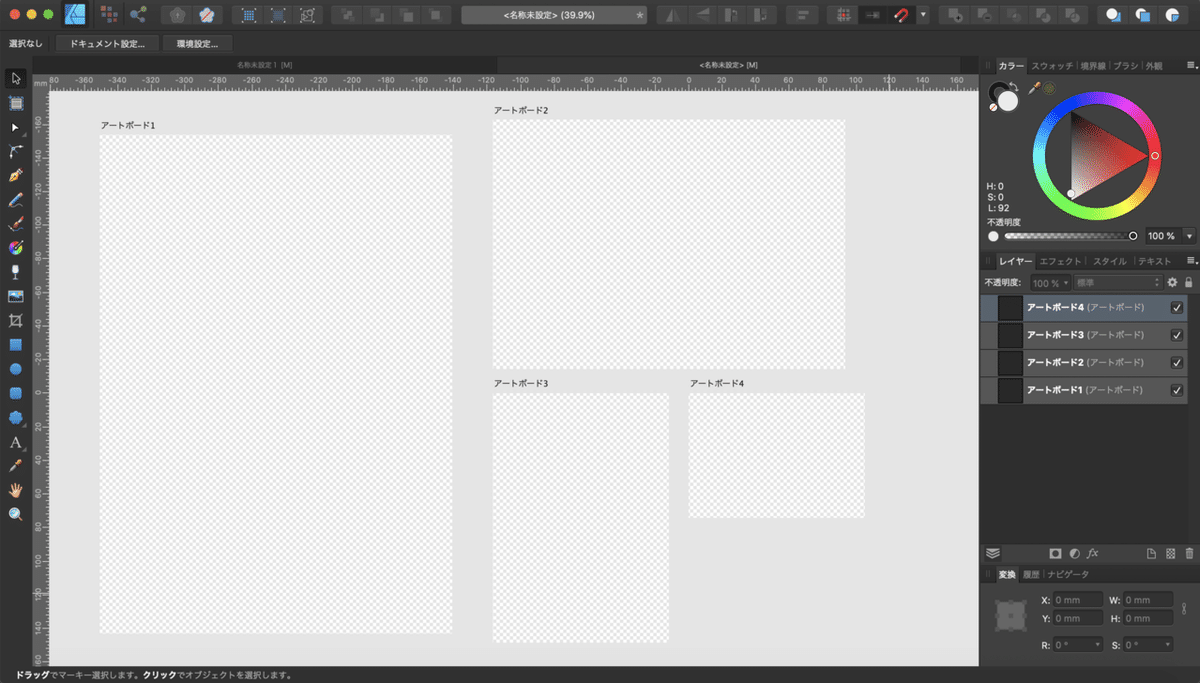
3.色選択ツール
色を採取し選択オブジェクトに適用できるツール
適当な画像と文字を配置する
今回は文字の色を変更する
画像はなるべく何色かあるものを

色を変更するオブジェクトを選択
デザイナーペルソナ(画面左上)の色選択ツール(画面左側下部)をクリック
変更したい色をクリック
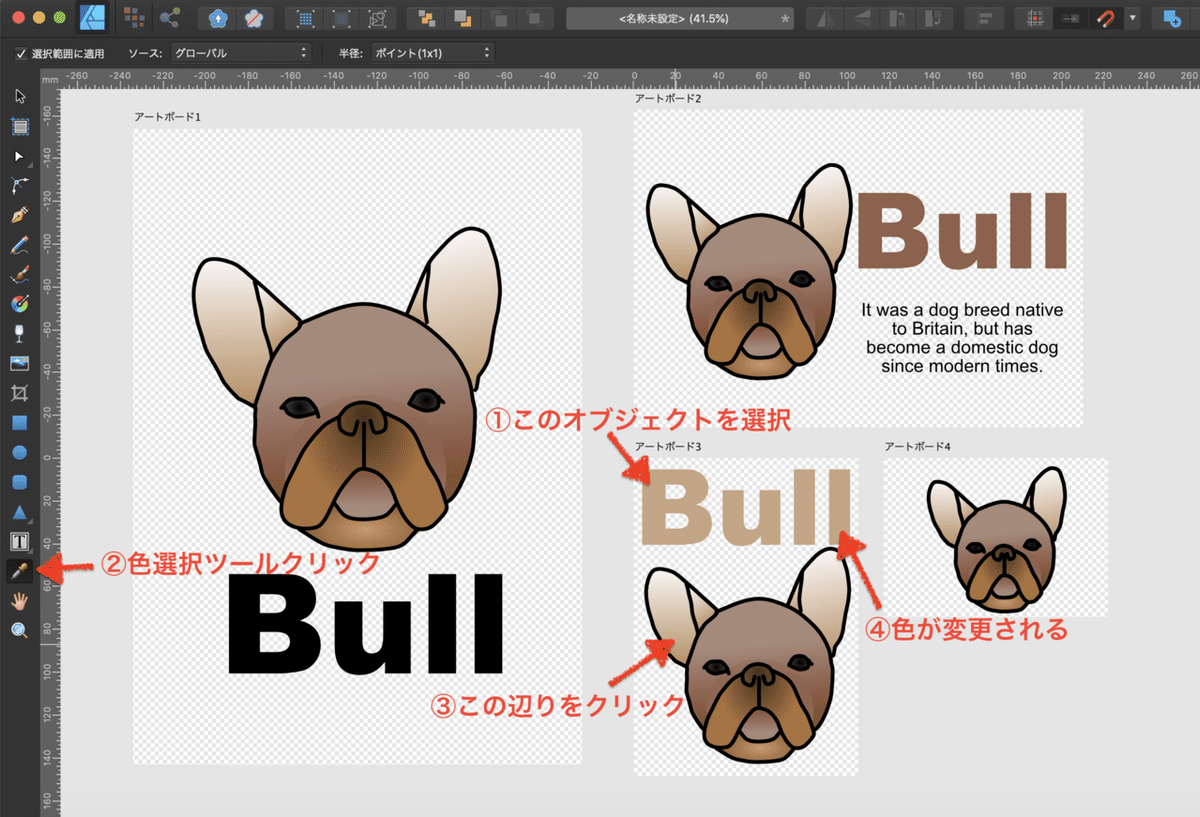
デザイナーペルソナ(画面左上)の色選択ツール(画面左側下部)をクリック
変更したい色の辺りを長押しすると、拡大表示される

4.ツールのショートカット
移動ツール:V
アートボードツール:なし
ノードツール:A
ポイント変換ツール:F
コーナーツール:C
ペンツール:P
鉛筆ツール:N
ベクトルブラシツール:B
塗りつぶしツール:G
透明性ツール:Y
画像配置ツール:なし
ベクトル切り抜きツール:なし
長方形ツール:M (長方形・楕円・角丸長方形の切替)
楕円ツール:M (長方形・楕円・角丸長方形の切替)
角丸長方形ツールM (長方形・楕円・角丸長方形の切替)
その他の図形ツール:なし
アーティスティックテキストツール:T (アーティスティックテキスト・フレームテキストの切替)
フレームテキストツール:T (アーティスティックテキスト・フレームテキストの切替)
色選択ツール:I
表示ツール:H
ズームツール:Z
5.最後に
一旦ここでデザイナーペルソナの記事は終わります。
他の記事でも、使用して行く予定です。
読んでいただきありがとうございます。好きをして貰うと、さらに喜びます。サポート頂けたら、学習に利用させていただきます。
