
Affinity Designer 1.8 ⑩ メニューバー テキスト その1
こちらの記事は、超初心者・Macユーザー向けです。
興味はあるが何をどうしたらいいかわからない方は、私と一緒にやってみませんか。
デザイン系のソフト使用経験のある方や雰囲気で使用できる方は、他の方のをググるか、チュートリアルをお勧めします。
1.メニューバー
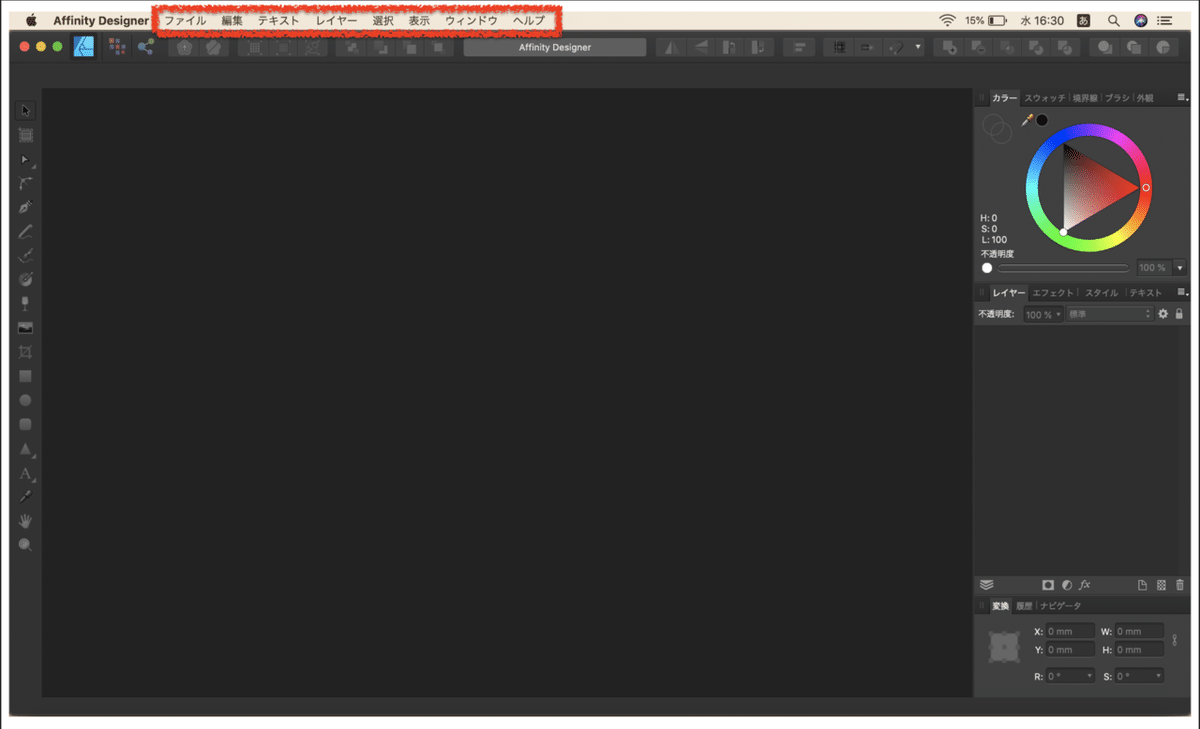
![]()
このメニュバーのテキストについて説明です
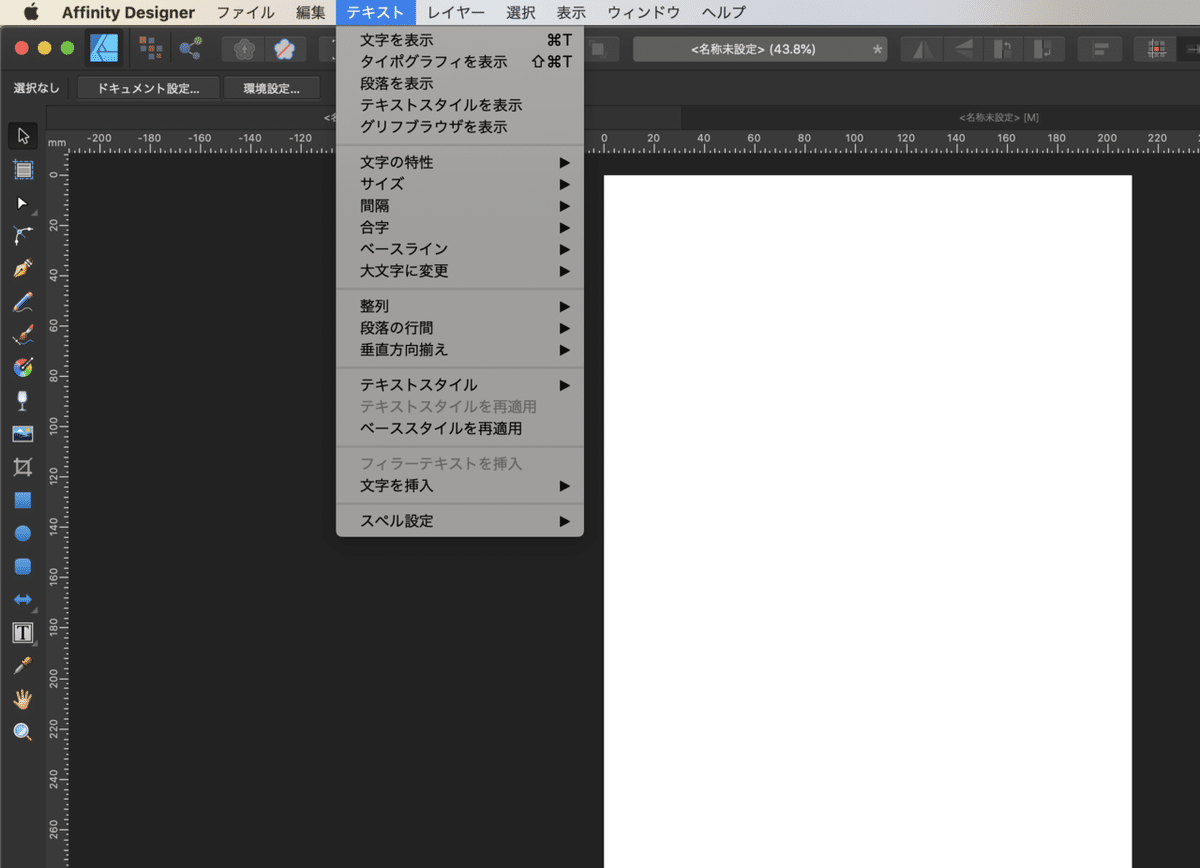
2.文字を表示
文字パネルを表示する
メニューバーのテキストをクリック
文字を表示をクリック
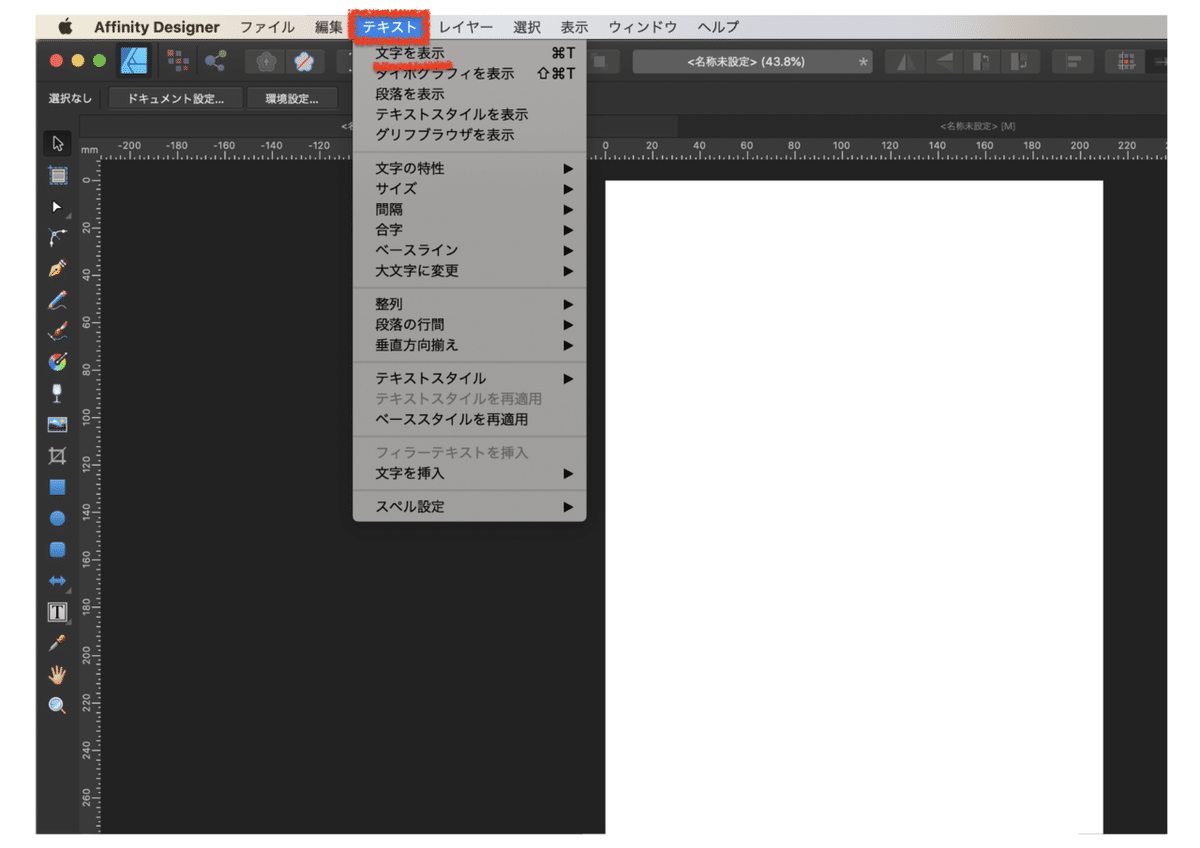
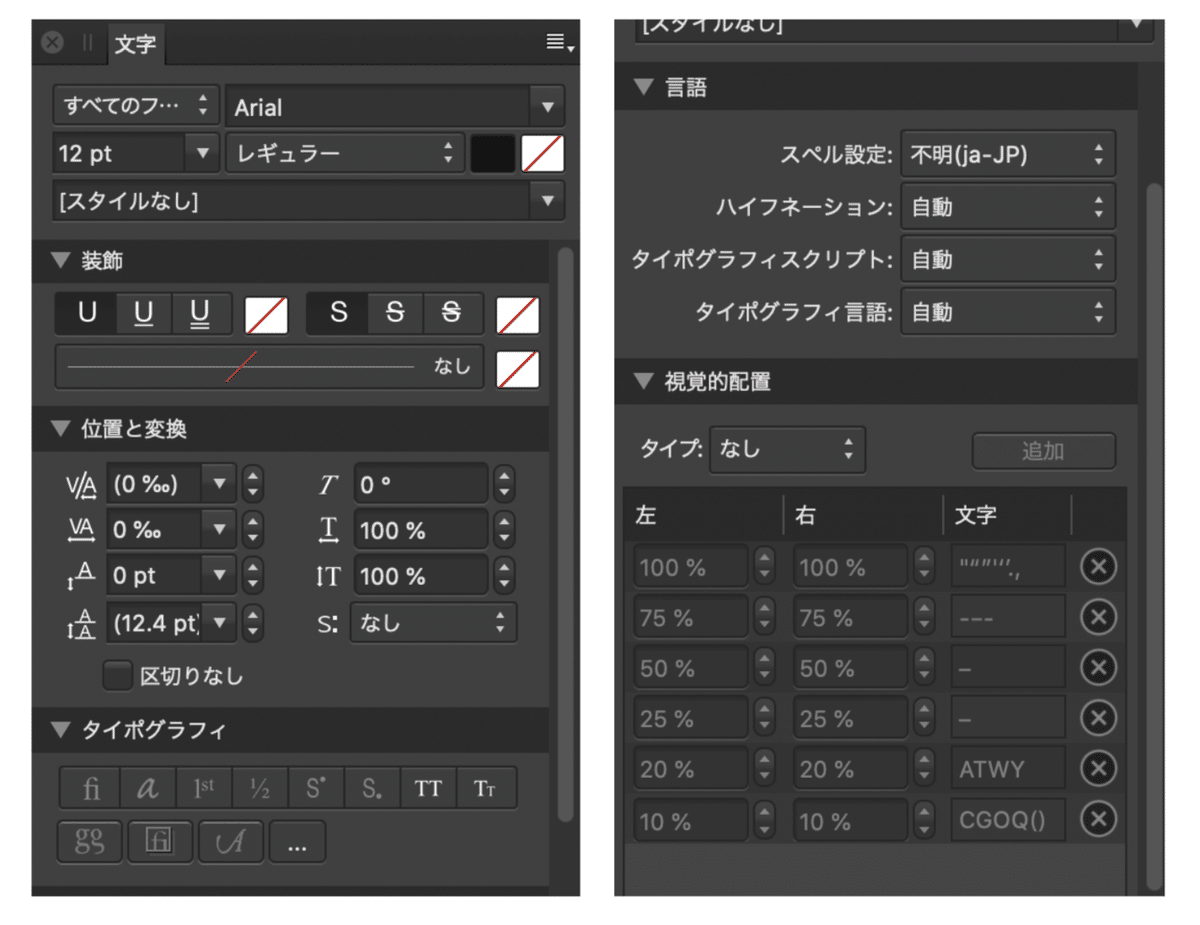
3.タイポグラフィを表示
タイポグラフィパネルを表示する
メニューバーのテキストをクリック
タイポグラフィを表示をクリック
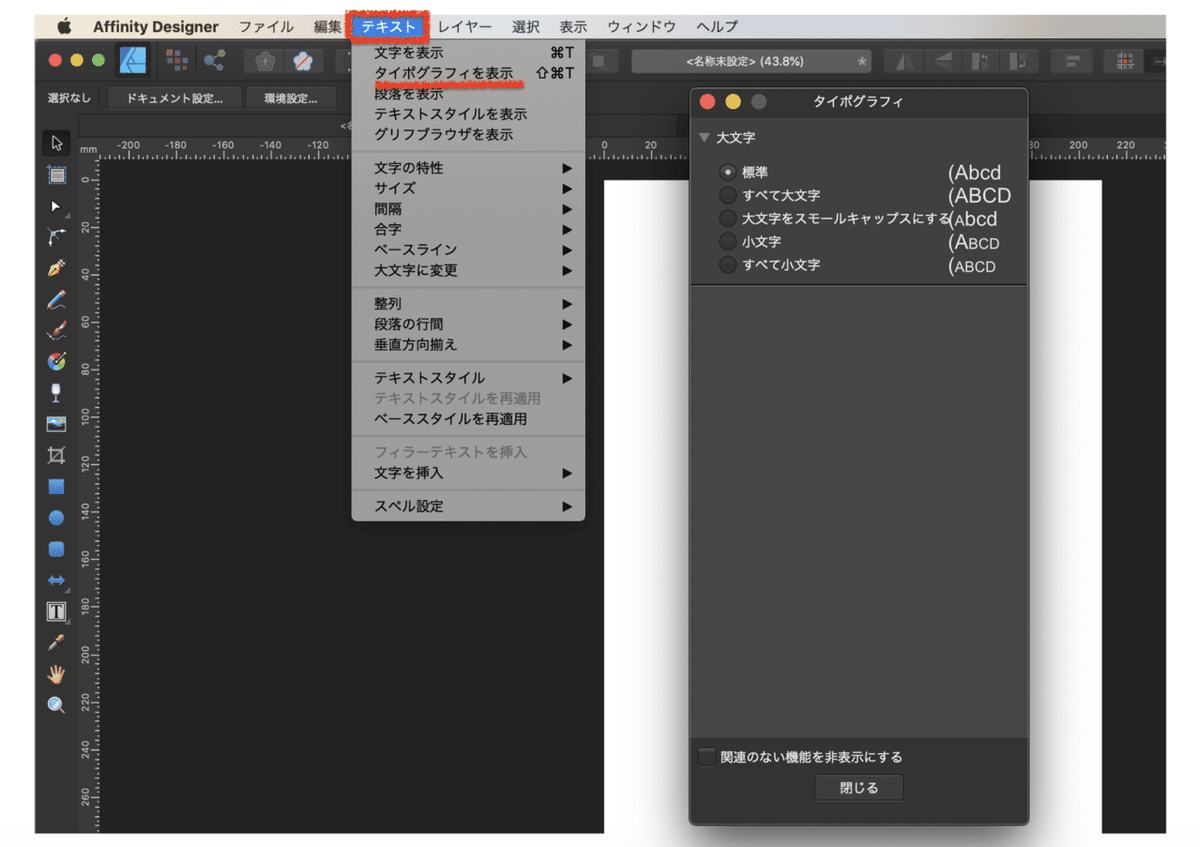
4.段落を表示
段落パネルを表示する
メニューバーのテキストをクリック
段落を表示をクリック
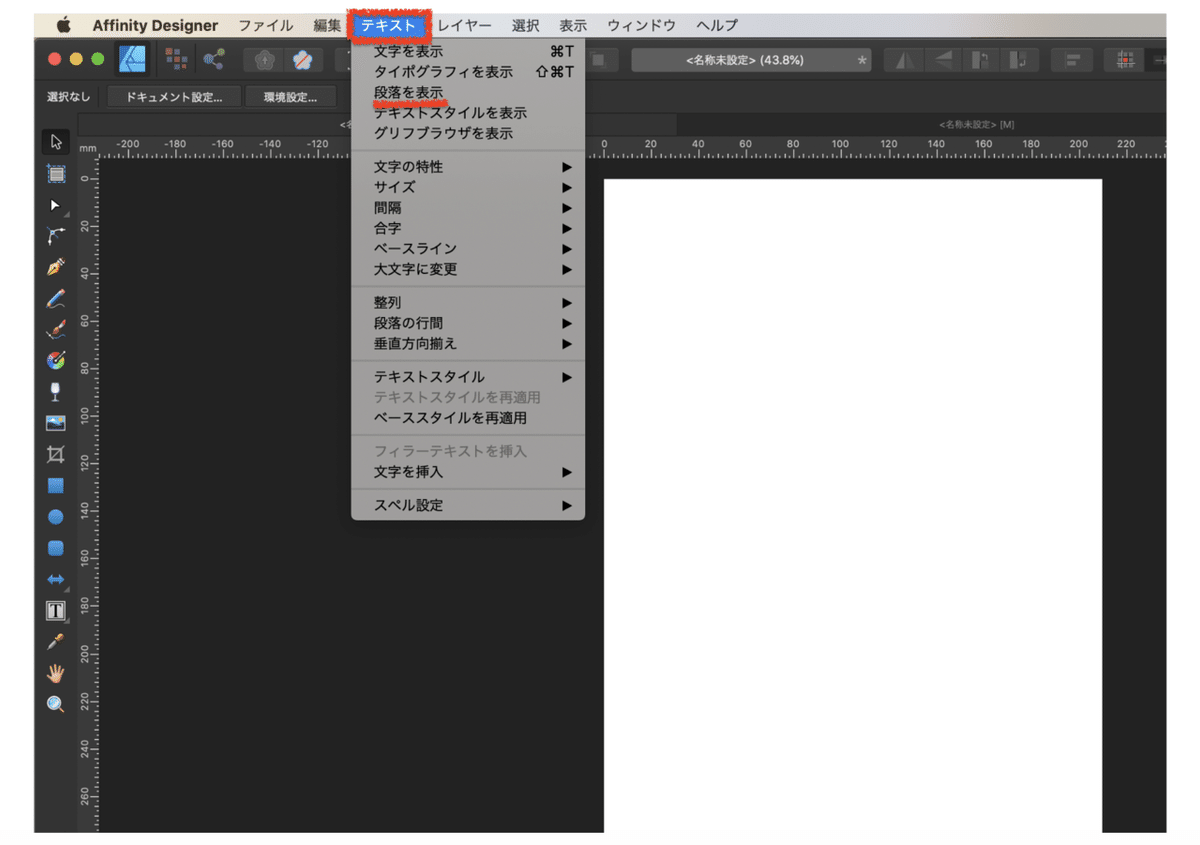
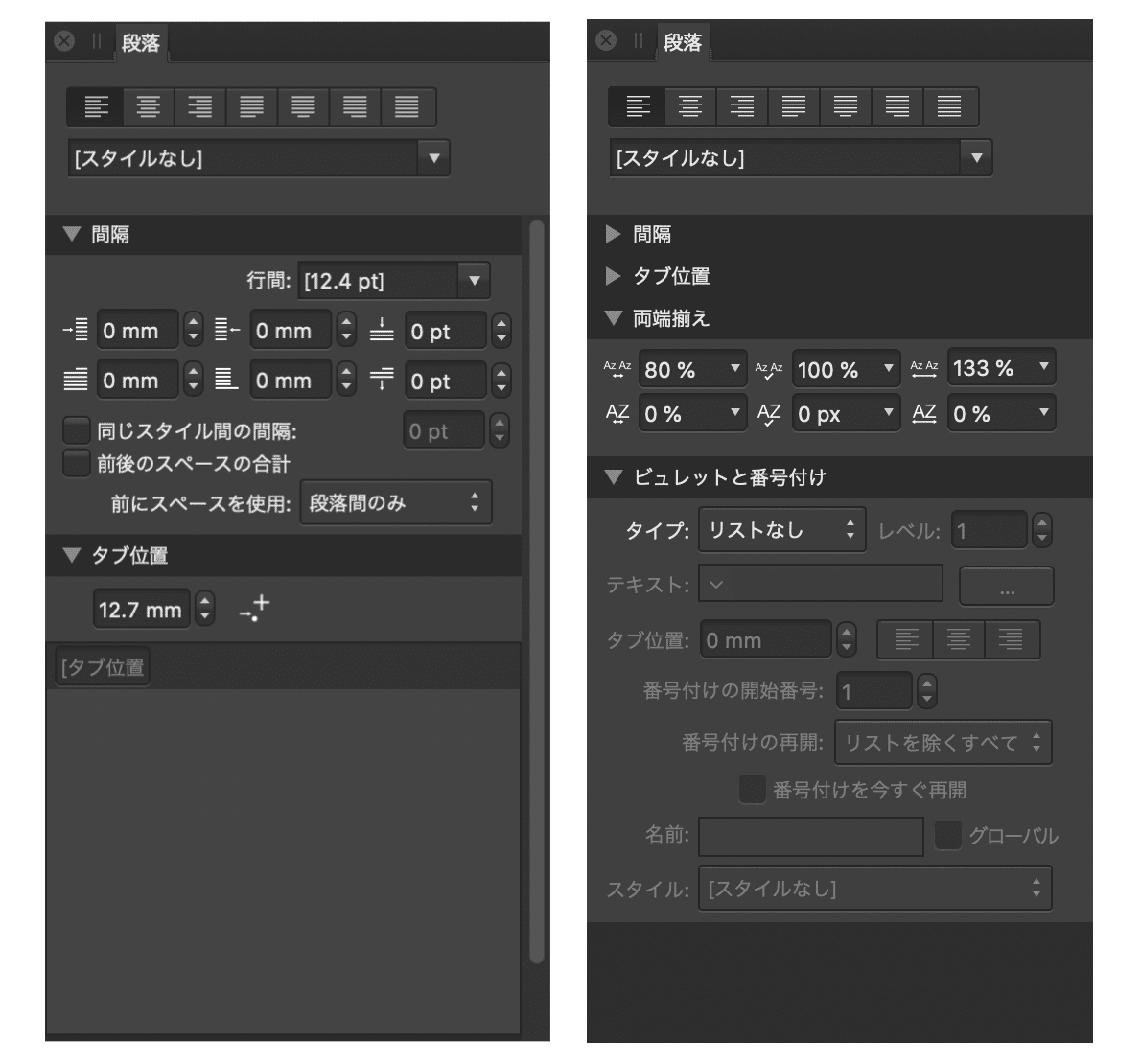
5.テキストスタイルを表示
テキストスタイルパネルを表示する
メニューバーのテキストをクリック
テキストスタイルを表示をクリック
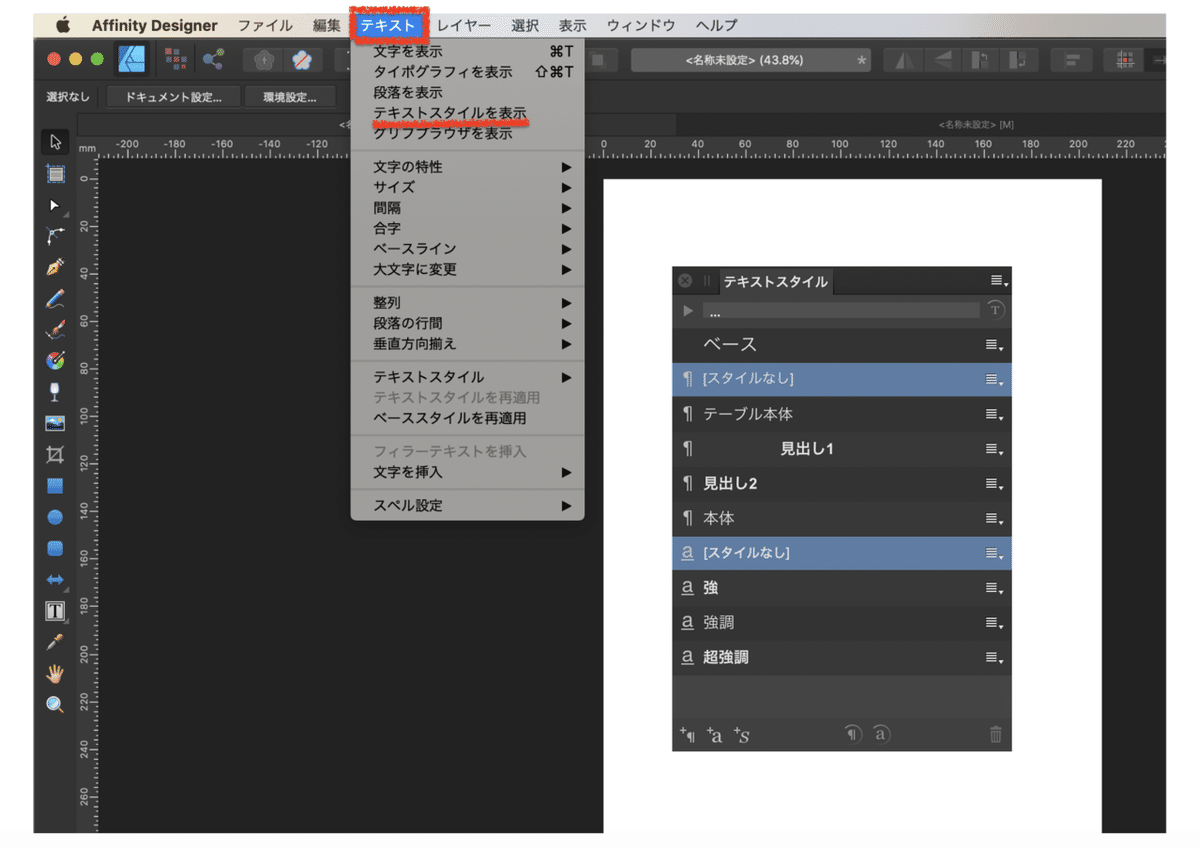
初期状態だと画面右のスタジオが表示してある場合はレイヤーの右側にある

6.グリフブラウザを表示
グリフブラウザパネルを表示する
メニューバーのテキストをクリック
グリフブラウザを表示をクリック
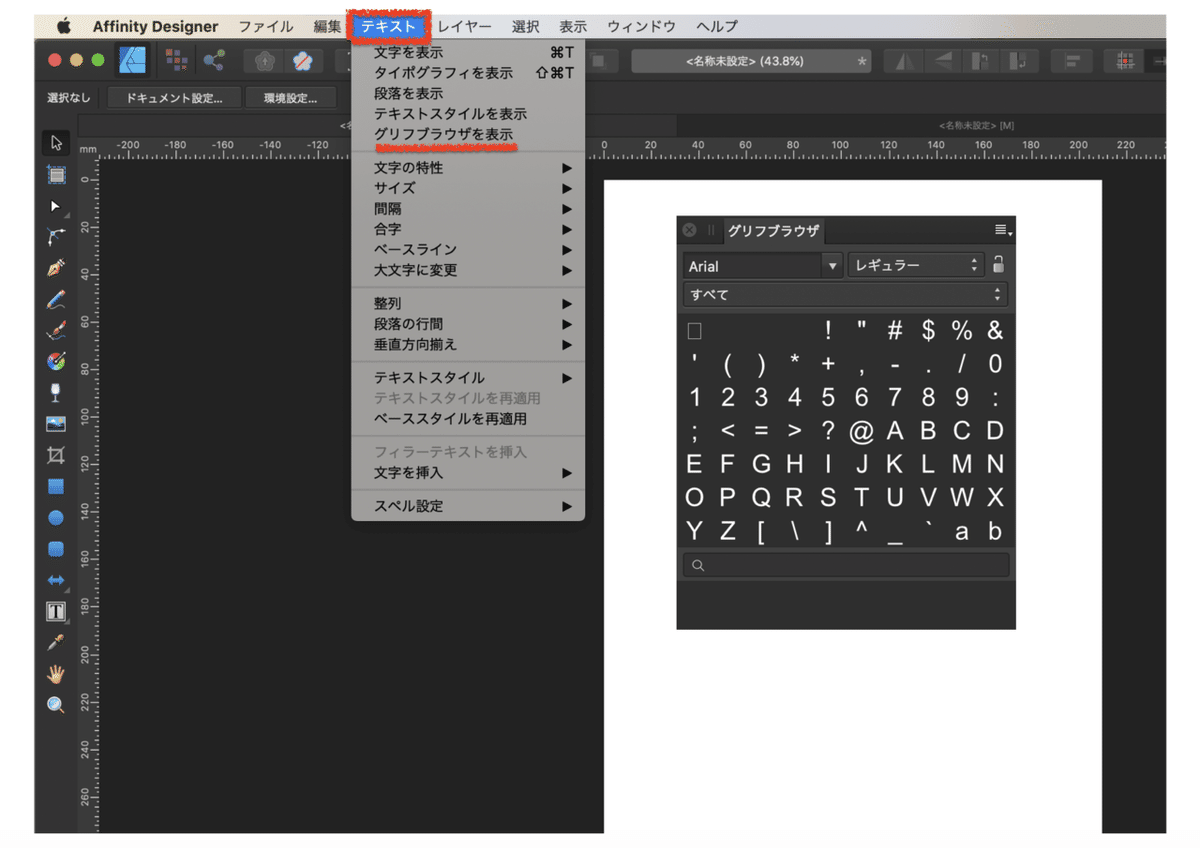
7.文字の特性
文字を装飾する
文字を選択
メニューバーのテキストをクリック
文字の特性▶︎の右側に表示されるのでクリック
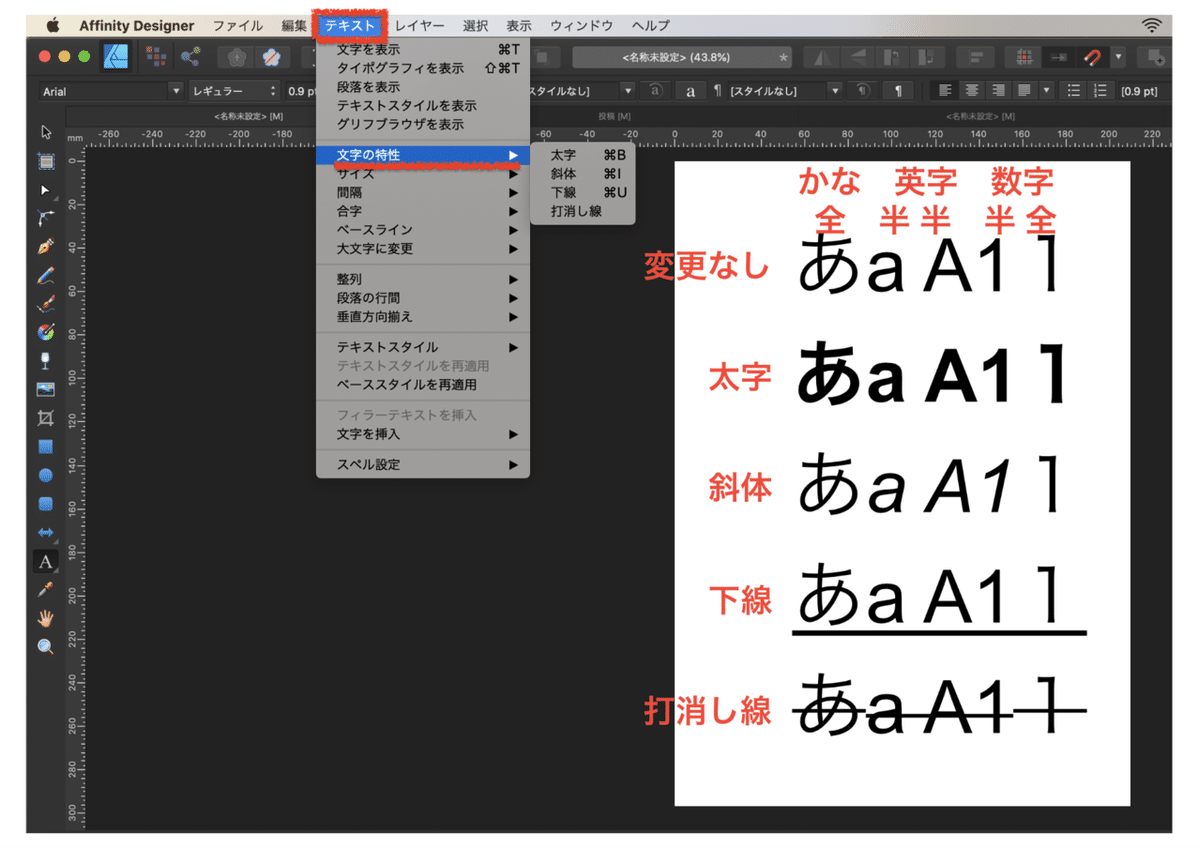
8.サイズ
文字をサイズを変更する
文字を選択
メニューバーのテキストをクリック
サイズ▶︎の右側に表示されるのでクリック
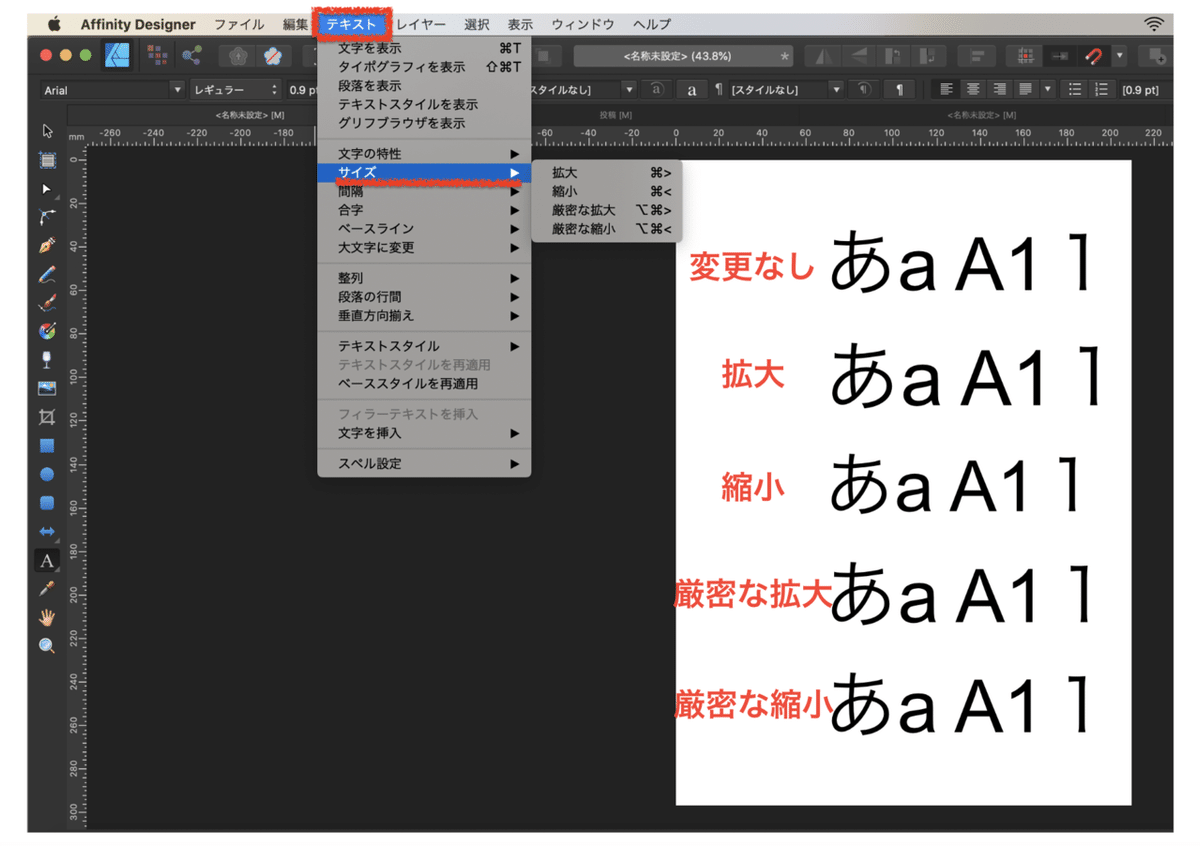
9.間隔
文字を間隔を変更する
文字を選択
メニューバーのテキストをクリック
間隔▶︎の右側に表示されるのでクリック
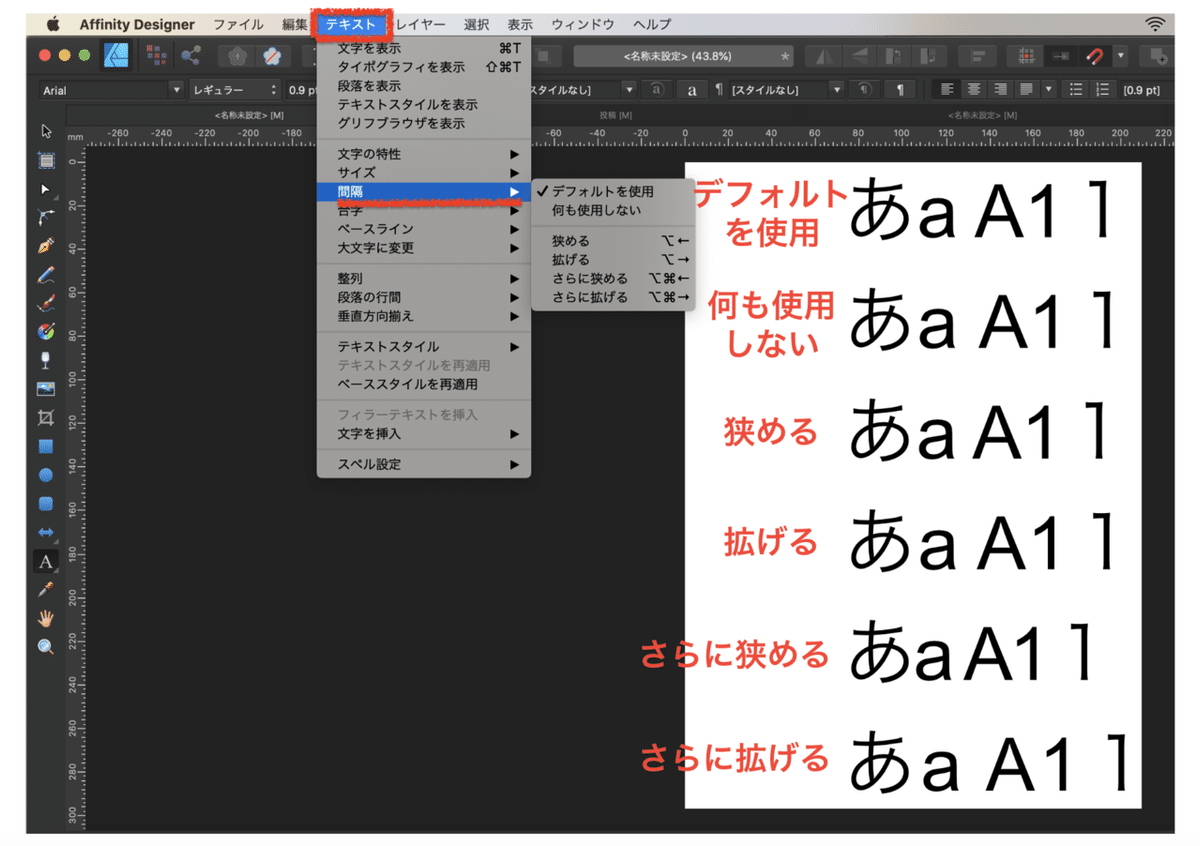
10.合字
合字の調整ができる
文字を選択
メニューバーのテキストをクリック
合字▶︎の右側に表示されるのでクリック
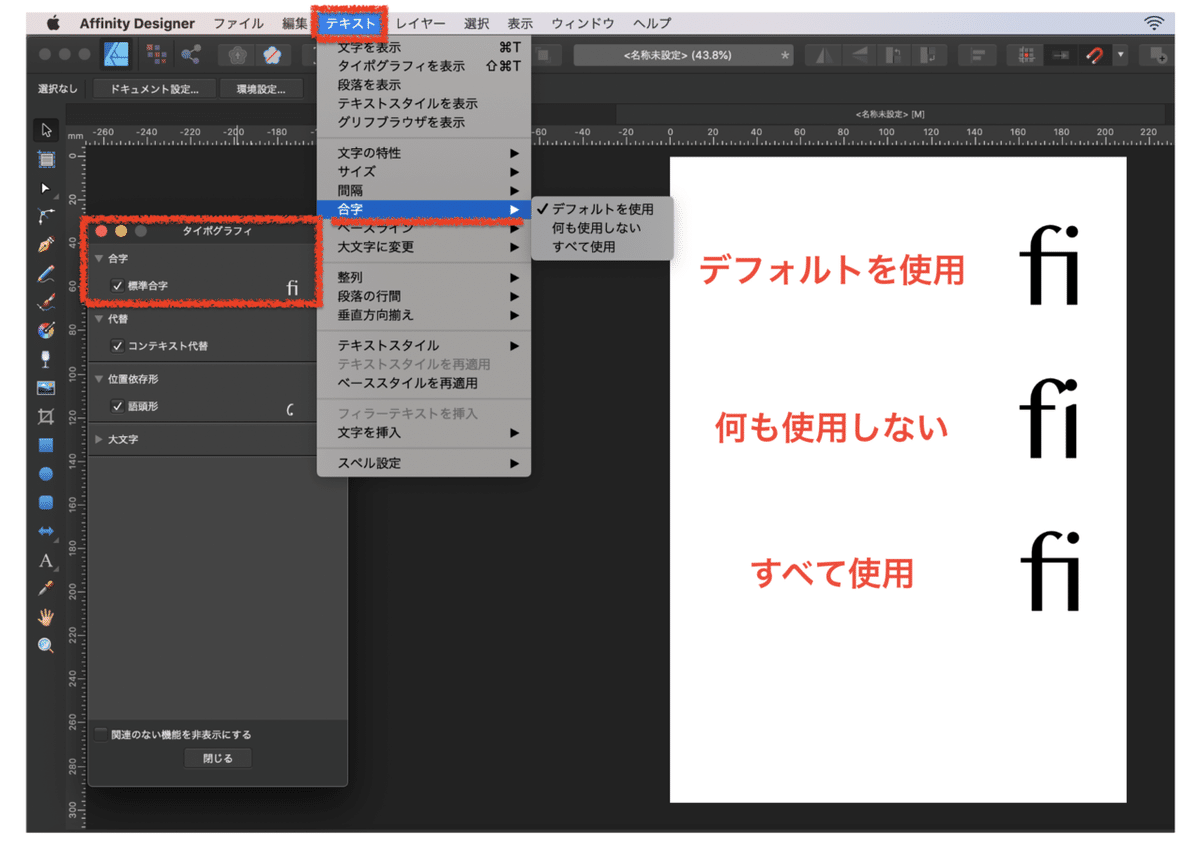
タイポグラフィパネルを出しておくと、どのような合字かみれる
11.ベースライン
文字の位置の調整ができる
文字を選択
メニューバーのテキストをクリック
ベースライン▶︎の右側に表示されるのでクリック
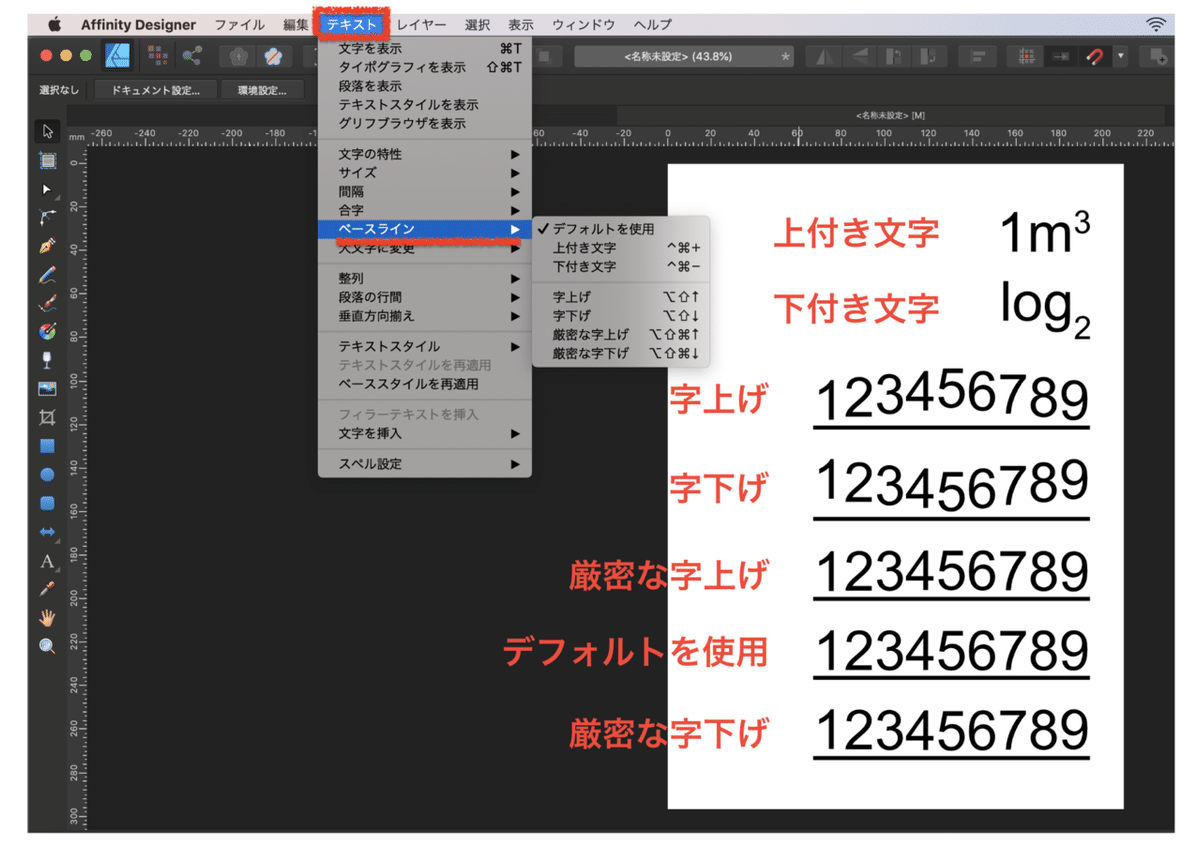
12.大文字に変換
文字を大文字にできる
文字を選択
メニューバーのテキストをクリック
大文字に変換▶︎の右側に表示されるのでクリック
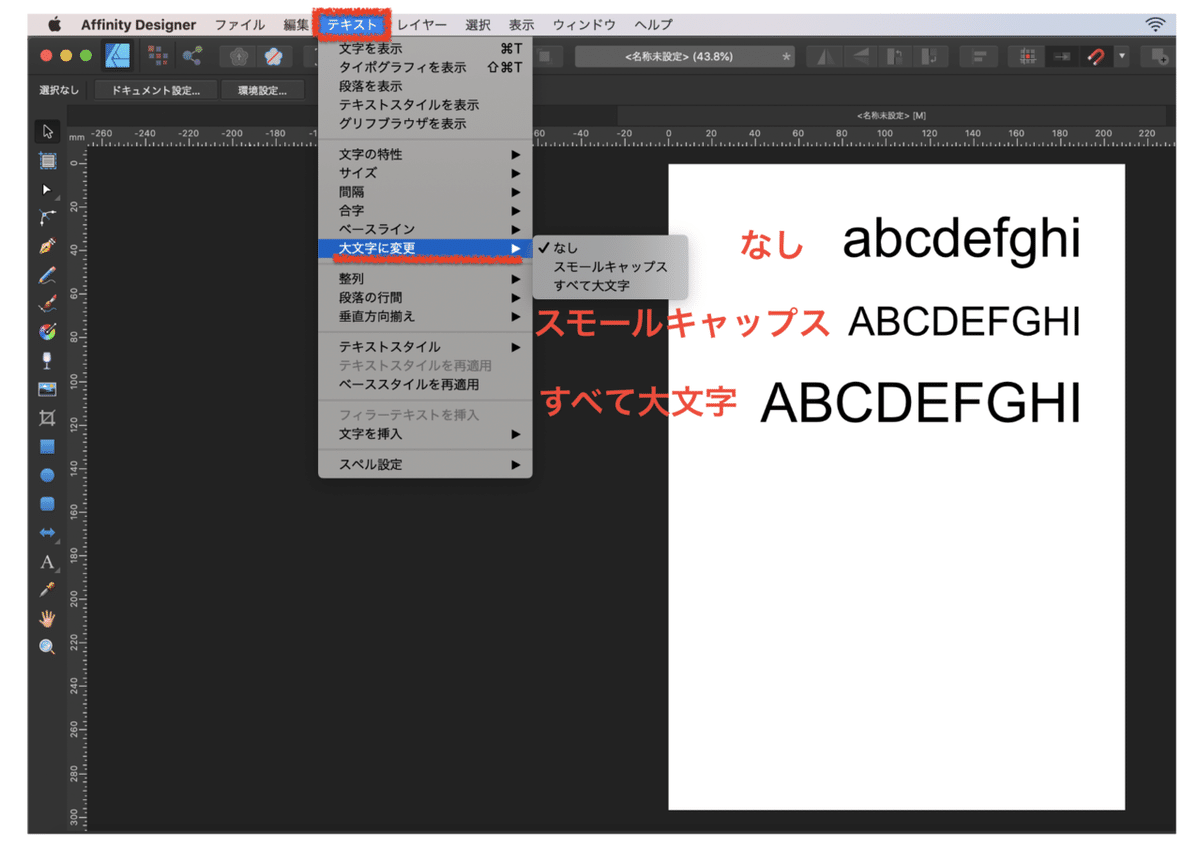
読んでいただきありがとうございます。好きをして貰うと、さらに喜びます。サポート頂けたら、学習に利用させていただきます。
