
Clusterアバターを作る
はじめに
この記事はオレが行ったCluster用のアバター化までを一直線で説明させてもらってるだけに過ぎないってことは伝えておくんだぜ
3Dって難しい印象があるけど実際、色んなやり方があって色んな情報に振り回されたり拡張子多いしポリゴン数のルールとかあって面倒だしめちゃくちゃ難しいんもんなんだぜ
だからアバターの作りのきっかけとして参考にしてもらえるとうれしいんだぜ
Blenderでキャラクター作成
まずはblenderのダウンロードだぜ
Blenderはショートカットが基本なんだぜ
だからショートカットを覚える必要があるぜ
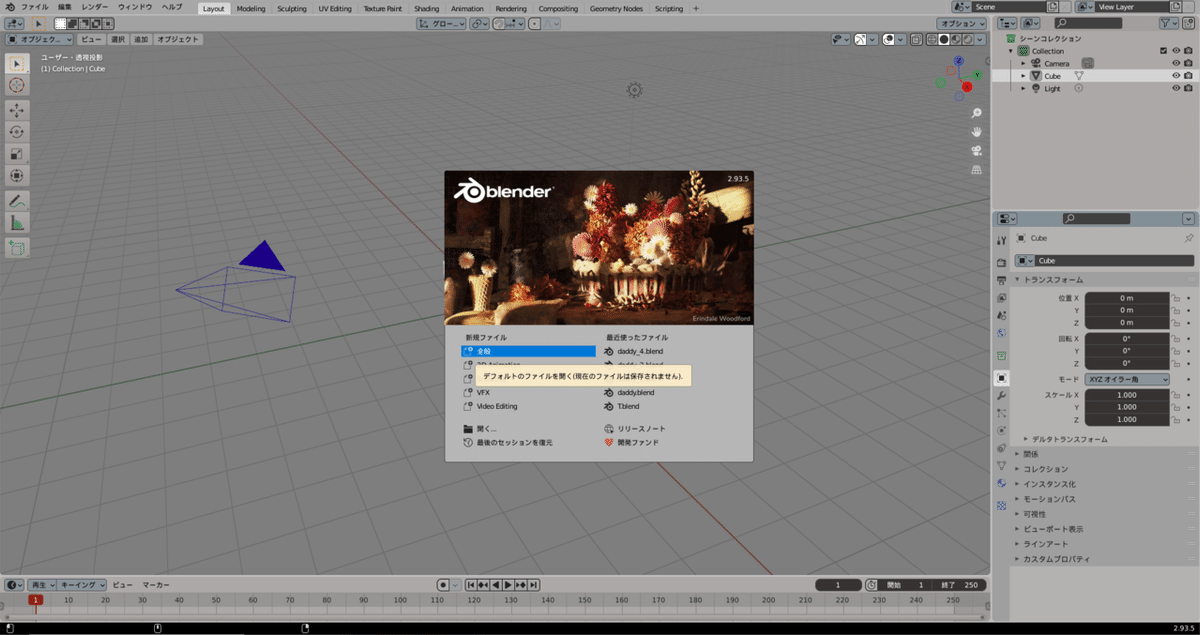
まずは全般でOKだぜ
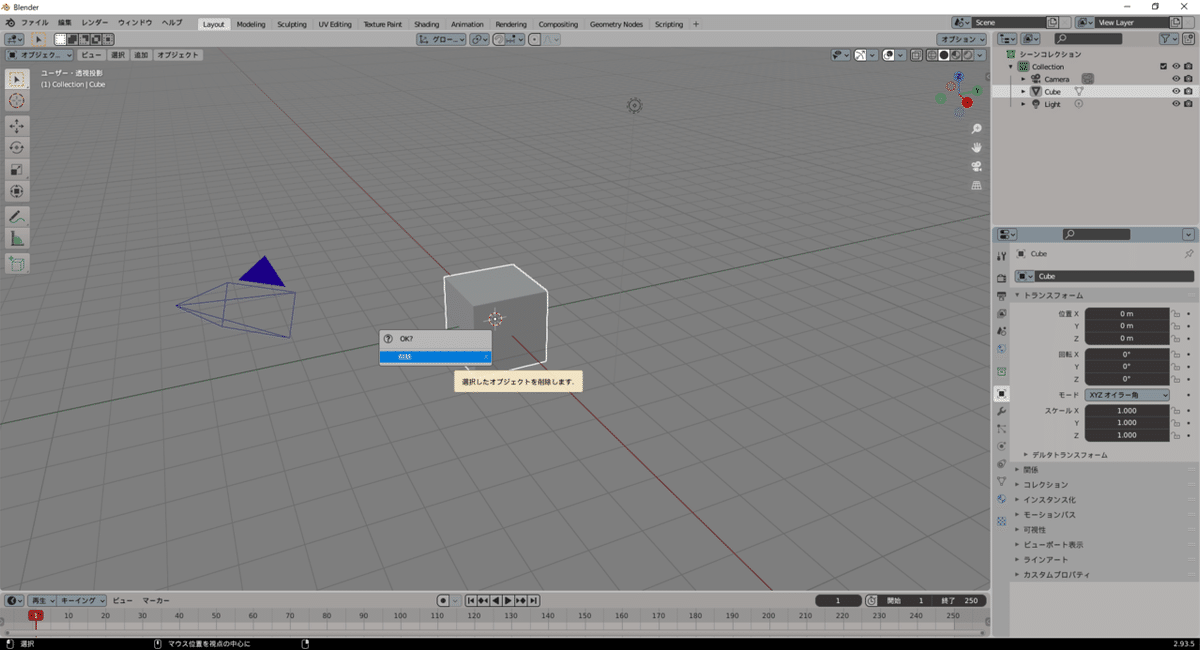
とりあえず全部消すぜ
青いの(テーマによっては黒だったりするぜ)も上の小さい円も選択してから「x」で削除するんだぜ
なにもない状態になったら
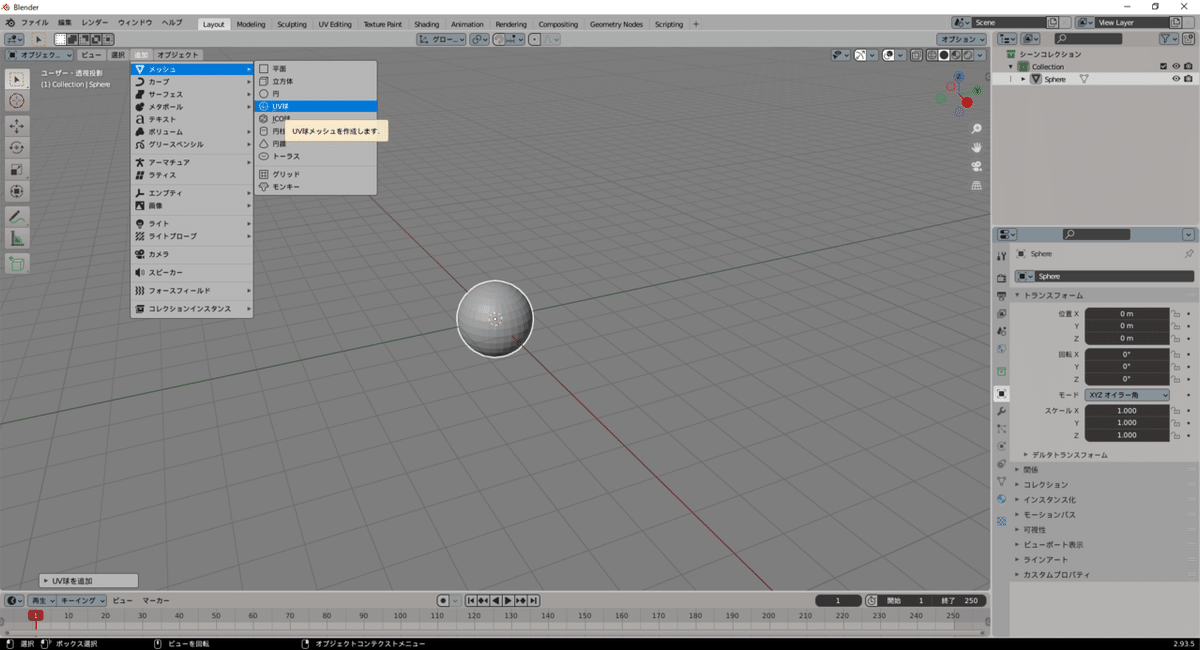
UV球を出現させてみたんだぜ
上の「追加→メッシュ→UV球」で出現するぜ
こっからは最低限覚えておく必要があると思ったショートカットキーの使い方だぜ
まずは「Ctrl + Z」で戻るとだけ覚えておいてくれよな
もし間違ったらある程度までさかのぼれるから活用してくれなんだぜ
ちなみにMACの場合は
「Ctrl」→「Control」
「Alt」→「Option」
になるんだぜ
脳内で変換して読み進めてくれよな
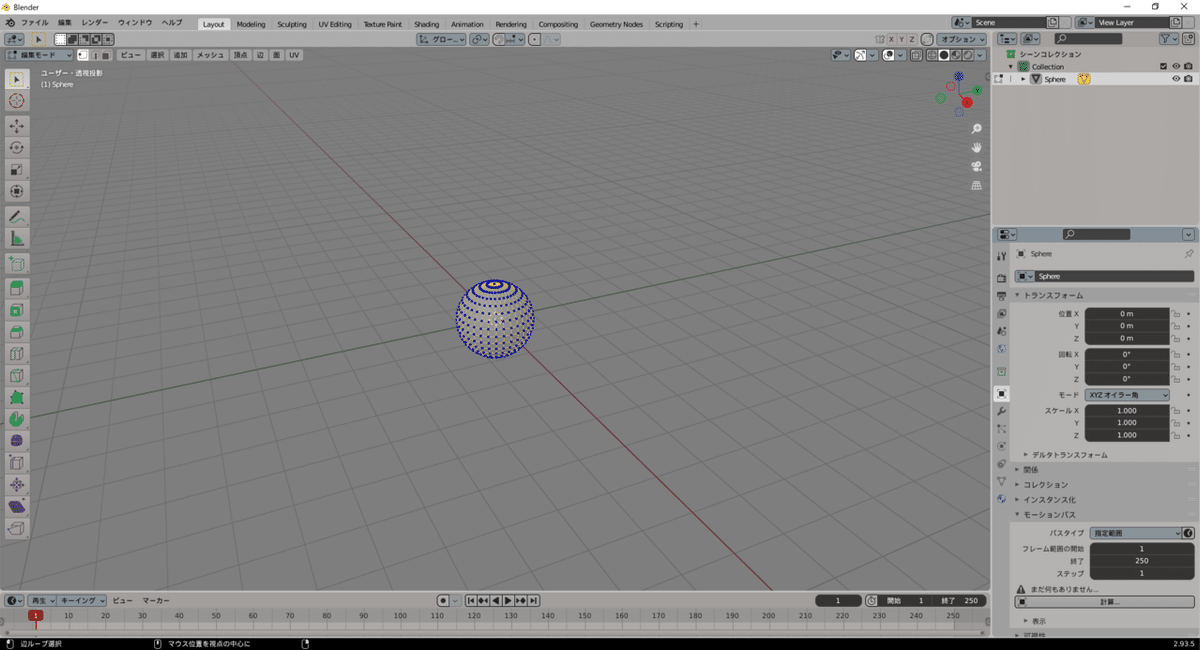
まずはTabキーで編集画面にするぜ
これにしないと頂点なんかは選択できないぜ
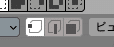
ちなみに頂点、辺、面の選択は画面上のここで切り替えれるけど
今回は頂点しか使わないぜ
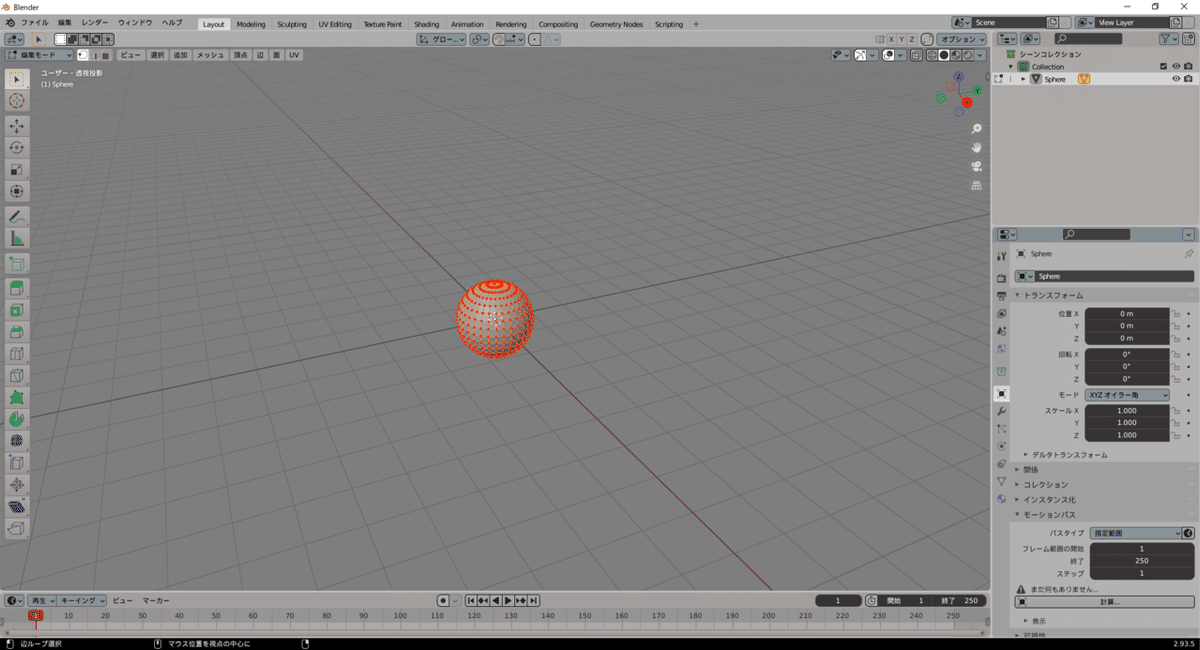
選択は「A」で全部選択

断面の選択は「Altを押しながら選択」だぜ
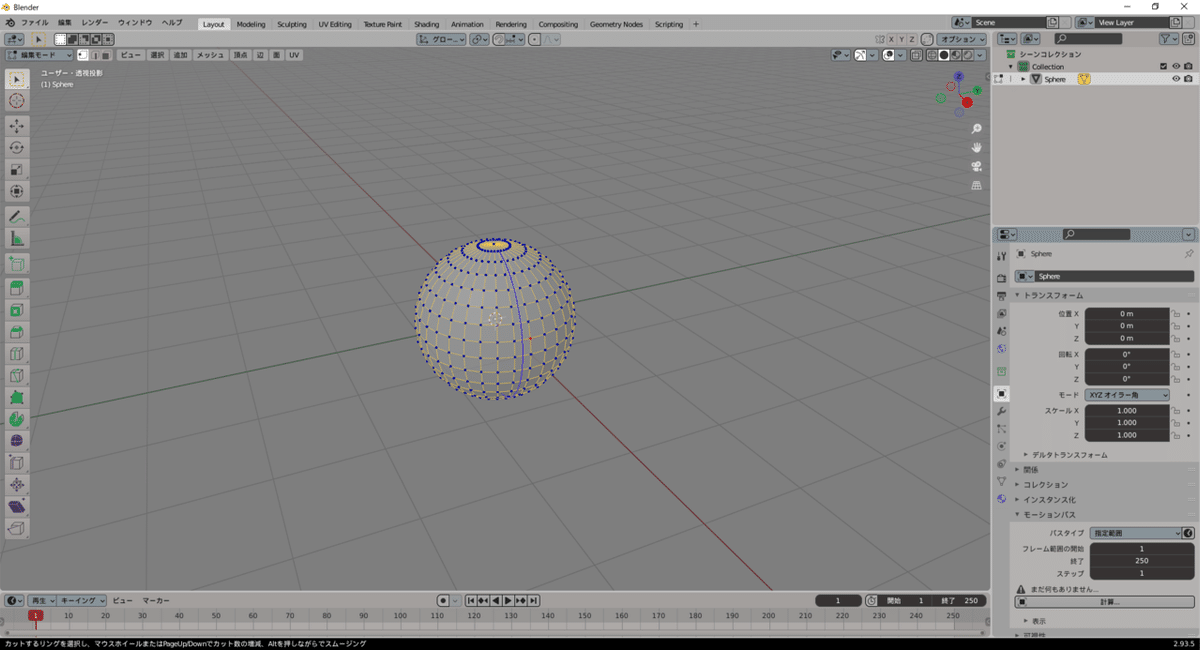
断面を追加したい場合は「Ctrl+R」で追加できるぜ
とりあえず選択はこれだけ覚えてればなんとかなるぜ
次は形を変えていくぜ
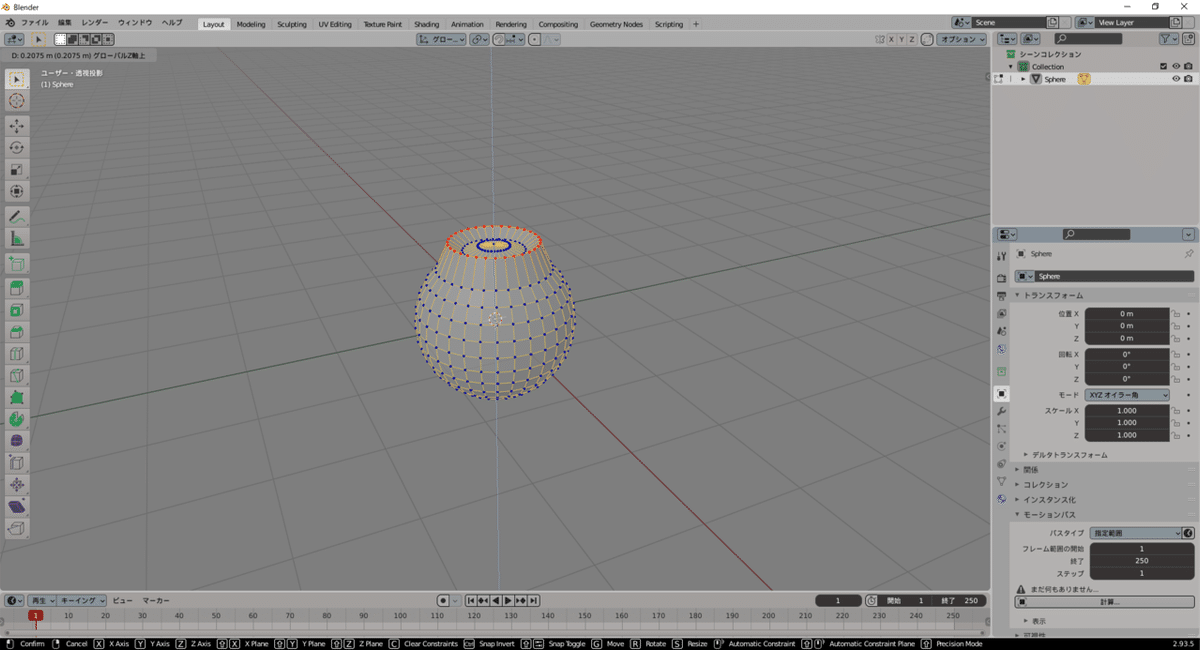
まずは「Alt」で断面を選択するぜ
画像↑は「G」を押してから「Z」で上に伸ばした状態だぜ
横なら「G」押して「X」
前後は「G」押して「Y」だぜ
「G」を押して「X/Y/Z」で移動ってことだぜ
方向のイメージとしては
「X」は左右
「Y」は前後
「Z」は上下
って感じだぜ
あと「G」と「X/Y/Z」を同時に押す必要はないんだぜ
掴んでドラッグなんかでは動かないから注意だぜ兄弟
次は拡大してみるぜ
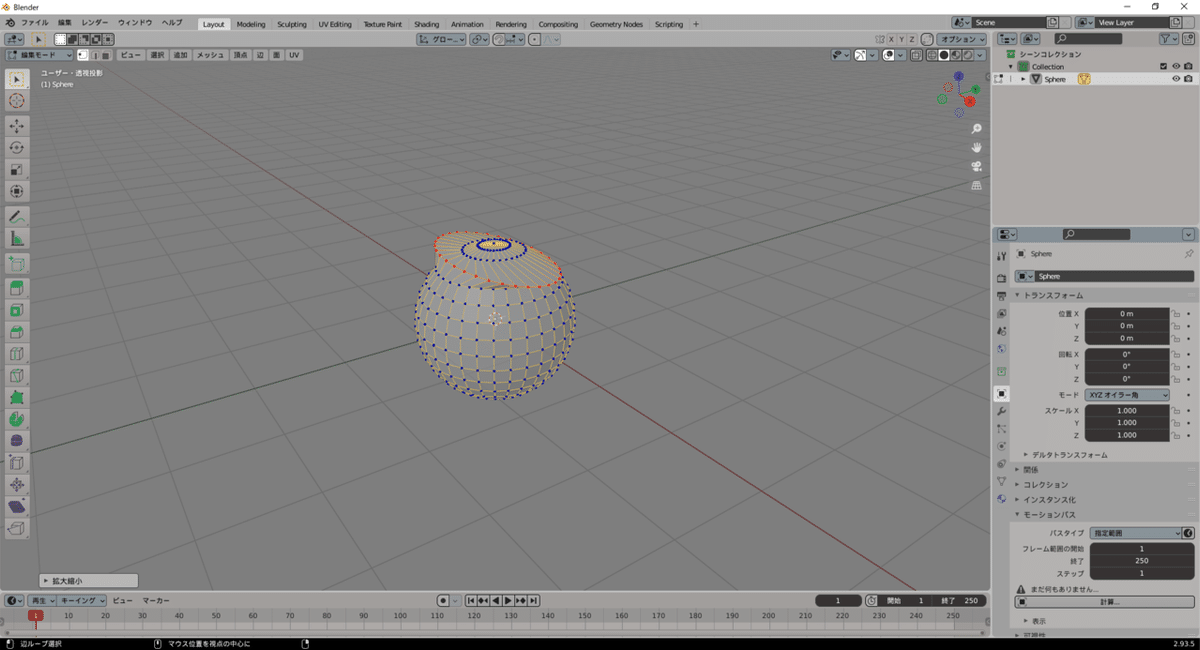
拡大は
「S」を押してから「X/Y/Z」だぜ
移動の時は「G」だったよな
拡大は「G」が「S」に変わっただけだぜ
画像は「S」を押してから「X」で横に伸ばした状態だぜ
ただこれだとなんか歪んでるみたいだぜ
そんな時は

テンキーの「1」で正面からみた感じにするんだぜ
これだと
「X」=左右
「Y」=前後
「Z」=上下
ってイメージがしやすくなると思うんだぜ
さっきの斜めからみると歪んで見えたけど
正面から見た感じ歪んでないから大丈夫だってことだぜ
もしテンキーがない兄弟は
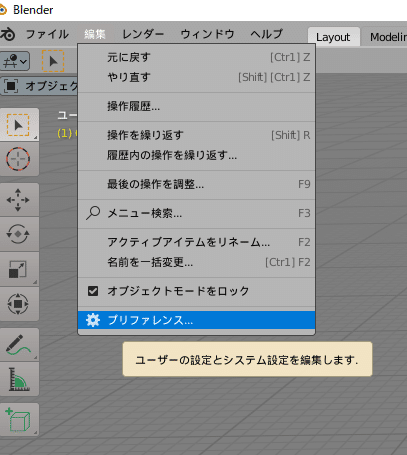
「編集」→「プリファレンス」を選択して
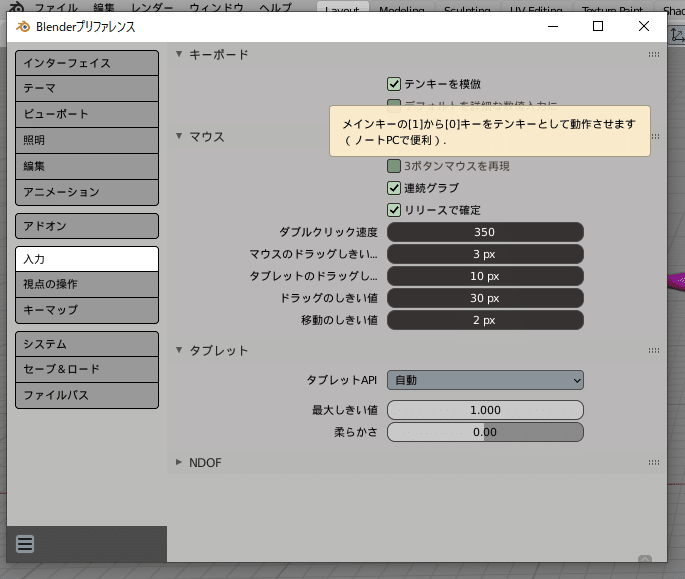
「入力」タブを開いて、左にある「テンキーを模倣」にチェックを付ければ
キーボードの数字キーでテンキーと同じように対応できるようになるぜ
さあ次は体を作っていくぜ
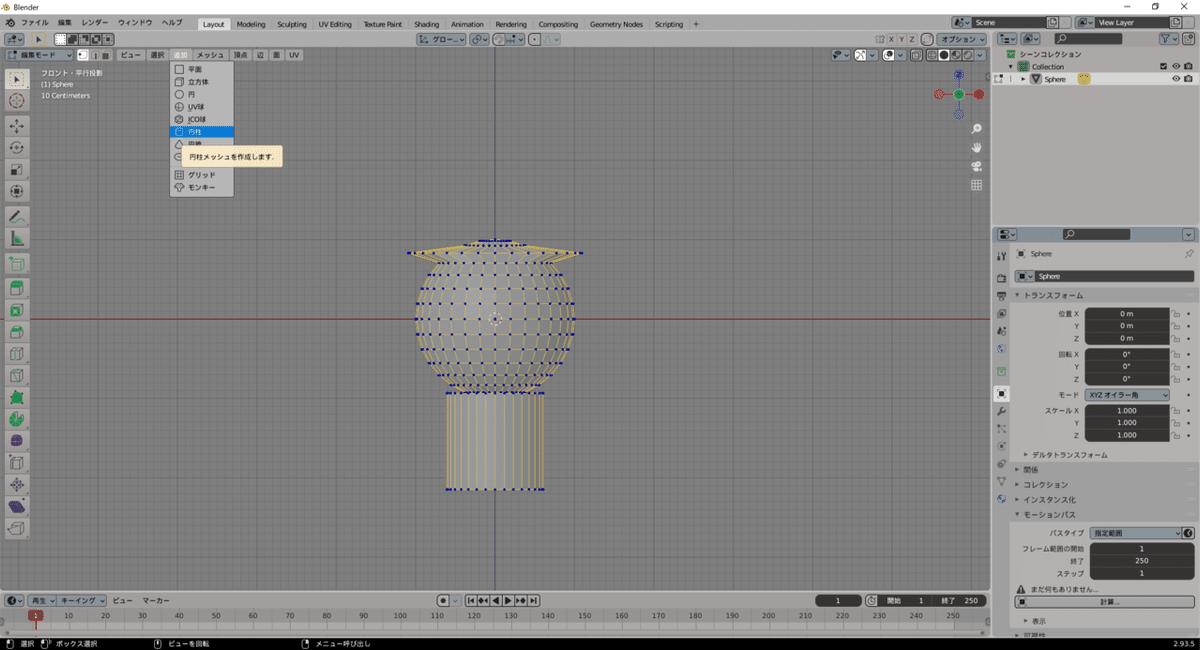
追加から円柱を選択して顔の下に持ってきたぜ
これでOKだぜ?とおもったら大間違いだぜ
3Dなんだから横からも確認しないといけないぜ
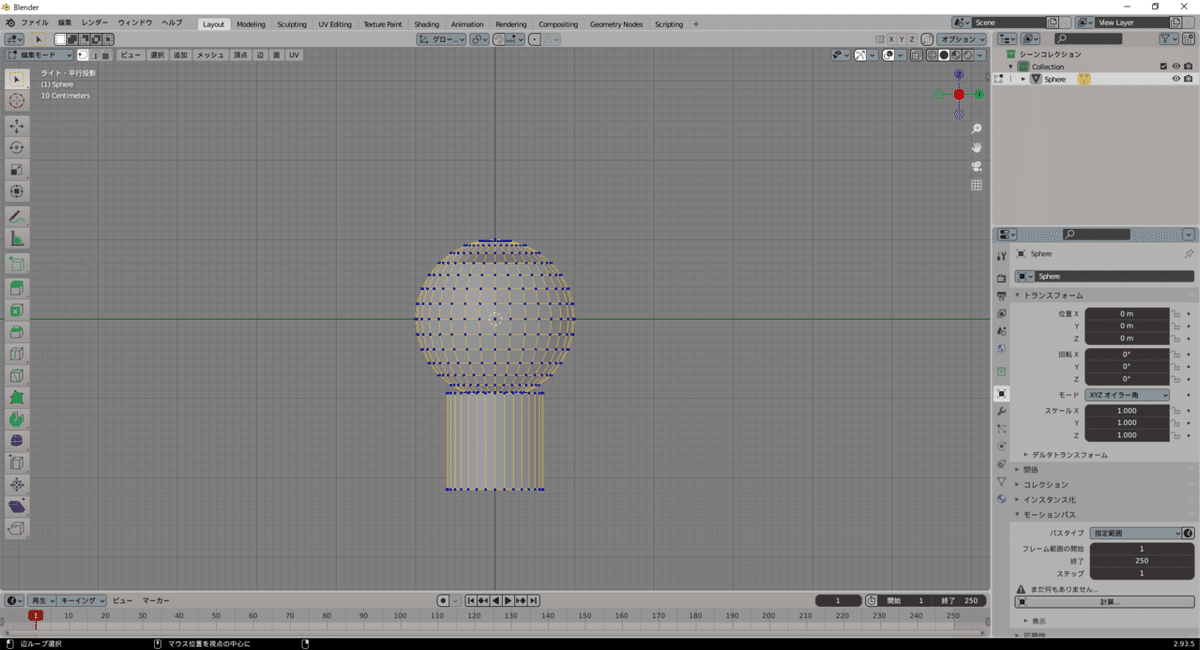
横からの確認は
テンキーの3だぜ
どうやらちゃんと真下にきてたようだぜ
次は手足だぜ
手足も追加して円柱で作っていくぜ
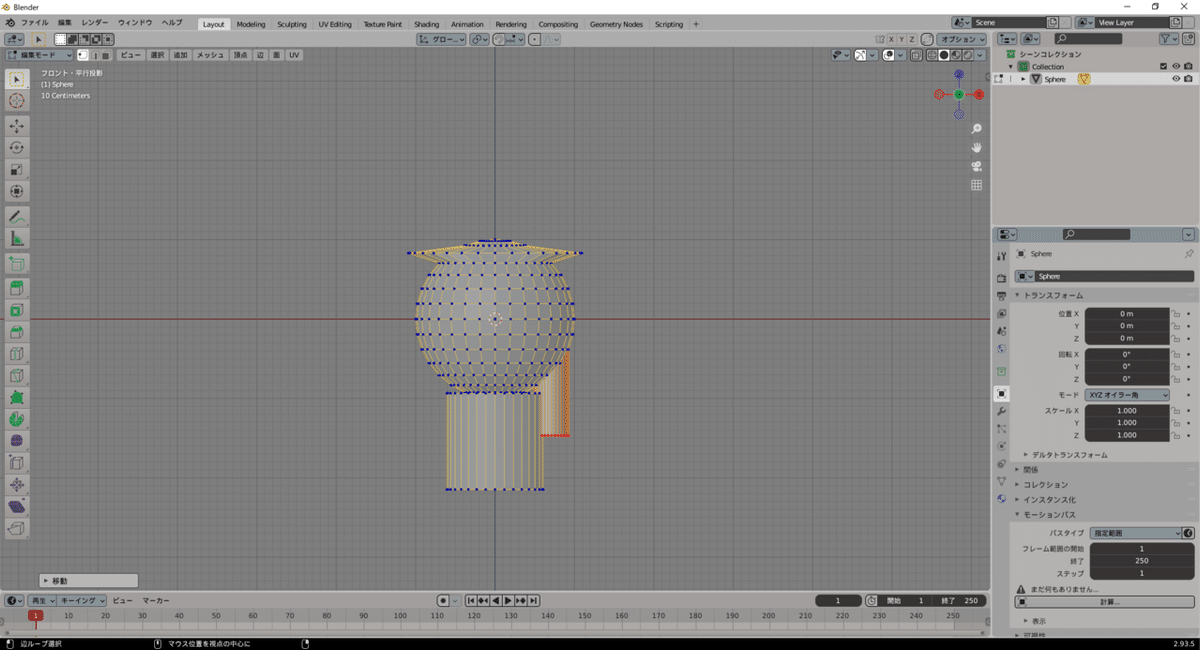
円柱を追加したら
テンキーの1や3を駆使しながら
Sで拡大縮小したり
Gで移動させたりして
腕の位置までもってきたんだぜ
とここまできて、これをもっと回転させる必要がでてきたんだぜ
大丈夫だぜ回転もショートカットキーでできるんだぜ
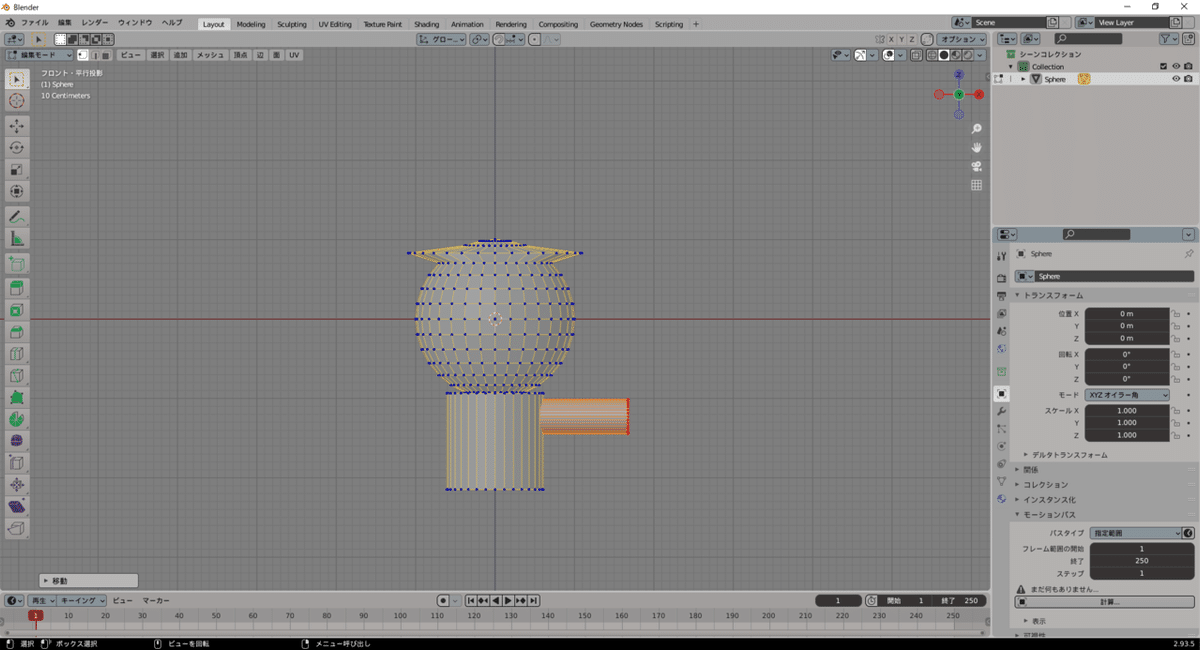
Rを押してからX/Y/Zだぜ
移動や拡大と同じ要領でできるぜ
オレはちょうどまっすぐ横に回転したかったんだぜ
そんな時は「Rを押してからYを押して90」って打つと丁度90度に回転してくれるんだぜすげーよな
次は反対側の手だぜ
とここで失敗に気づいたんだぜ

右上のシーンコレクションってとこをみてくれだぜ
Sphereてのが一つしかないよな
これはつまり1つのシェイプで構成されてしまってるってことなんだぜ

なんで失敗なのかというと
Aで選択すると全部選択されたり断面も選択しにくくなったりで非常にやりにくくなるんだぜ
だからもう一回やり直しだぜ
Ctr+Zで頭を作ったところまで戻ってくれだぜ
もし頭のところまで戻れなかったら新規で作り直してくれなんだぜ
頭なんてとりあえずUV球でOKだぜ
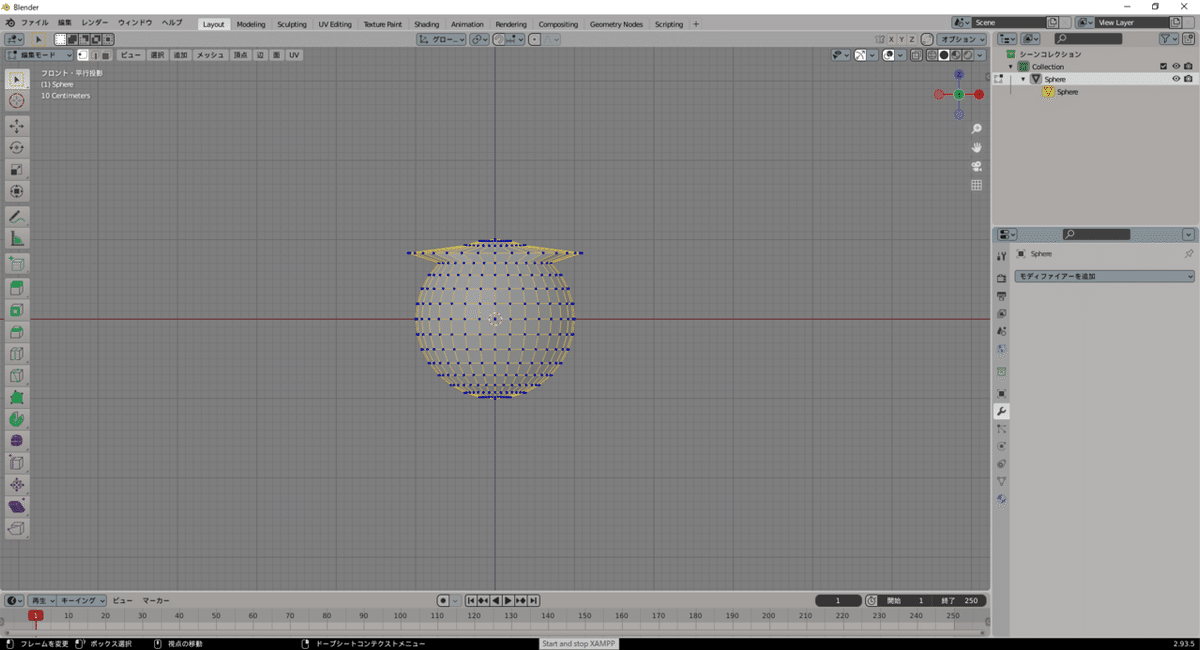
頭だけになったらtabで編集モードからオブジェクトモードに変更だぜ
新規で作り直した場合はすでにオブジェクトモードになってるからtabを押す必要はないぜ

ちなみに今どのモードなのかはこの「■オブジェク...」って部分でわかるんだぜ
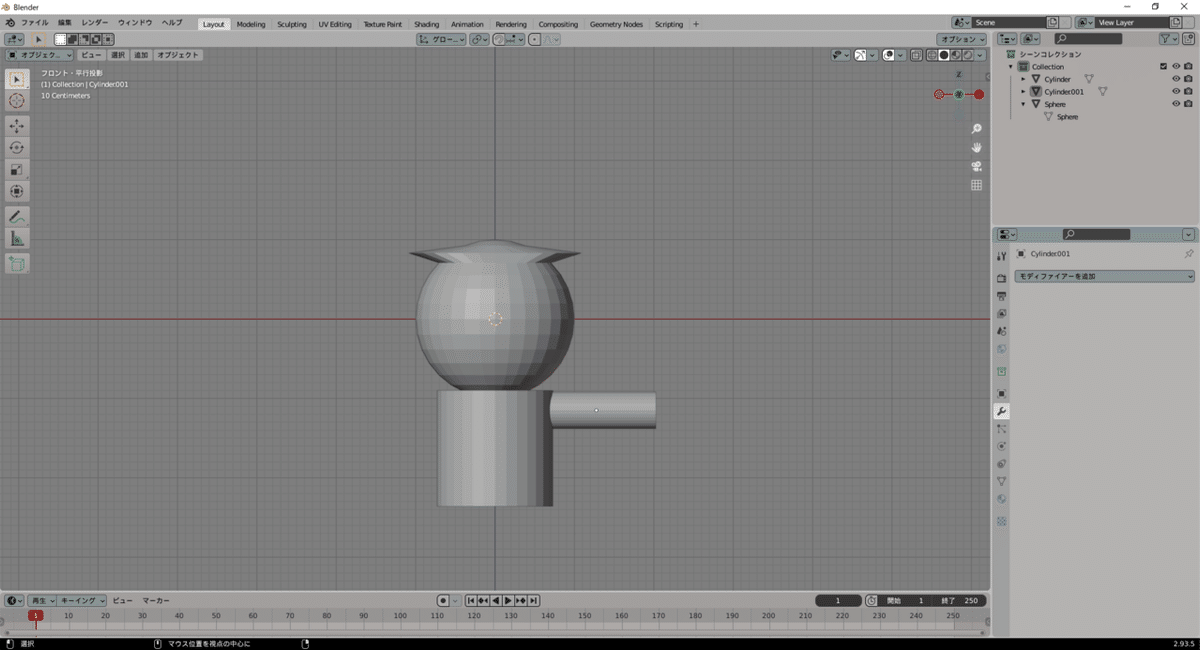
オブジェクトモードにしたらさっきと同じ要領で
追加→円柱→拡大・縮小→移動で体
追加→円柱→拡大・縮小→移動→回転で腕
までつくるぜ
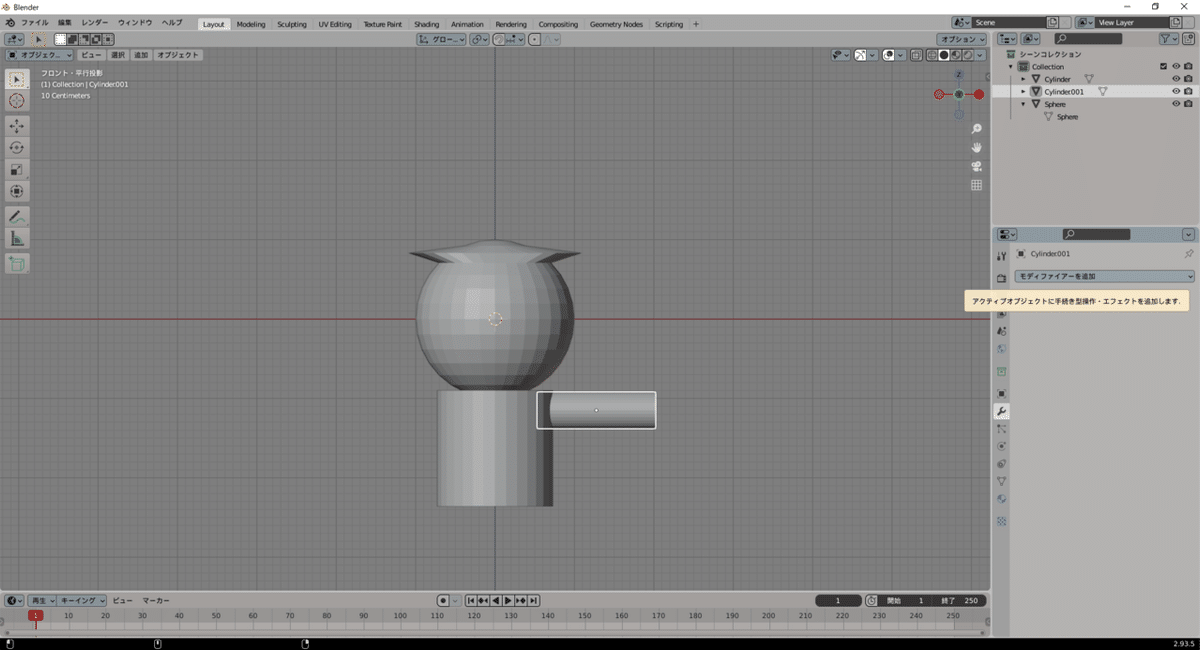
反対側に同じ腕をつくるぜ
この時同じ腕を作るならさっきみたいに腕を作っていく必要はないんだぜ
blenderにはミラーっていう反対側に同じものを作るモディファイアーというのが備わってるんだぜ
だからそれで設定していくんだぜ
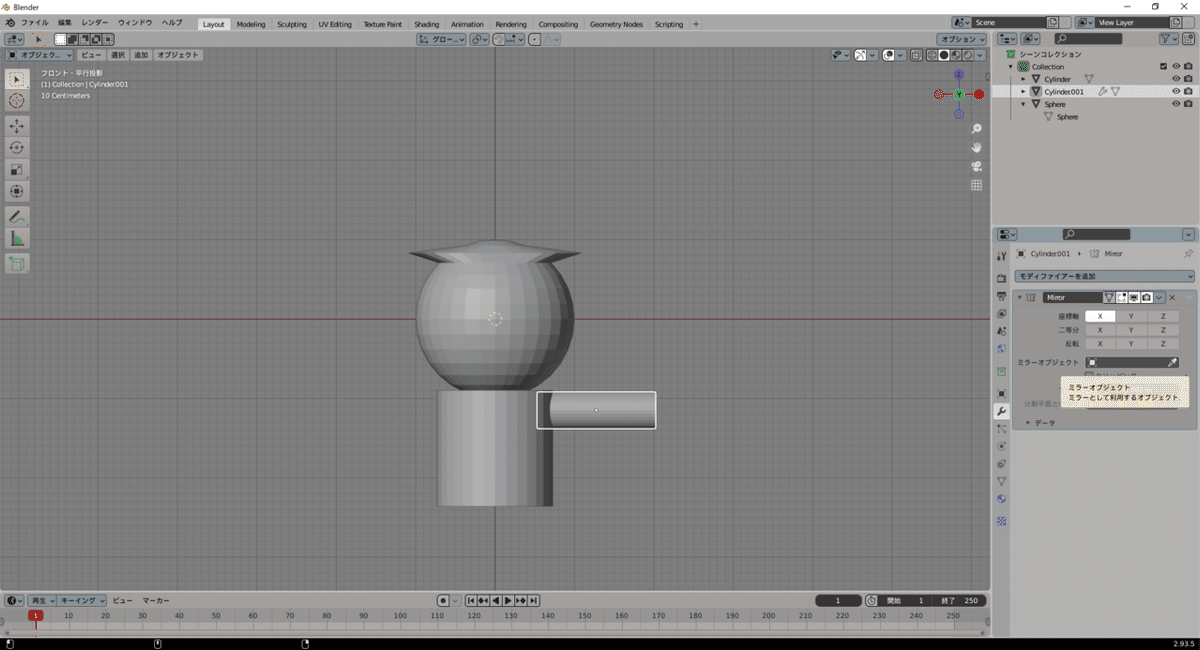
まずは腕を選択して右のスパナを選択してモデファイアーを追加で
ミラーを追加だぜ
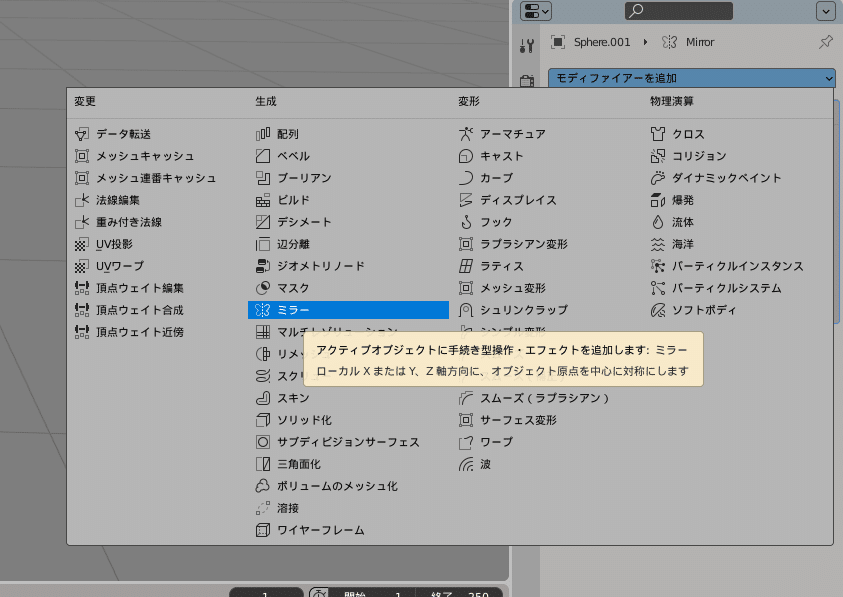
画像をよくみてくれだぜ右下のエリアに
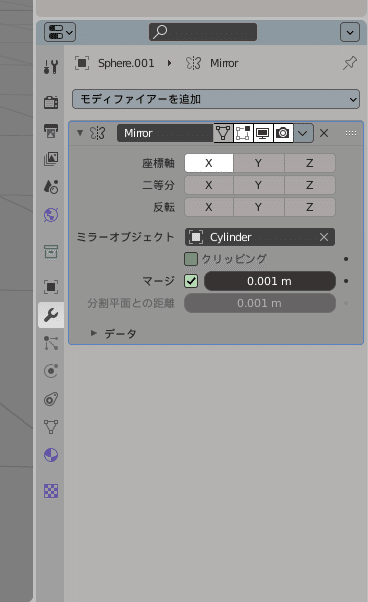
こんな感じで追加されたはずだぜ

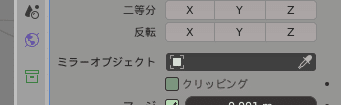
ミラーオブジェクトのスポイトを体にもっていって選択すると
丁度反対側に同じのが追加されたぜ
体を選択する=基準を選択する
ってことなんだぜ
この要領で足も作ってみてくれだぜ
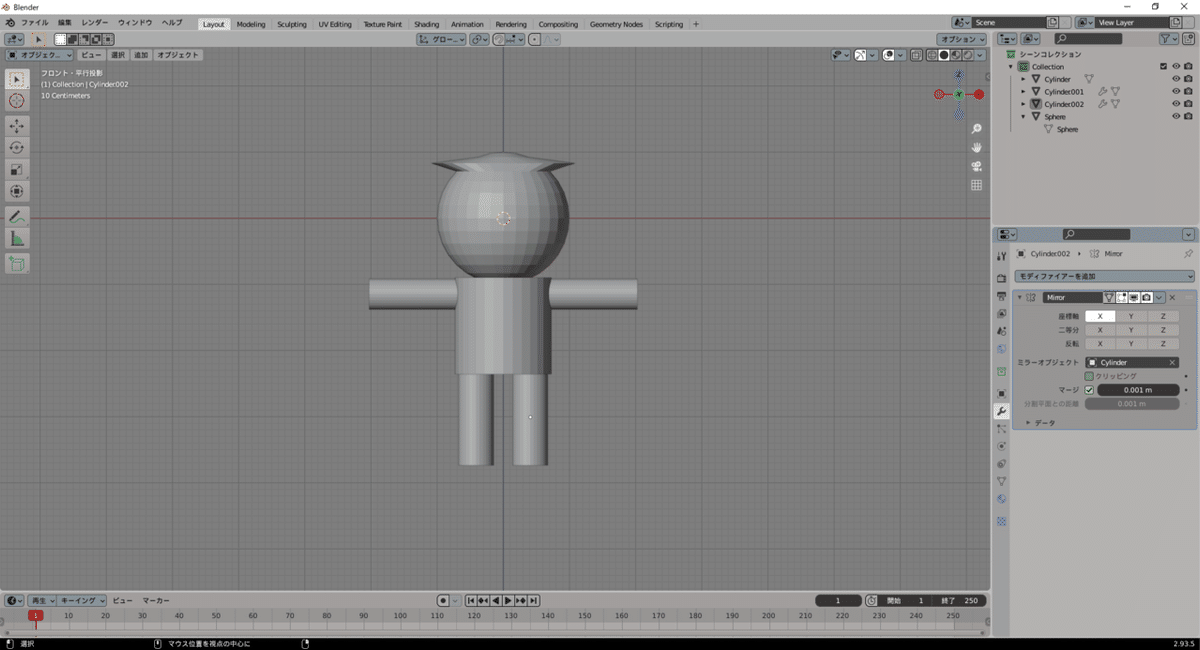
足は無事にできたんだぜ?
ここで確認だぜ
メッシュの数は5以下か
ポリゴン数は32000以下か
これはclusterでオレがはまった部分だぜ
この数を知るには

右上のoverlaysから統計にチェックするんだぜ
三角面数とか面ってのがたぶんポリゴン数だぜ
現段階では
たぶんポリゴン1580
ってことなんだぜ
たぶんなのは詳しく知らないからだぜ
もしかしたら間違ってる可能性あるけど
たぶんこれならいけるんだぜ
ポリゴンは32000までいけるからもう少し改良してみるんだぜ
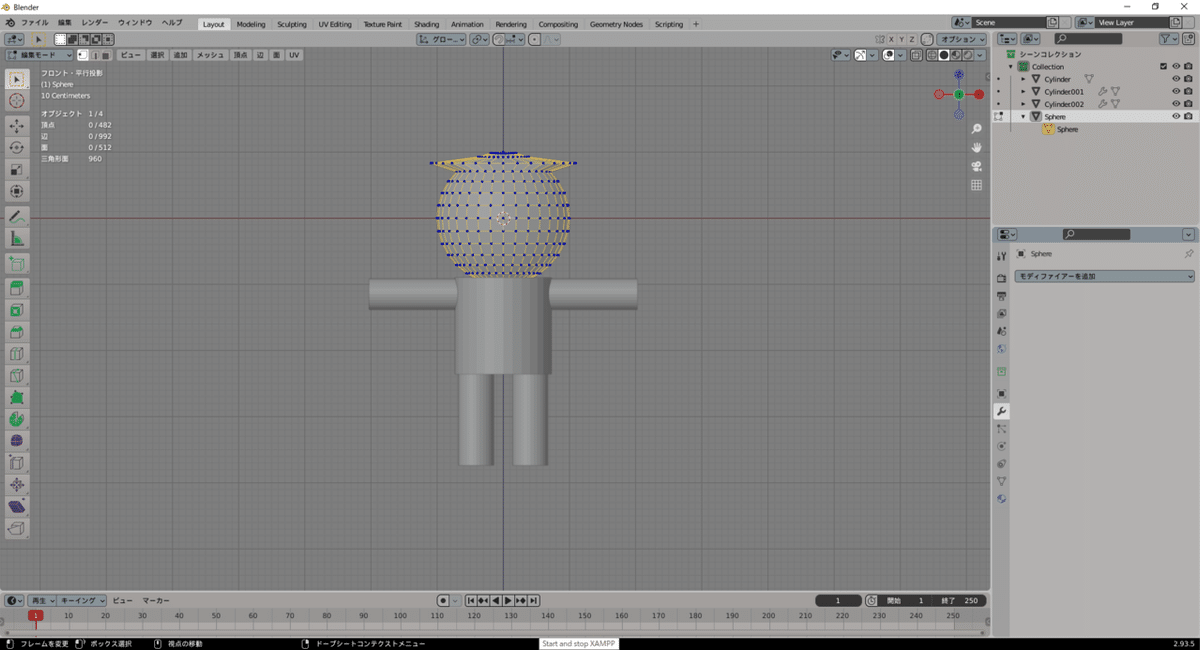
頭をちょっと変えるぜ
Tabを押して編集モードだぜ
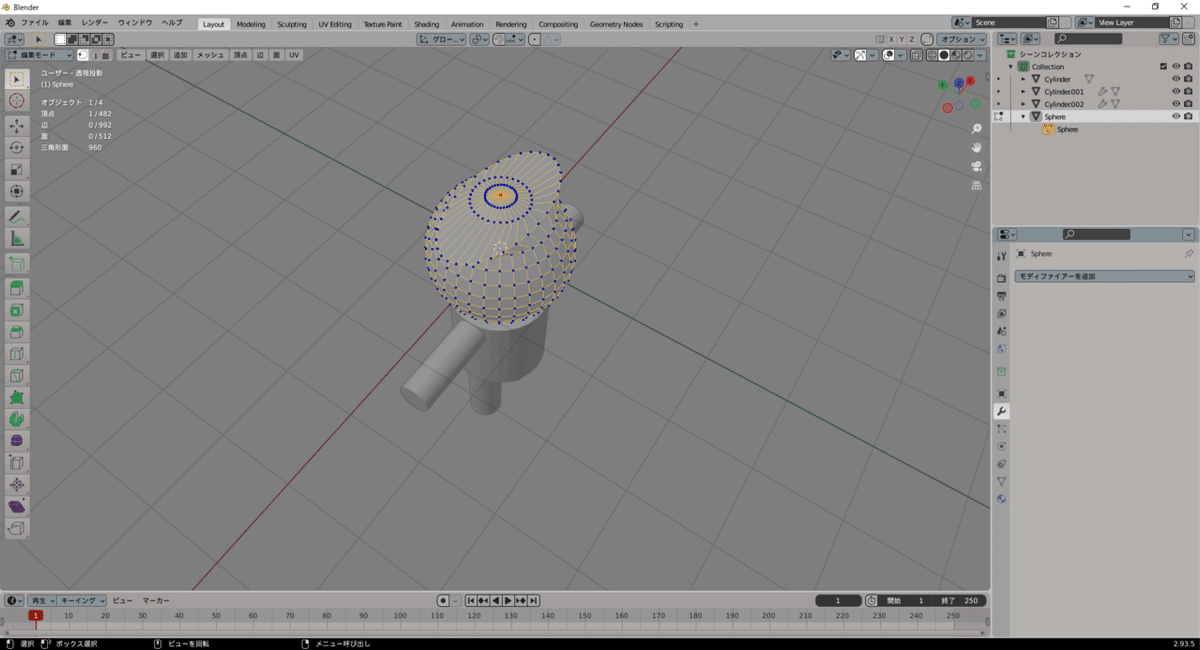
視点を変えて頂点を選択
ここを引っ張って全体を上に持ち上げていきたいんだぜ
ただGを押してからZで上に引っ張っても
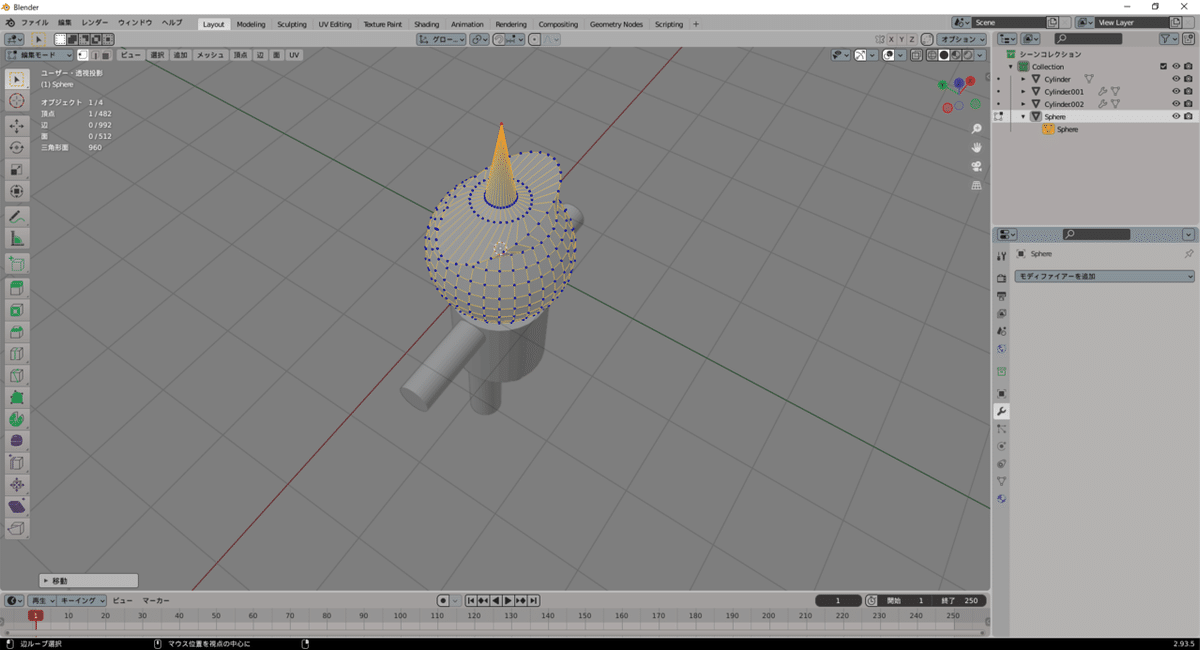
こうやって角みたいになっちゃうんだぜ
そういう時は
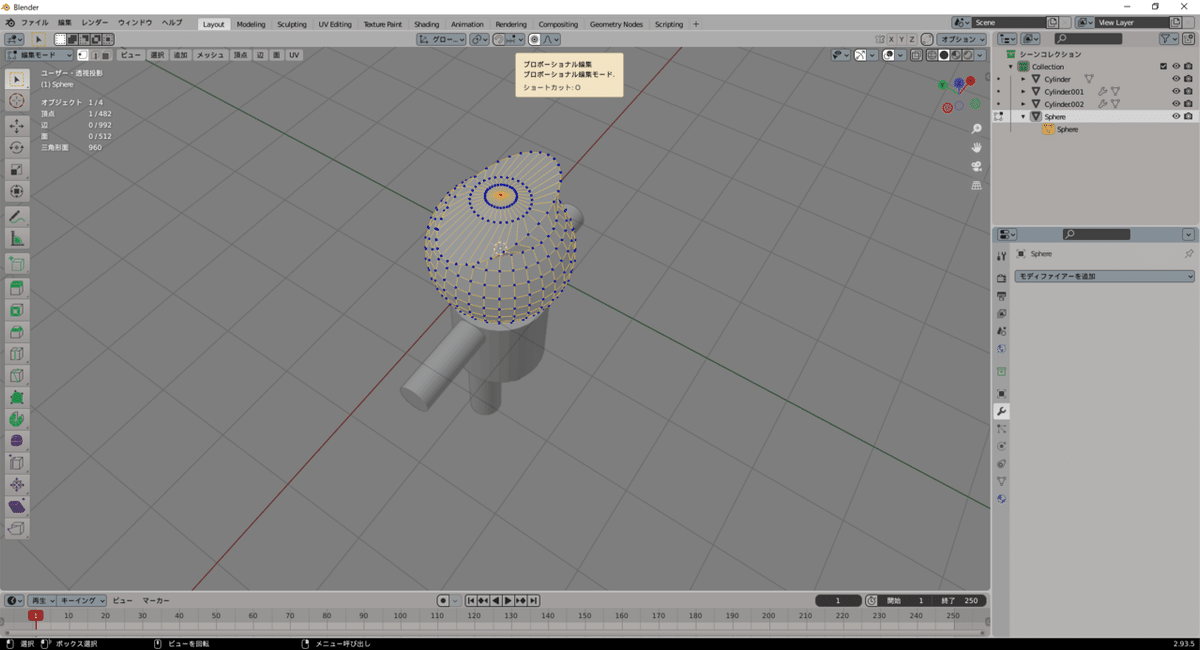
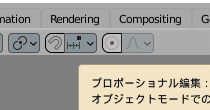
上にある◎を押して
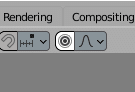
こうやっておくんだぜ
そうすると
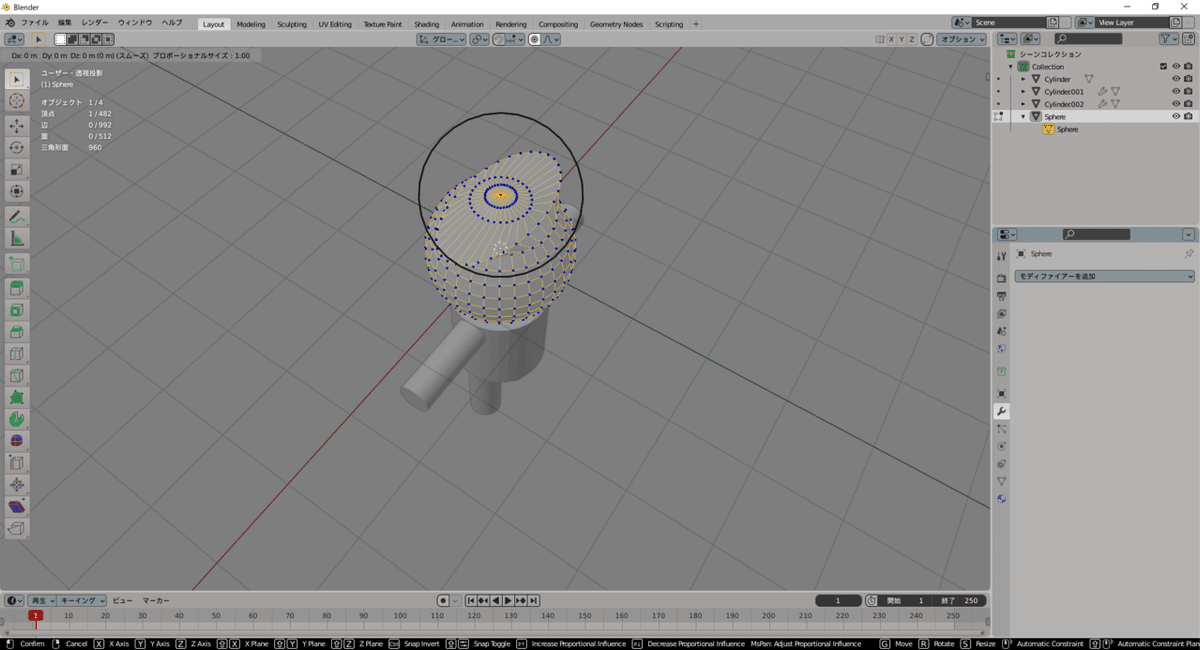
Gを押したときに黒い円がでるぜ
この黒い円の範囲を同時に引っ張ってくれる感じになるんだぜ
範囲を広くしたり狭くしたいときは
マウスの真ん中のホイールをグリグリすればいいぜ
引っ張ってくれる感じは
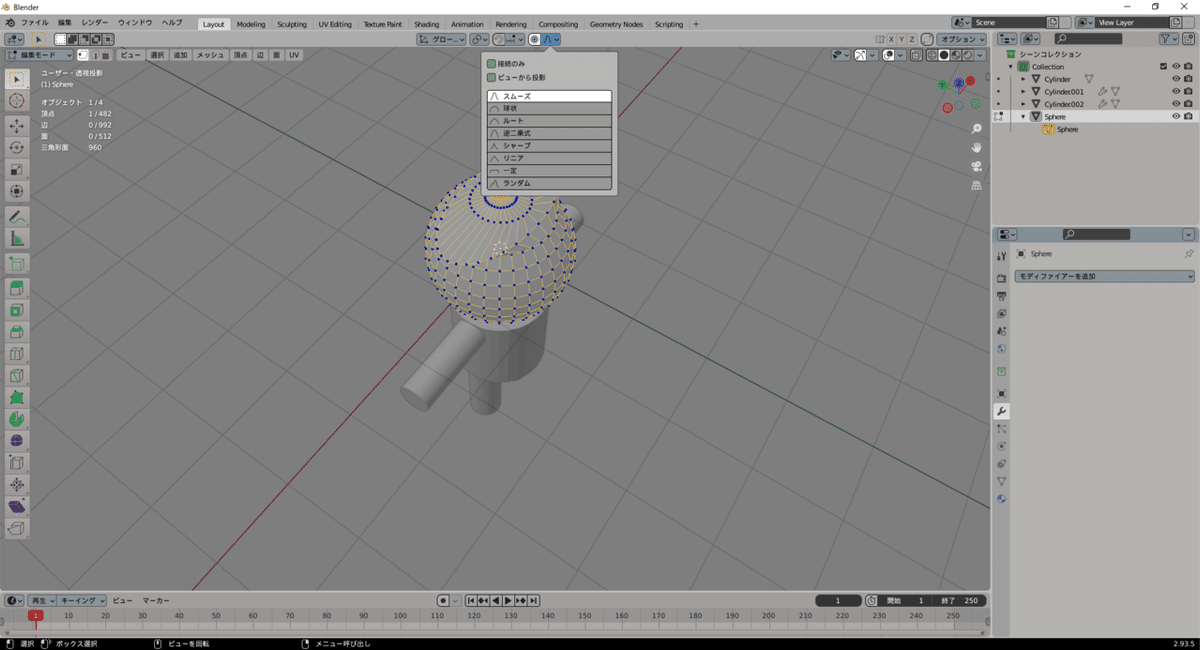
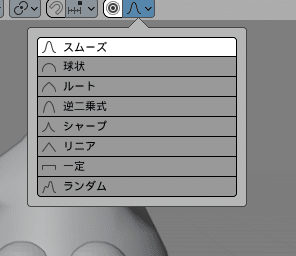
ここで色々変えれるから好みに合わせてくれなんだぜ
今回はスムーズでいくぜ

ほら今度はとんがった感じにならず全体が盛り上がったんだぜ
てことでオブジェクトモードに戻るんだぜ
tabで切り替えだぜ
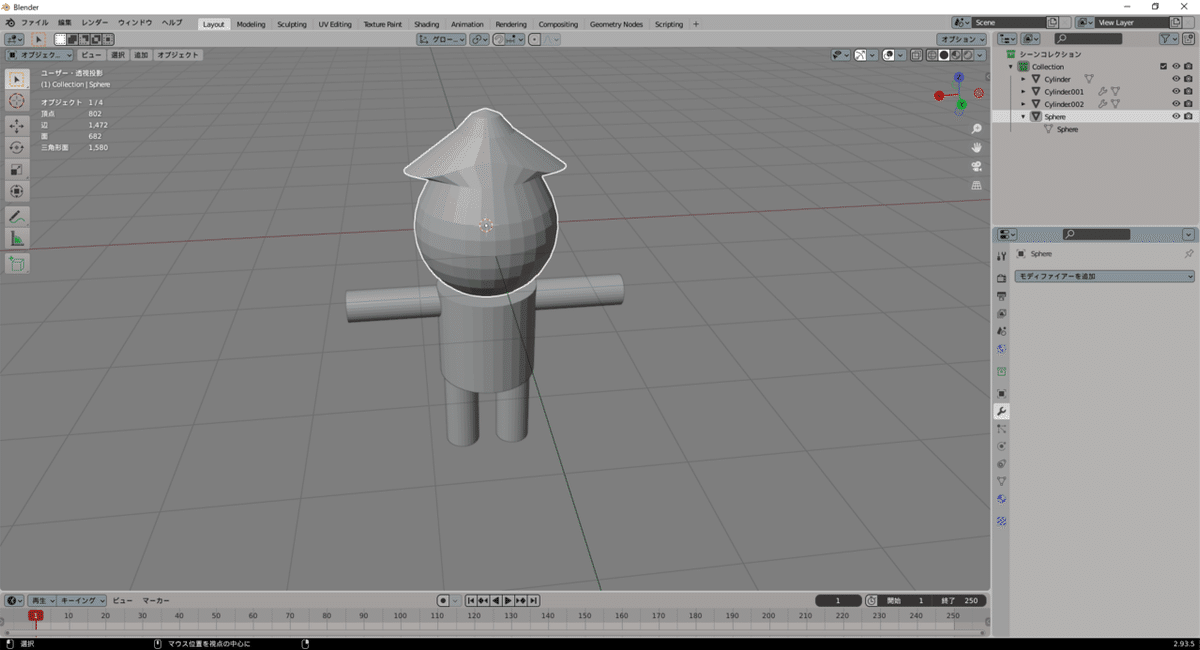
ポリゴン数まだまだ余裕があるんだぜ
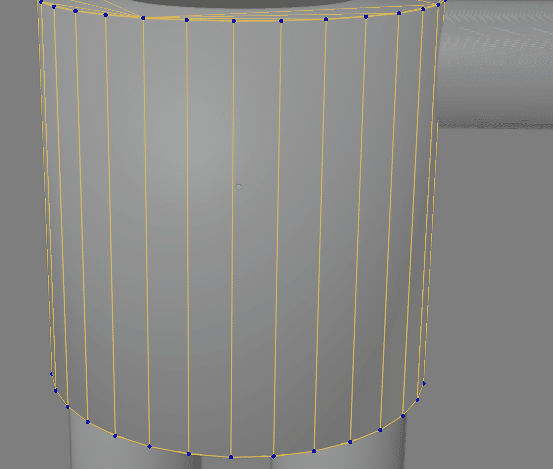
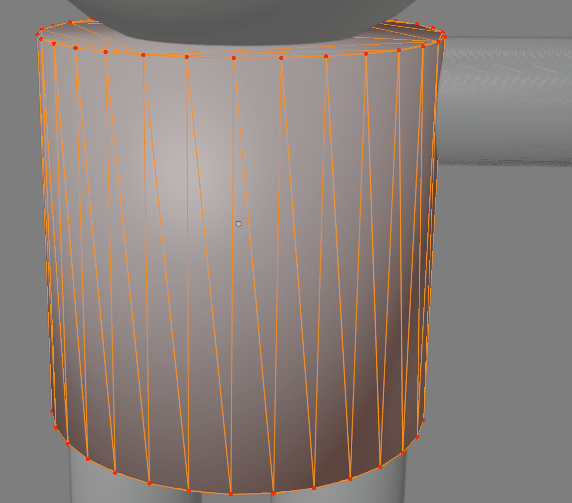
そういう時はこんな風に三角面にするとかスムーズにするとかすればいいぜ

四角から三角にするには
tabで編集モードにし
Aで全部選択したら
Ctr+Tで三角にできるぜ
ちなみに四角を三角にするのは
Alt+Jだぜ
ただ四角から三角にしてまた四角に戻すときはうまく戻らないときがあるから三角面にするときは慎重にしたほうがいいぜ
次はスムーズ化だぜ

スムーズ化したい部分を選択して右クリックすると
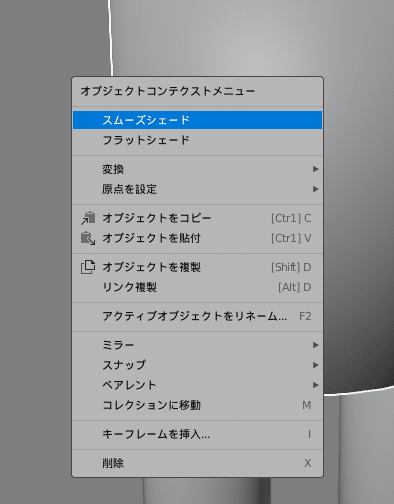
メニューがでてきたとおもうから
メニューにあるスムーズシェードを選択して適用させていくだけだぜ
簡単だぜ

全部終わったら
だいぶスムーズになったとおもうんだぜ
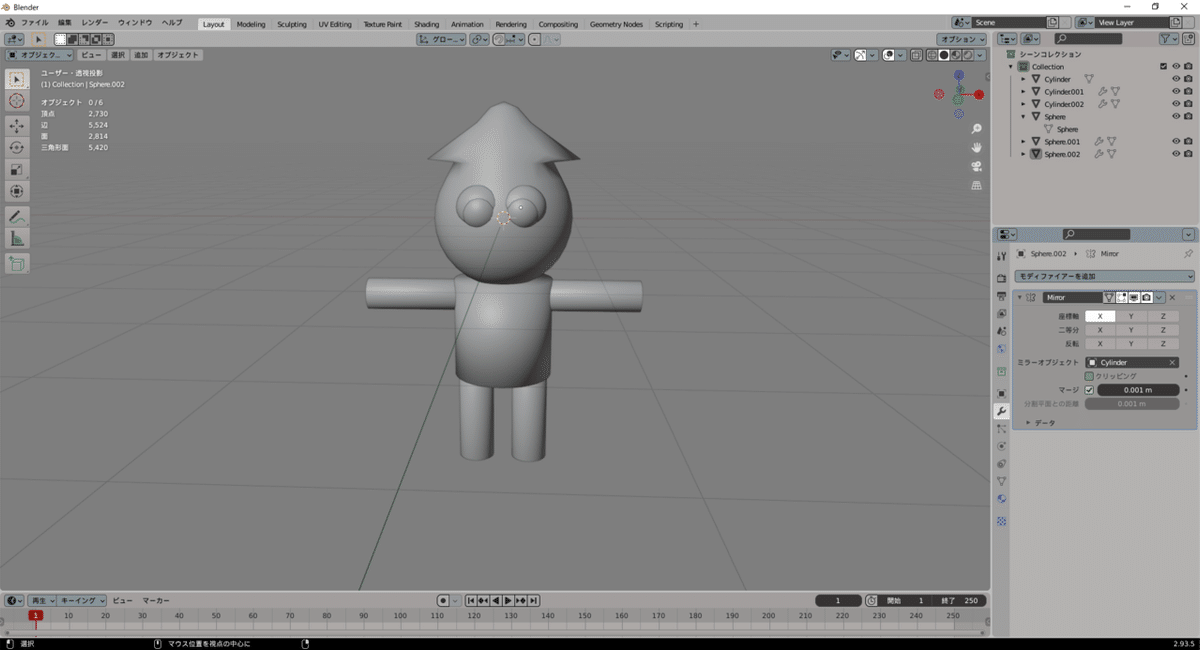
目をUV球で作ってスムースシェード適用したぜ
自由にやればいいけどとりあえず簡単な感じにしておいてくれよな
そして次の作業工程で「T字」である必要があるんだぜ
腕をくねくね動かしたりするとうまくできないから注意だぜ
そして最後に位置の調整をするぜ
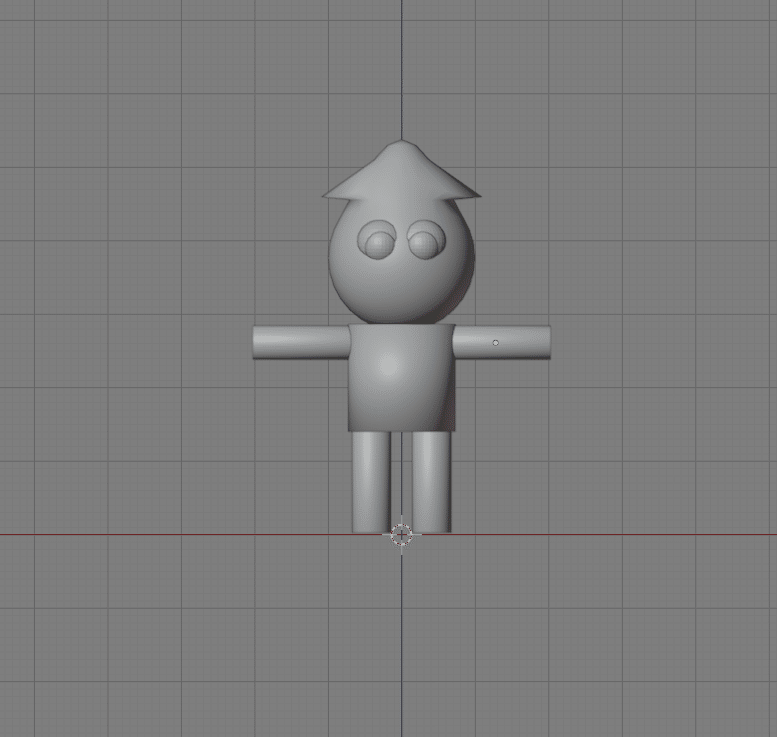
全部選択して赤ラインに足底がくるように持っていくんだぜ
これをしないと次の工程で

こんな感じになっちゃうぜ
さて赤ラインに合わせたらこれで3Dはひとまず終わりだぜ
エクスポートで書きだしていくぜ
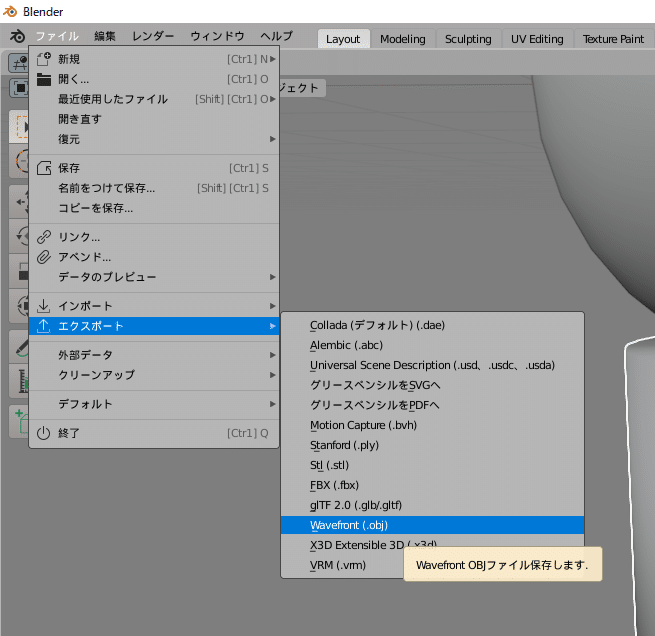
エクスポートっていうのはいわゆる書き出しってことだぜ
書き出し形式を色々選べるんだけど
ここでは「Wavefront(.obj)」というのを選択するぜ

エクスポートするディレクトリや名前を決めたら「OBJをエクスポート」を押すと無事エクスポートされるはずだぜ
これでひとまず3Dは終わりだぜ
次は骨をいれていくぜ
動かすための骨を入れる(MIXAMOでリギング)
まずは、上記サイトに登録してくれよな
登録したら
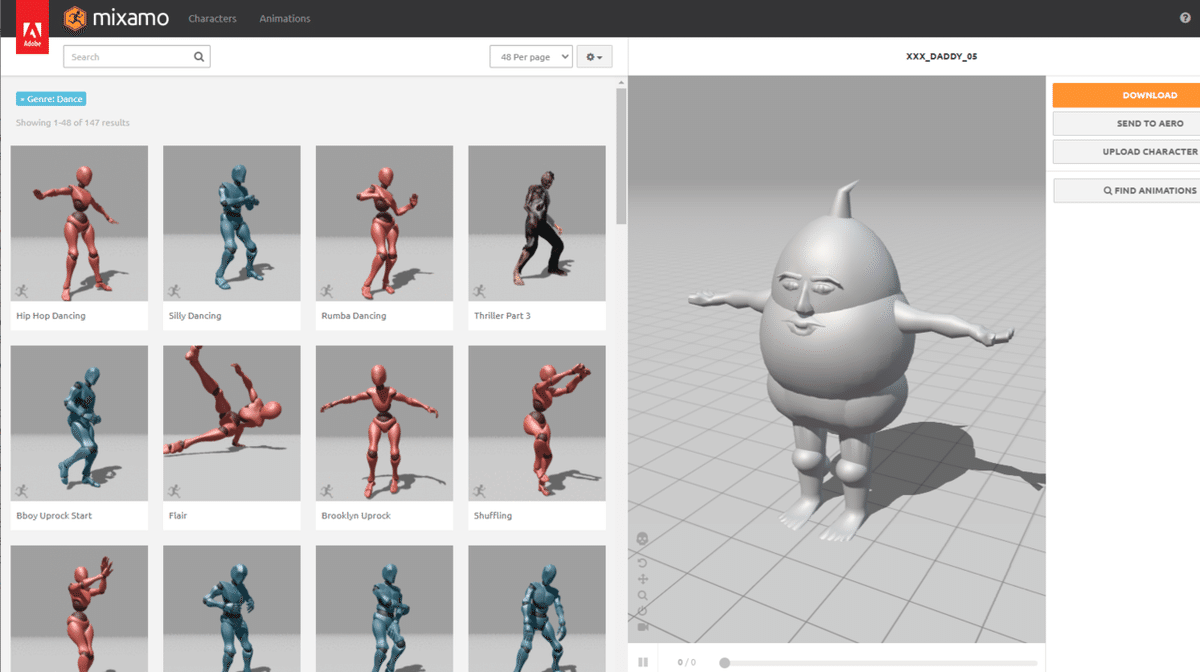
こんな画面になってると思うぜ
メインに表示されてるのはオレなんだけど兄弟たちの画面は別の何かが表示されてると思うからそこは気にしなくてOKだぜ
さてここにさっき作った3Dをアップロードするぜ
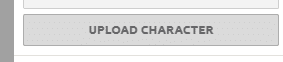
これをクリックすると
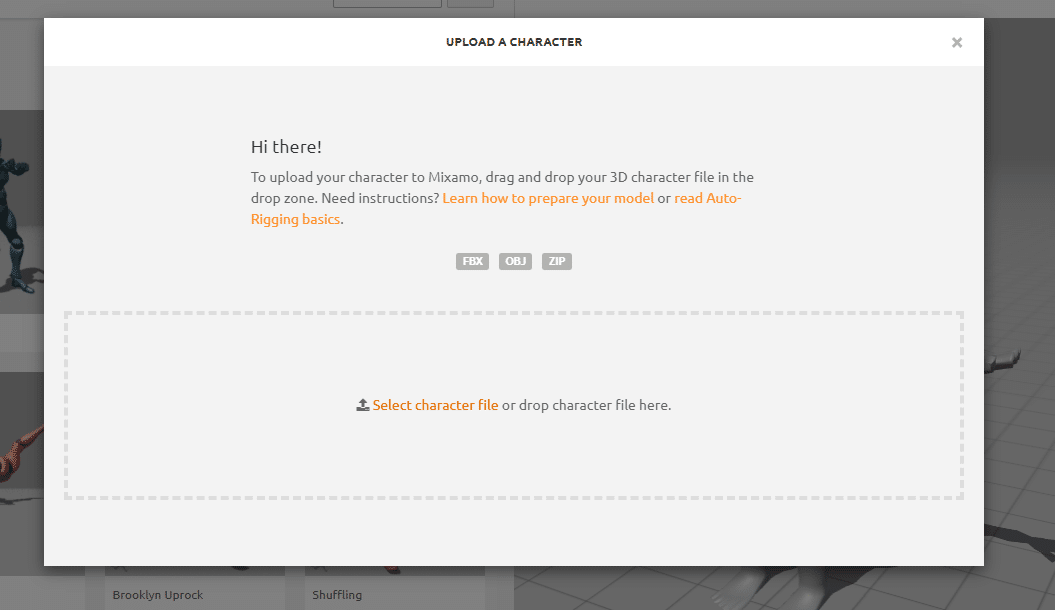
これが表示されるから

Blenderでエクスポートしたこの.objの方をドラッグ&ドロップで点線のエリアにいれてアップロードするぜ


ここではあごや手首なんかを点でうっていくんだぜ
これが骨になるんだぜ
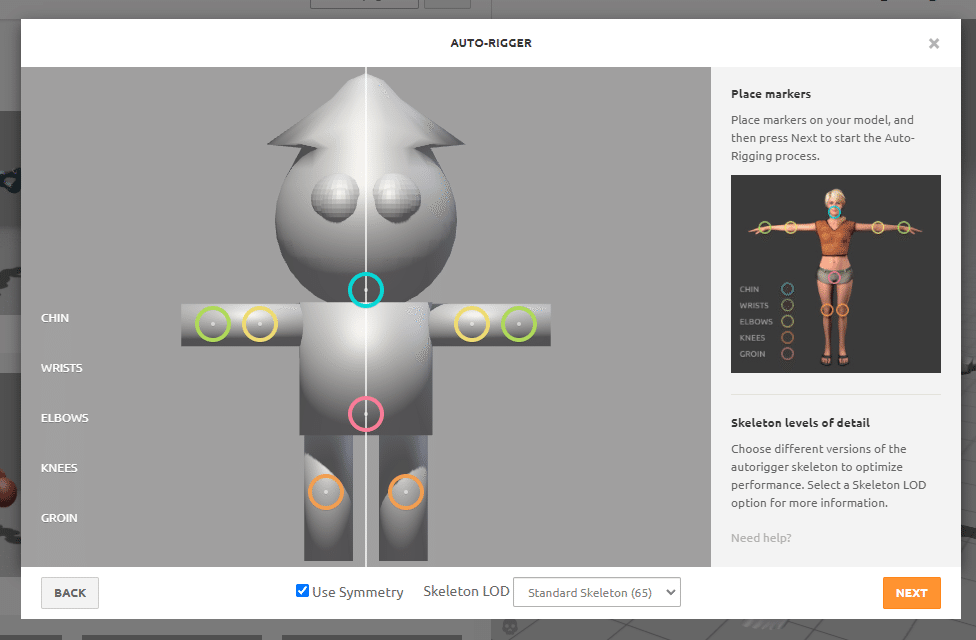
青=あご
緑=手首
黄=肘
橙=ひざ
ピンク=○○〇〇〇
だぜ

無事アップロードしてここまできたかい兄弟
もしエラーでアップロードできない場合は、
・点の位置を変えてみる
・Blenderに戻ってキャラクターの手足のバランスを調整する
といいぜ
メモ
膝がまっすぐの円柱だと膝が曲がってないみたいになるから、ついでにちょっと膝っぽくしておくといいかもだぜ
無事アップロードできたら
この「T字」の状態のまま
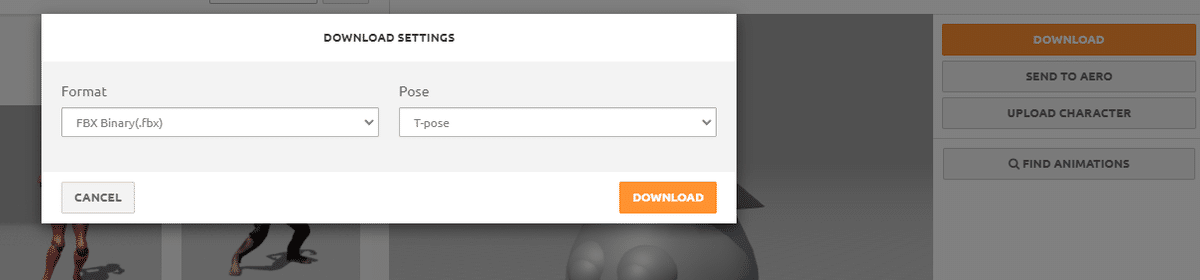
オレンジ色の「Download」を選択してダウンロードしていくぜ

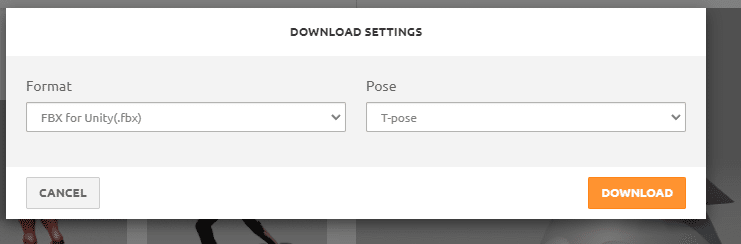
formatは「FBX for Unity(.FBX)」
Pose は 「T-pose」
OKならDownloadしてくれだぜ
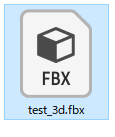
すると○○○○.fbxというファイルが出来たはずだぜ
以上で骨入れ(リギング)は終了だぜ
簡単だぜ?
色塗りとVRMでのエクスポートはUnityでやるぜ
さて○○○○.fbxという骨の入った3Dファイルが出来たんだけどこのままじゃクラスターじゃ使えないんだぜ
クラスターは.vrmというファイルをじゃなきゃアップロードできないから
vrmでのエクスポートと
色塗をこれからしていくぜ
まずはUnityをダウンロードしてくれだぜ
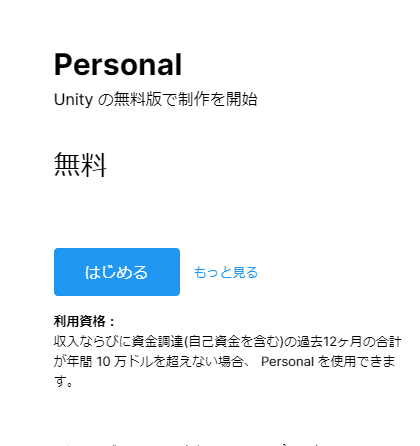

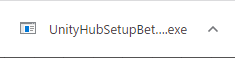
ダウンロードしたらダブルクリックだぜ
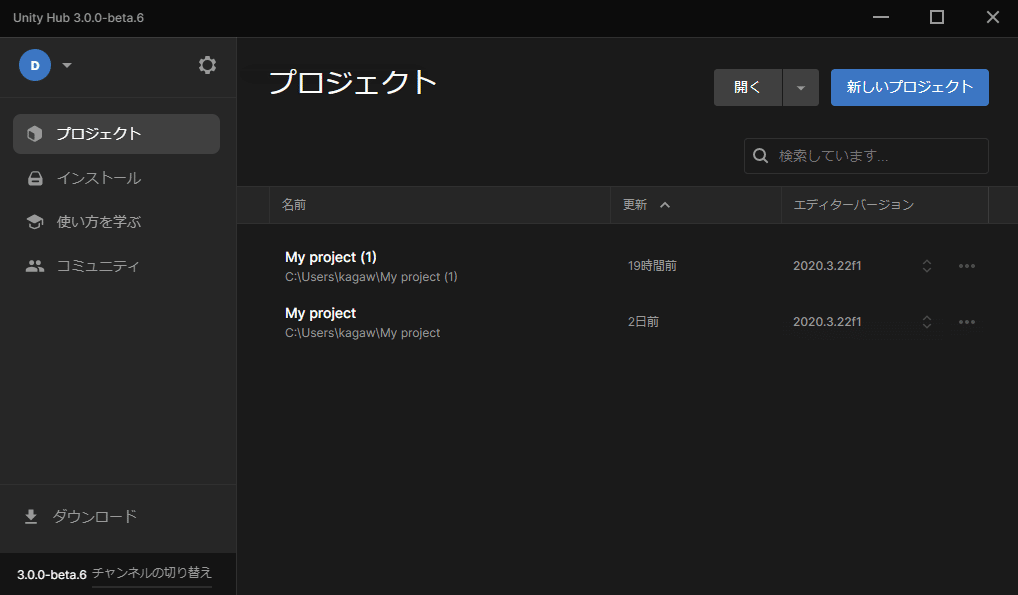
そうするとUnity HUbってのが立ち上がるんだぜ
ただ確かこの前にアカウント登録みたいなのがあったはずなんだぜ
もしあるなら登録を済ましておいてくれなんだぜ
登録が済んだら
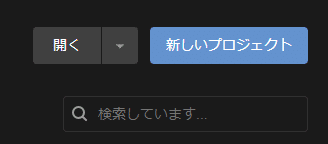
新しいプロジェクトを立ち上げるぜ
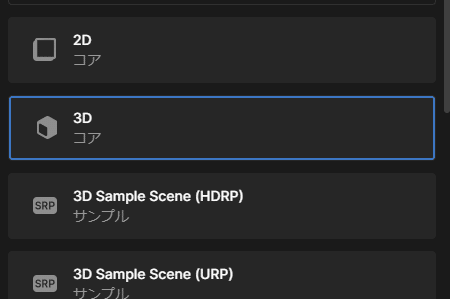
3Dを選択し
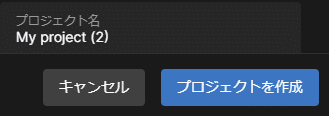
プロジェクトを作成するぜ
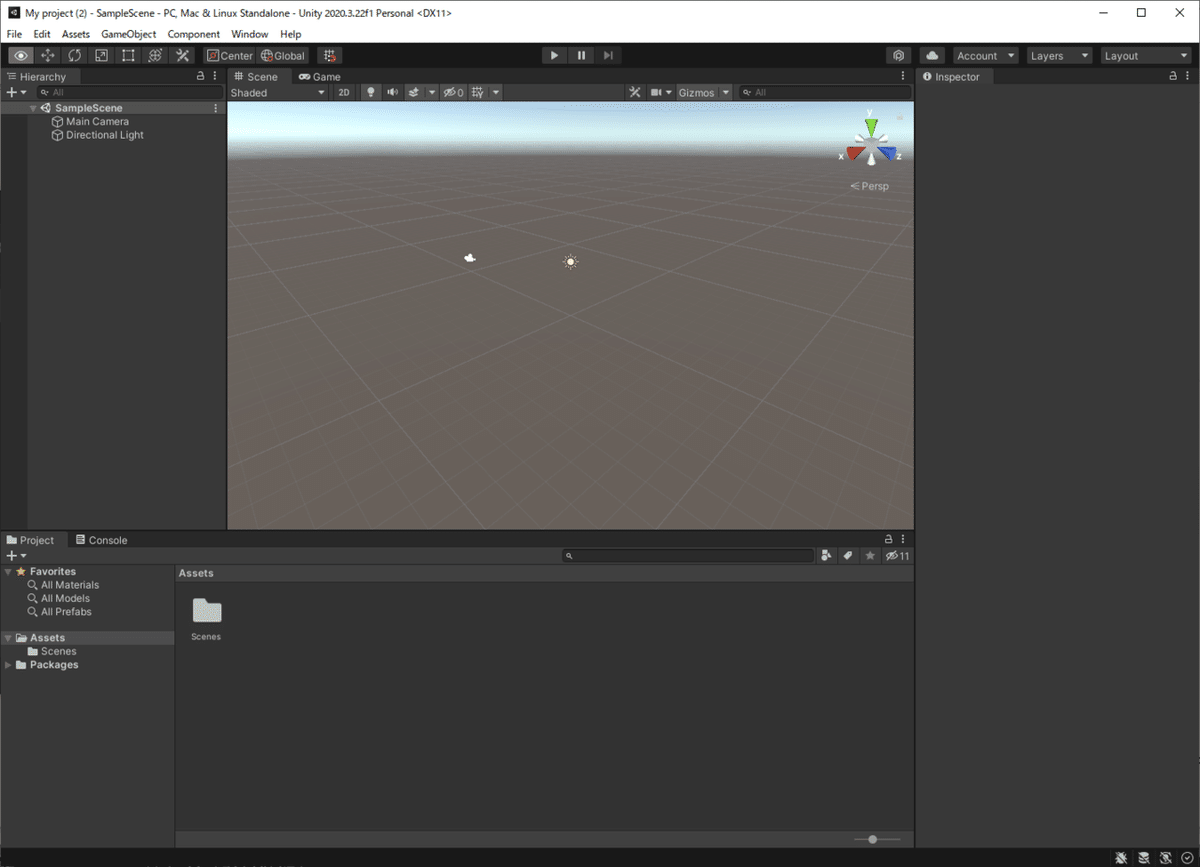
立ち上がったぜ
立ち上がったらまずは「.vrm」でエクスポートできるようにしておくんだぜ
https://github.com/vrm-c/UniVRM/releases/tag/v0.61.1
Cluster推奨verの「UniVRM-0.61.1_7c03.unitypackage」をダウンロードするんだぜ


https://github.com/vrm-c/UniVRM/releases/tag/v0.61.1
ダウンロードできたらクリックして展開するぜ
この時Unityは立ち上げたままにしておくんだぜ
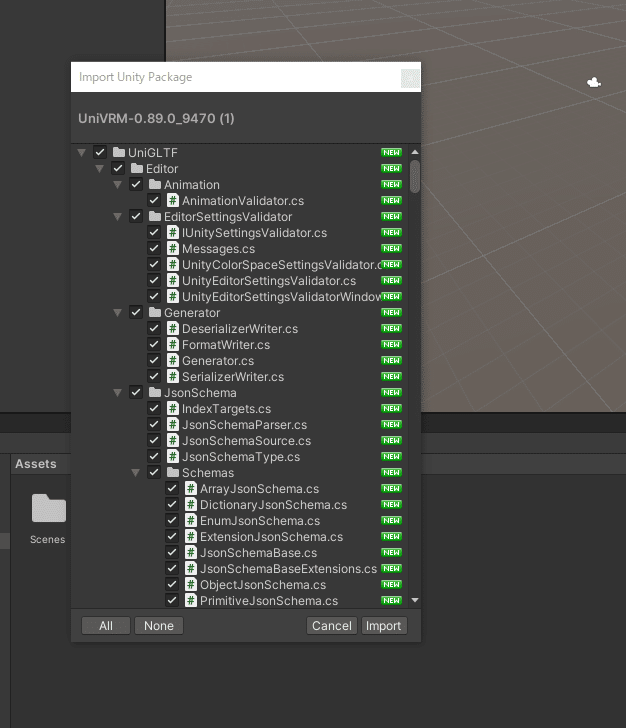
そしたらUnityにこんな画面が出てるはずなんだぜ

importを押したら
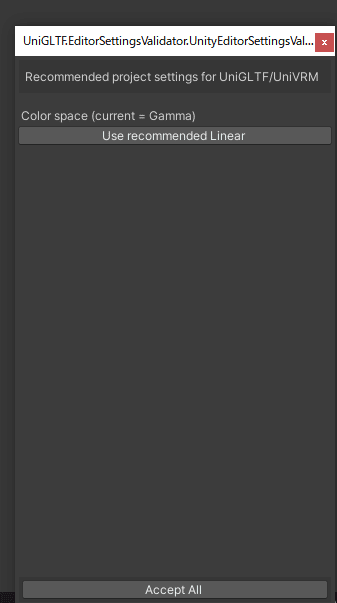
右の方にこんな画面がでてるから

Accept Allを押したら

Univrmのimportは完了だぜ
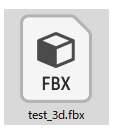
終ったらMixamoでダウンロードした.fbxファイルを
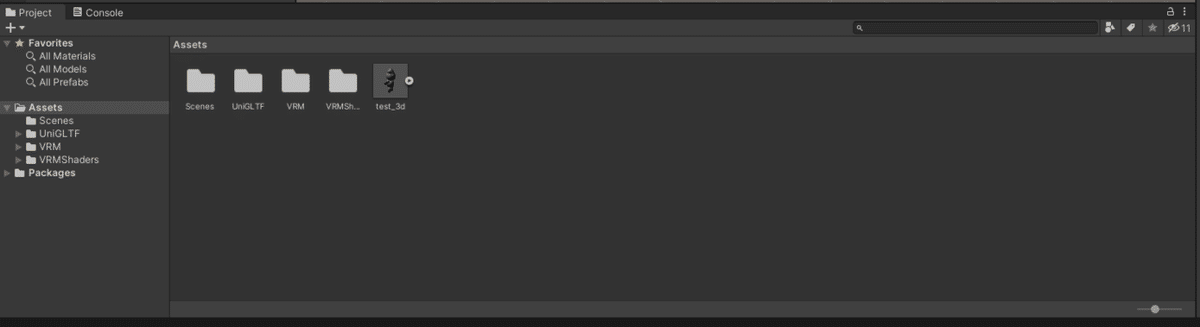
このAssetエリアにドラッグするんだぜ
入れたら入れたファイルを選択してくれだぜ
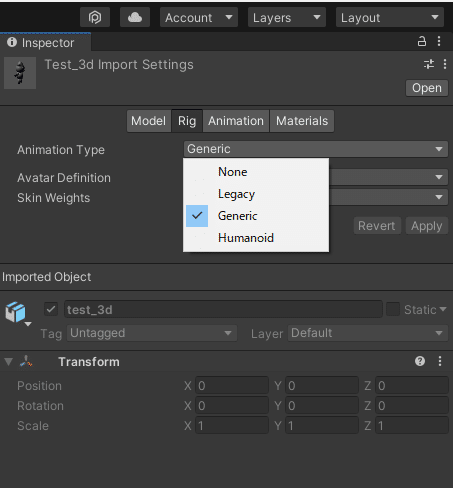
すると右上にあるinspectorのRigを選択し
Animation TypeをHumanoidに変更するんだぜ

選択したら「Apply」で適用するぜ
適用できたらファイルを
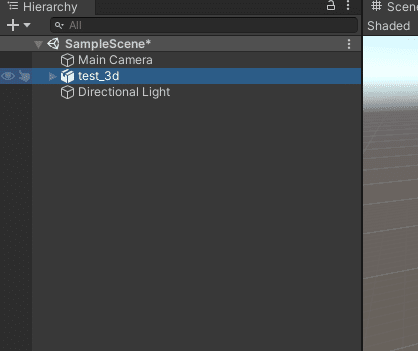
左上のHierarchyのMain CameraとDirectional Lightの間にもっていくんだぜ
これでblenderとMixamoで作った3Dがシーンに入ったんだぜ
ただおそらく小さすぎて見えないから
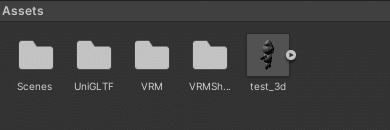

Assets内のファイルを選択して
ModelのScale Factorの数値をとりあえず100にして
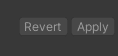
Applyするんだぜ
これで

ほら見えたんだぜ
次は色を付けていくぜ
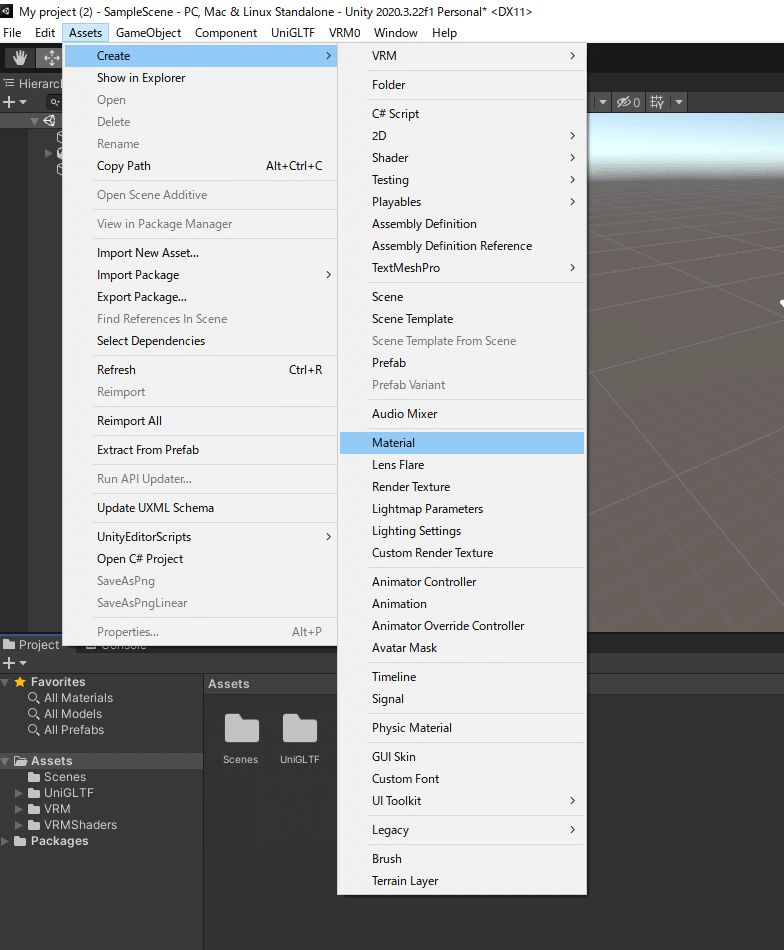
Assets から Create → Material を選択
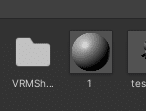
するとAssets内にこんな球が出現するぜ

そのマテリアルを選択したら右上のinspectorを確認してくれだぜ
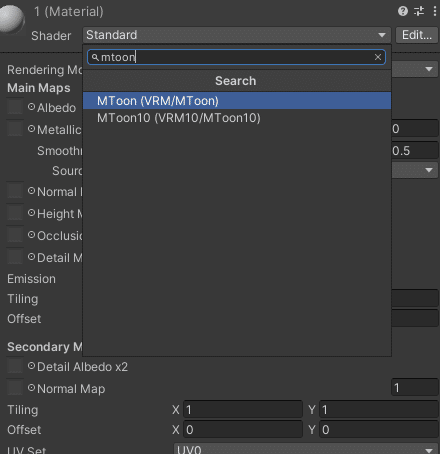
このShaderの部分に「mtoon」で検索したら
MToon(VRM/MToon)を選択するんだぜ
mtoonにする意味は
クラスターにもっていったときにこれが一番発色がよかったんだぜ
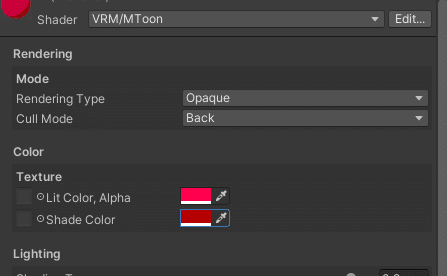
とりあえずカラーを赤色にしたんだぜ
そしたらできたマテリアルを
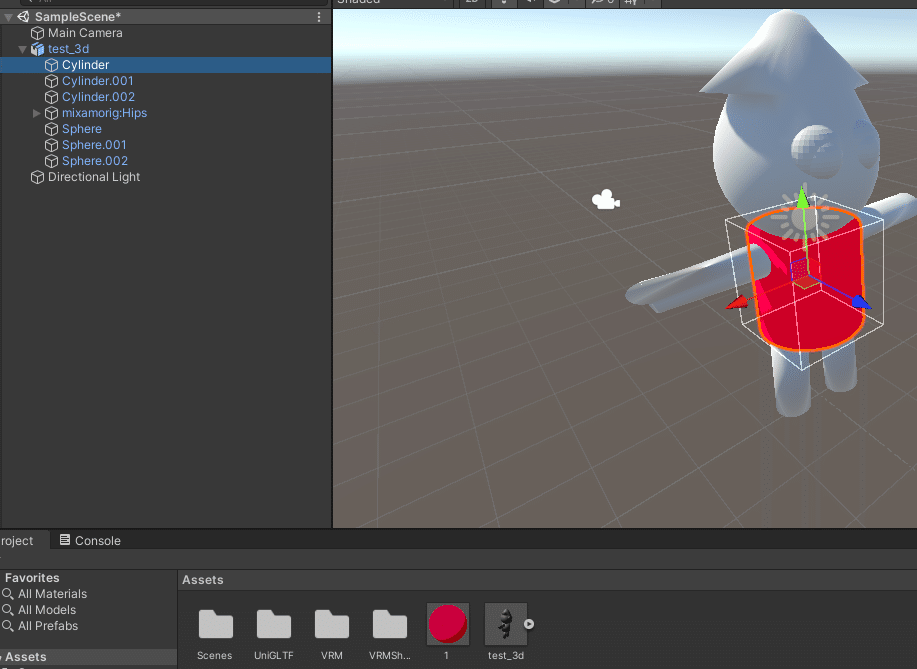
Assetsから適用したい部分にもっていくんだぜ
ちなみにHierarchy内の三角を押すと下に展開されるんだぜ


こんな感じに
であとは使いたい色を同じ要領で作って部位に適用を繰り返していくだけだぜ
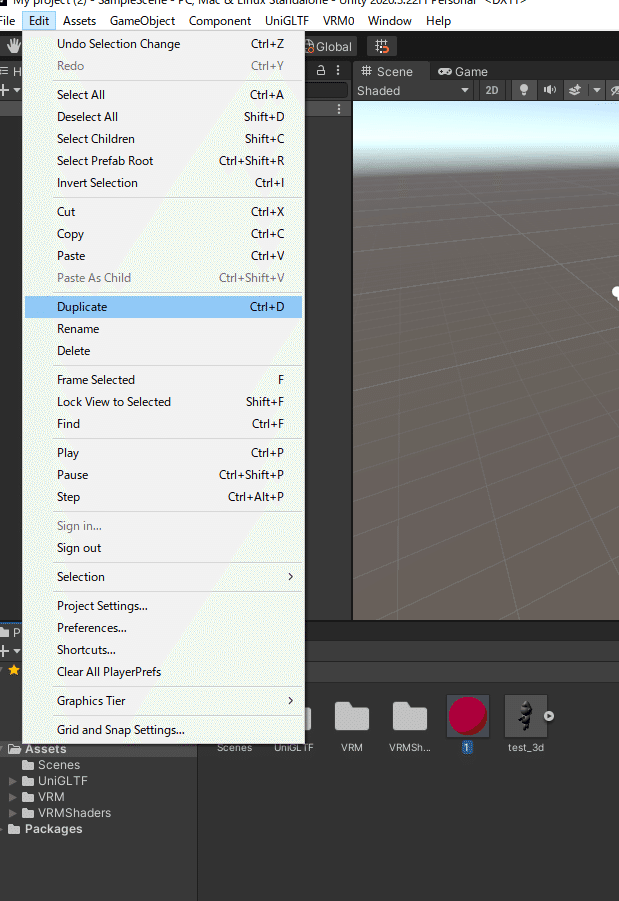
ちなみにAssets内のマテリアルを選択しedit→Duplicateで複製できるぜ
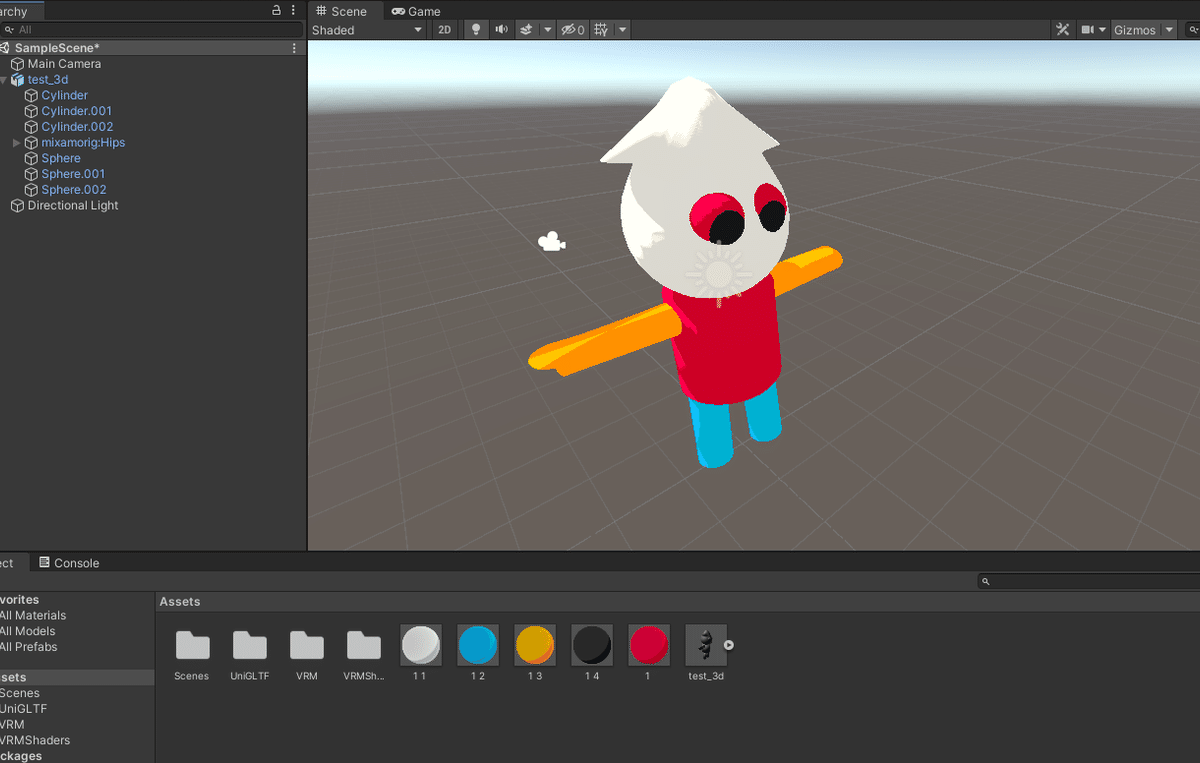
適用してみたんだぜ
そしたら

Hierarchyの3Dオブジェクトを選択して
上のVRM0からExport UniVRM-0.89.0を選択してれだぜ
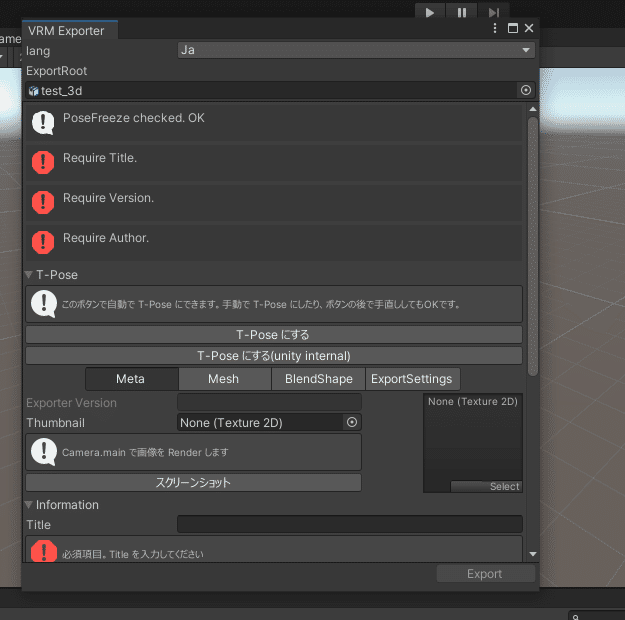
こんな画面がでてくるはずだぜ

必要な情報をいれて



これでvrmファイルができたんだぜ
あとは
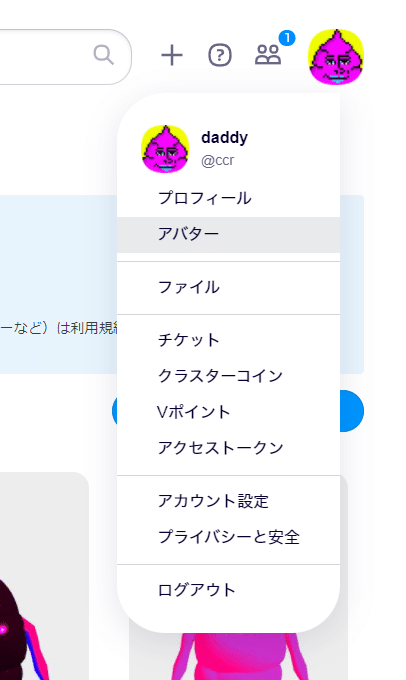
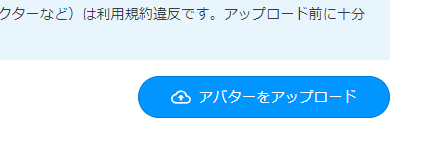
アバターアップロードから
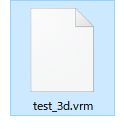
ファイルをアップロードだぜ
あーここで問題発生なんだぜ

めちゃくちゃでかくなっちゃったんだぜ
そんな時は


100にしたところを40にしてもう一度エクスポートするんだぜ
そしてクラスターにアップロードしてみるんだぜ
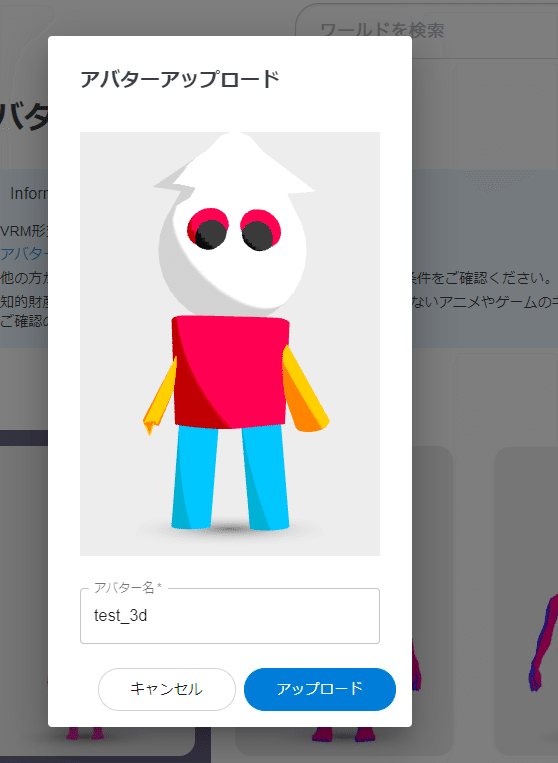
これで完璧だぜと思ったら
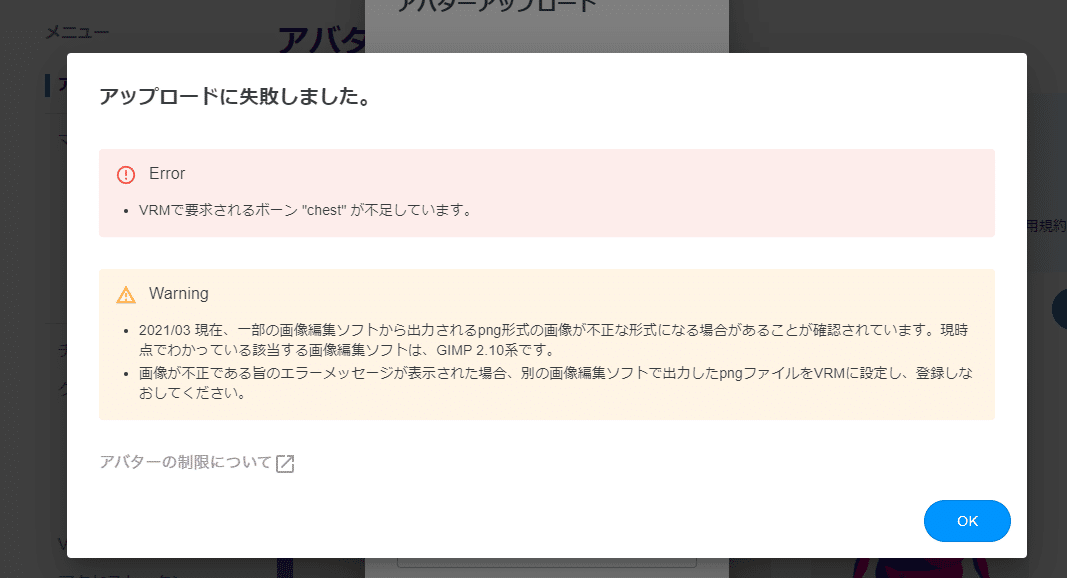
どうやら失敗しちゃったんだぜ
ボーンが不足してるみたいだから確認してみるんだぜ


Assets内の取り込んだfbxの小さい三角をクリックして開くと人型のアイコンがあるんだぜ
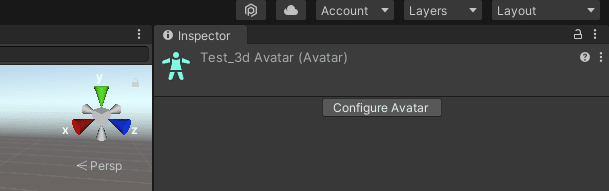
人型のアイコンを選択するとInspectorにConfigure Avatarってのがあるぜ
これをクリックするんだぜ

するとMappingっていってボーンが設定されてる箇所がでてくるんだぜ
二つだけ緑になってないところがあるぜ

ここだぜ
どうやらここが不足してるみたいなんだぜ
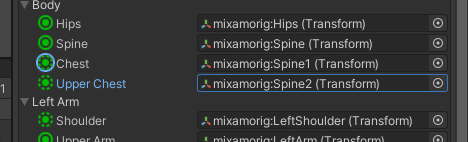
右の三角のを押すとプルダウンでずらっと色々でてくるぜ
Spineはすでに緑色なんだけど、
mixamorig:Spine(Transform)
mixamorig:Spine1(Transform)
mixamorig:Spine2(Transform)
とSpineから順番に入れていくといいんだぜ
Spine : mixamorig:Spine(Transform)
Chest : mixamorig:Spine1(Transform)
Upper Chest : mixamorig:Spine2(Transform)
こういう感じだぜ

終ったらApplyして

Hierarchyの<で戻って

全開と同じ要領で書き出し
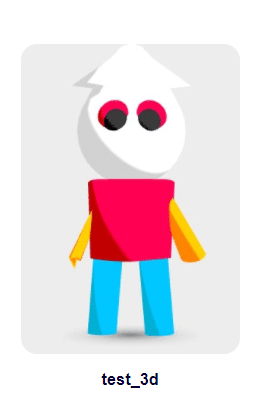
クラスターにアップロードするんだぜ
不足ボーンを設定しなおしたことで今度はうまくとりこめたんだぜ
さて最後にクラスターをダウンロードしてアバター設定して動かしてみるんだぜ
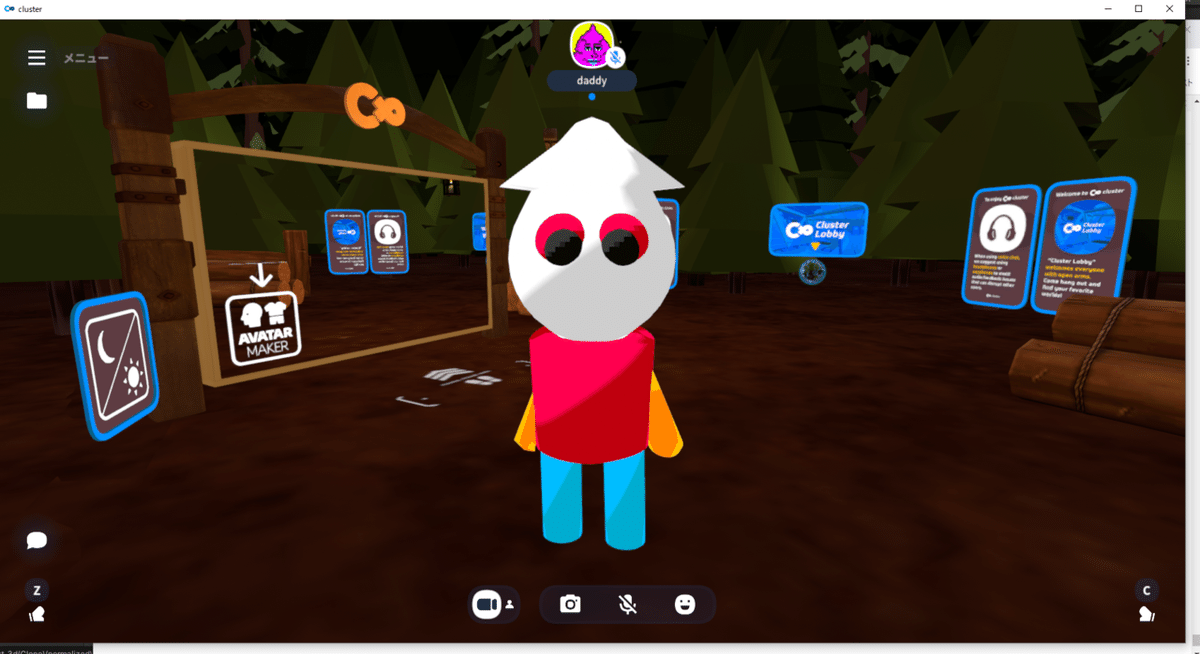
無事動かせたんだぜひーーーはーーー
これで3D作成からClusterで動かすまでの流れの解説は終わりだぜ
長かったけどよく頑張ったんだぜ兄弟
That's enough for today.
Let's go find the next exciting thing, brothers.
A tribute to a crazy way of life.
お疲れ様だぜブラザー
この記事が気に入ったらサポートをしてみませんか?
