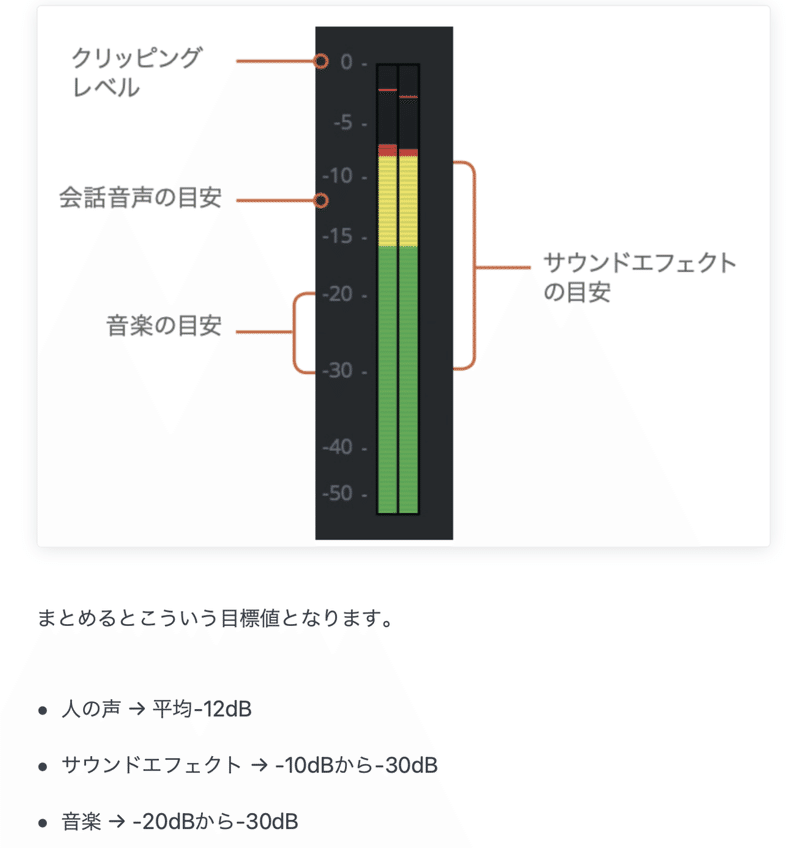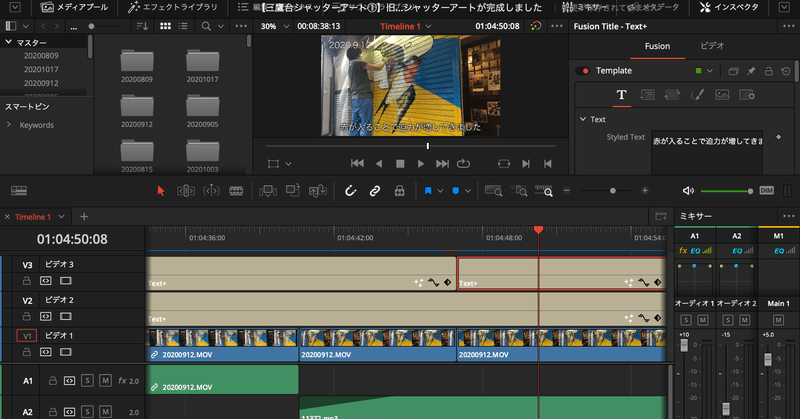
ダビンチリゾルブによる動画制作のポイント(備忘録)
無料で使える動画編集ソフトであるダビンチリゾルブを使って動画制作をしてみました。かなり時間や手間がかかってしまったので、事前にやっておけば良かったこと、知っておけば良かったことを備忘録としてまとめます。
写真・動画の整理はこまめにやっておく
地味に大変だったのが、これまでに撮りためた写真や動画の整理です。ピンぼけしていたり、ズレたりする写真はそもそも撮らない、撮ってもすぐに削除する。動画も無駄に長回しせず、ここぞというタイミングで撮ることが重要です。
写真・動画のカテゴリー分け(アルバム作成)もこまめにやっておくと、後々動画にする際にやりやすいでしょう。
初期設定
まずダビンチリゾルブをパソコンにインストールしたらやっておきたいのが、日本語化、解像度とフレームレート、自動保存とバックアップです。とりあえずこちらの3分の動画を見れば簡単にわかります。
データをメディアプールに読み込む
そもそもの仕組みを理解するのに時間がかかりましたが、パソコンに保存されている写真や動画、音声といったデータをダビンチリゾルブに移行するのが第一です。具体的には、メディアプールにデータを読み込んでいきます。
この際に、大量のデータがある場合には、ファイル単体ではなくフォルダにまとめておくと、データの読み込みの時間を短縮できると思います。これは次回試したい。
あと、読み込んだデータはパソコン上で削除してしまうと、ダビンチリゾルブ上でも削除された状態(メディアオフライン)なってしまいますので気をつけましょう。
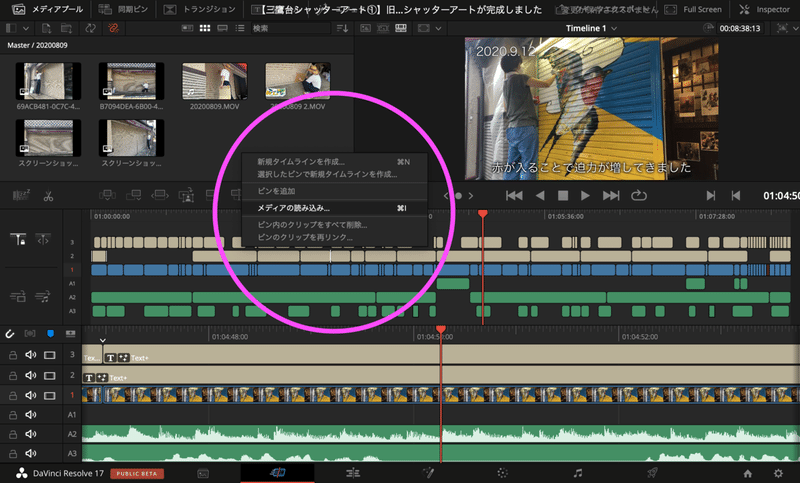
また、こちらの記事がわかりやすいです。
カット割りはザクザク行く
こちらの動画にあるように、事前に大まかにカット割りしてから、細かく微調整していくのが良いと思った。
テキスト入れはサンプルデザインを参考に
テキスト入れも、そもそもどのフォントにするか、字の位置や大きさ、カラーなど、どんどん疑問点が湧いてきました。そこで参考になったのがこちらの記事で紹介しているサンプルデザインです。
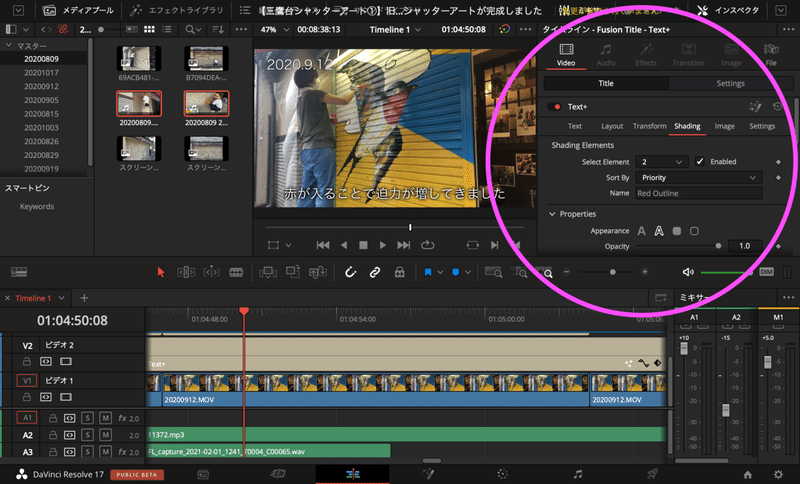
BGMを選ぶ
やはりBGMはあったほうが良いと思い、著作権フリーの音楽を探しました。
声入れに苦労
自分の声を入れるにあたって、活躍したのがマイク機能付きのアップル純正のイヤホンです。そして参考になったのもこちらの動画。以前購入したマイクがあるのですが、パソコンにつなぐことができず、右往左往していた時に気がついたのがマイク機能付きのアップル純正のイヤホンでした。
音量の調節が難しい
音量をどれくらいにすれば良いのかも、最後まで頭を悩ませました。現場の音声(オーディオ1)は小さいため+10にまで目一杯上げました。BGM(オーディオ2)は-15くらい、自分の声(オーディオ3)は+1にしました。
当初これで書き出しをしてYouTubeにアップロードまでしたのですが、どうにも音量が小さい気がしたので、メインボリュームを+5にしてみました。
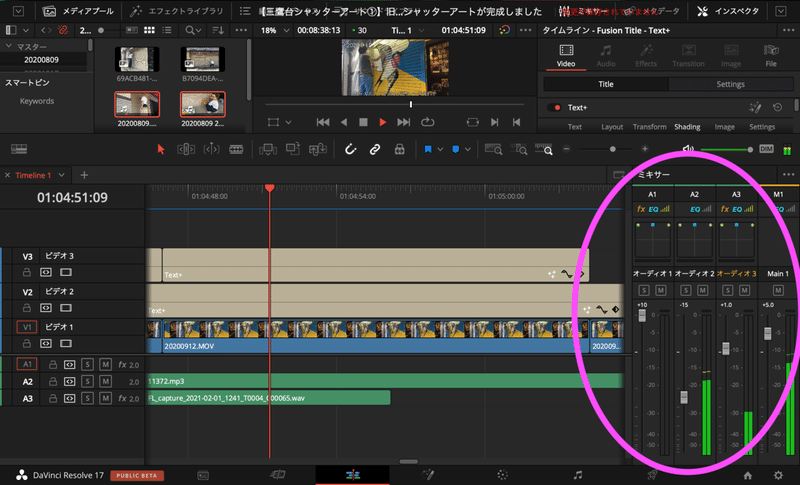
こちらの記事を参考にしました。
書き出すときにはYouTubeなど見ない
最後の書き出しには時間もかかるし、容量も使うので、同じパソコンからYouTube動画閲覧といった容量をたくさん使うことはしないほうが良いです。実際、私はこれをやってパソコンがフリーズしてしまいました。
さいごに
現時点での備忘録であり、細かな設定などは試行錯誤をしながら、今後アップデートを繰り返していきます。
こちらも参考になる動画でした。
まちの余白を活用して新しい価値をつくる活動はみなさんのサポートに支えられています。