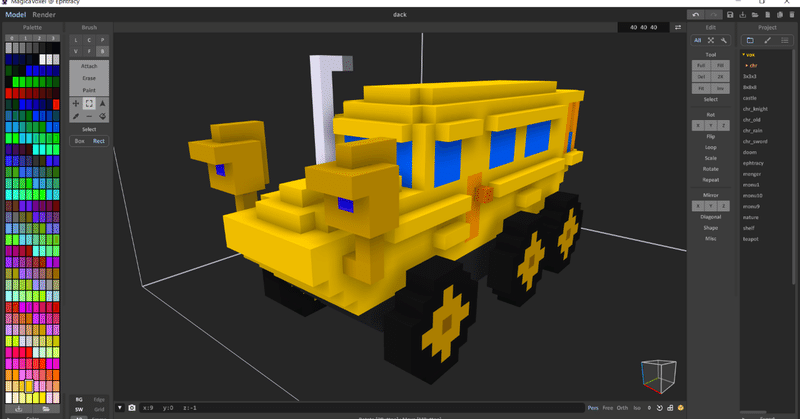
【MagicaVoxel】ボクセルアートを作ろう!👩🎨
どうも、カティアです。
最近ボクセルアートにはまっていまして、時々「どうやってつくっているの?」と聞かれるので今回はボクセルアートエディタ「MagicaVoxel」を紹介します⚒️
MagicaVoxelを入手する
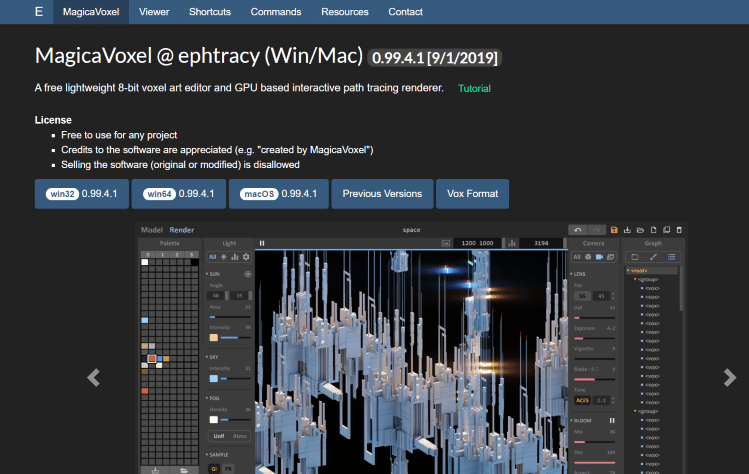
まずは公式サイトからMagicaVoxelを入手します。ライセンスに「Free to use for any project」とある通り無料で使用できるので安心してダウンロードしてください🎁
MagicaVoxelの画面構成
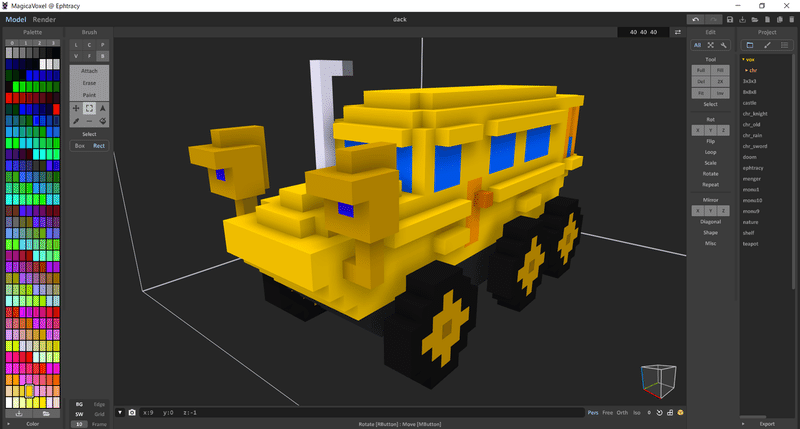
これがMigicaVoxelの編集画面です。左端のステンドグラスのように色が並んでいる所がパレットで、これ自体も編集できますがとりあえずデフォルトで色々作ってみるといいと思います。
ボクセルを設置する
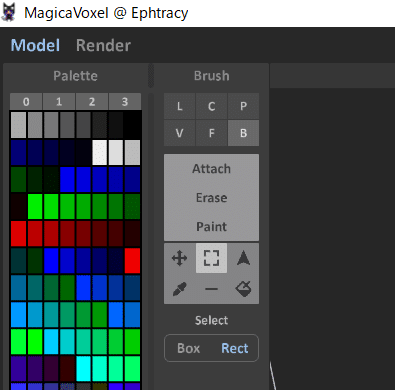
パレットの右、BrushメニューがボクセルをAttach(設置)/Erase(消去)/Paint(色変更)するものです。下側はスポイトツールのアイコンがある事からもわかるように、選択や選択した部分の移動、バケツなどの操作です。
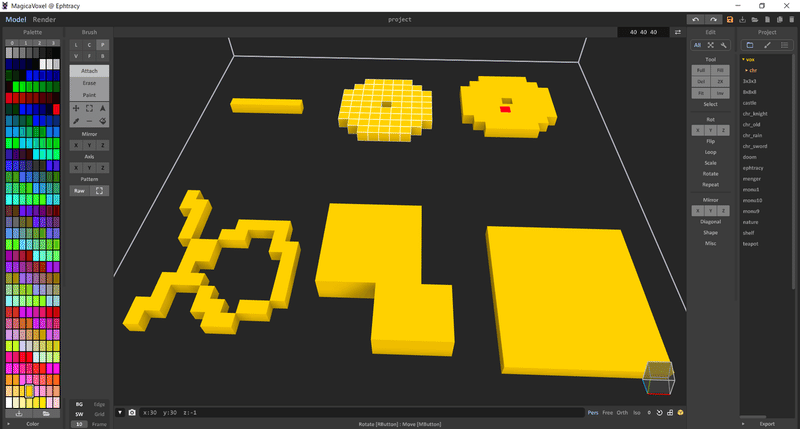
上にあるLとかCとかいう6種類のボタンは線を引く、円を描くといった挙動を変更するものです。それぞれ…
・L(直線)
・C(円)
・P(パターン。少し挙動が複雑なので取り敢えずは不要)
・V(自由線)
・F(クリックした面全体に配置)
・B(長方形。多分一番使いやすい)
となっています。
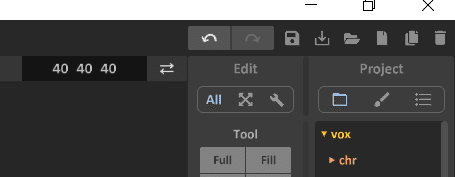
右上には新規作成や保存、アンドゥ/リドゥがあります。その下にはプロジェクトブラウザやツールがありますがとりあえずは使用しなくてもいいでしょう。左の「40 40 40」とあるのはXYZ軸のキャンバスの広さです。モデルが大きくなって入りきらないときは値を大きくしましょう。
ボクセルをレンダリングする

左上、パレットの上にある「Render」を押すとレンダリングモードに切り替わります。かなり細かく設定できますので、慣れてきたら色々弄ってみてください🖌️🎨
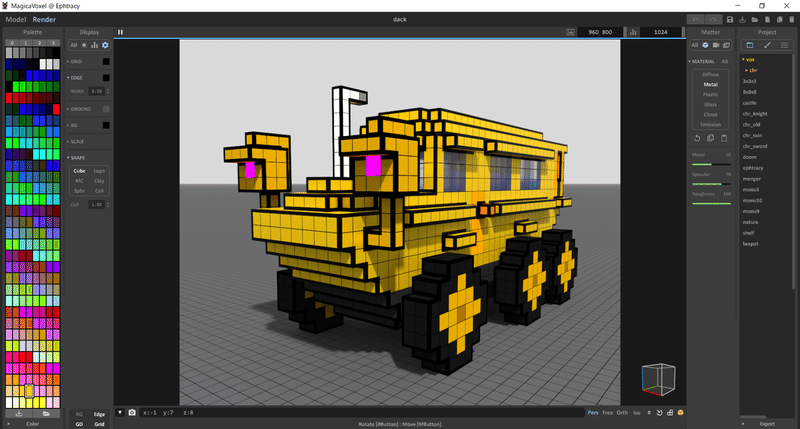
例えば、描画スペースの右にある「Material」は選択中の色の材質を変えてガラスや金属風、発光体などにすることが出来ます。一方左側の「Display」は光源周りを操作したり、ボクセルのエッジを太線にしたりかなり複雑なことまでが可能となっています。
描画画面右上で解像度変更、左下のカメラマークは画像として保存です。設定すれば透過PNG保存も可能なので書き出したあと合成するのにも使えます。
ボクセルは楽しい
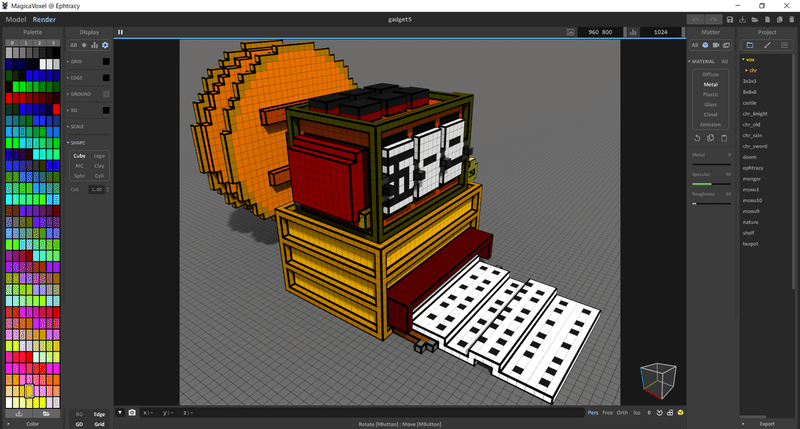
MagicaVoxelは軽くて使いやすく、また直接のレンダリング以外に3Dモデルのエクスポートが可能など応用範囲が広いので手軽に創作が出来る楽しいツールです。ぜひ一度触ってみて、ボクセルアートの世界に踏み込んでみてはいかがでしょうか👩🎨
