
作曲のための下準備(サクラ ②)
さぁエディタを使おう!
「ストトン表記」を学びましょう
(作曲のための下準備)

【準備1 初期設定:曲の情報などを入力】
最初にしたいことです。
エディタ上部に初期設定(以下)
■曲名
■作者
■コメント
■テンポ
■拍子
■調
を記載します。
※下記のテンプレートがお勧めですので、これをそのまま入力してください。

書いた状態
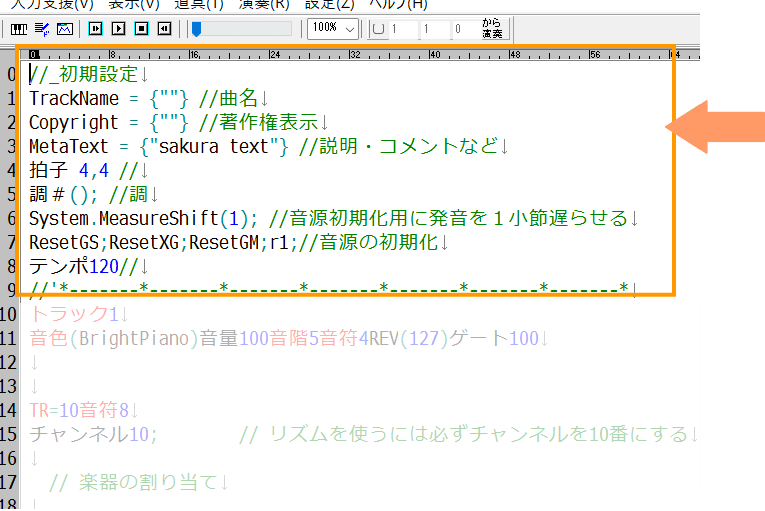
次の方法で初期設定を記載する事も出来ます。
(でもこの方法は使いません)
ファイルメニュー⇒新規作成⇒
「新規作成ウィザード」

【準備2 トラックを設定】
トラックとチャンネル
トラックとチャンネルの違いは難しいので、サクラの説明をそのまま引用させてもらいます。
トラックは楽譜
チャンネルは演奏者
トラックに書いたものをチャンネルが演奏してくれるイメージです。
MIDI音源は16個のチャンネルがあります。サクラでは・・・
トラック1にチャンネル1
トラック2にチャンネル2
トラック3にチャンネル3
という具合に割り振られています。
トラックの設定
以下のように入力します。

トラックは1~16まで使えます♪
■トラック番号:例)トラック1
トラックの番号は1~16まで指定できます。
■音色(楽器):例)音色(BrightPiano)
音色(GrandPiano)と記述は
便利タブの音色タブから
ドラッグで持って来れます。

■音量(数値):例)音量100
音色によって音量の数値が違うので
音を確認して設定しましょう。
■音階(数値):例)音階5
初期値は5
数値が少ないと音階が下がります。
■音符(n分音符指定):例)音符8
音符1⇒ 全音符
音符2⇒ 二分音符
音符4⇒ 四分音符
音符8⇒ 八分音符
音符16⇒16分音符
よく使うのは8分音符、4分音符なのではないでしょうか
■REVやゲートなど
あとから説明します。
上記と同じ内容でトラック1を設定しておきましょう。あくまで準備なのであとで修正していきます。
(トラックにドレミを書くのは少しあとの説明になります)
※新規ウィザードから始めると初期設定が表示されるのと同時にトラック1も自動的に設定されますが、今回は自分で書いていきます。
書いた状態

【準備3 リズムトラックを設定しちゃおう】次回
時間をかけてメインメロディを作って、さらにサブメロディ?
慣れない内は、サブメロディは辛いです。
先の遠いゴールを避けるためにドラムボックスとリズムトラックを活用しましょう。
メインメロディとドラムやリズムパートで十分曲として成立します。
順序としては、後から説明すべき事と思いますが・・・
次回は、リズムパートを入力するために
マクロにリズムの割り当てをしていきましょう♪
次回のリズムを割り当て
参考HPはこちら ⇓
リズムトラックの設定をして、カッコいいリズムを付けましょう♪
参考)DLからファイル関連付け(サクラ①)
リズムトラックの設定(サクラ ③)
リズムボックスを使おう(サクラ ④)
音源の違い(サクラ ⑤)
この記事が気に入ったらサポートをしてみませんか?
