
5分でわかる!VRChat初心者・始める方が役立つ8つのこと!
VRChat初心者から「Known User」レベルになりましたYACCOです('ω')
このVRチャットというSNSサービスは、メニューが全部英語ですが・・初心者にもわかりやすく、初心者目線の実体験から、役立つ情報をお伝えしていきます。
インターネット、WEB時代から、一気にVR時代に変わろうとしています。まずは、世界大手のVRChatの世界に慣れましょう!
◆そもそもVRChatって何?➡VR空間内にアバターでログインし、多人数でコミュニケーションできるソーシャVRアプリです。アメリカ合衆国の企業であるVRChat Inc.によって運営が行われている。2017年2月1日リリース。
◆PC(デスクトップ)?VRゴーグル?➡どちらでもVRChatは利用できます!VRゴーグルだとよりリアルな3次元に入れて楽しい一方、PCの方が性能は良く、PCでないといけないワールド、見えないアバターも存在します。この場合、VRゴーグル単体で使うのではなく、専用のコードでVRゴーグルとPCを接続します。そうすれば、VRゴーグルをPCの性能で利用できます。
※そもそものVRチャットのアカウント登録とSteamの設定はこちらが便利↓
1.最初に知ること(ホームとメニュー)
2.動きたい!動けないがどうしたら・・
3.表示名は変えられる?
4.アバターは変えられる?
5.どのワールドに行けばいいの?
6.フレンドを作りたい!
7.快適に過ごしたい(マイク、ヘッドホン、移動方法)
8.写真を撮りたい!
1.まず最初に知ること(ホームとメニュー)

最初にVRChatの世界に行きつくと、ホームと言われるこの場所から始まります。ここは、貴方だけの部屋です。誰も入ってこないので、安心して少し周りを見てみてください(*'▽')
中央あたりに「鏡 Mirror」があります。今の自分の姿を確認しましょう。どんなアバターになっているのかは、基本、鏡を見ないとわかりません。

Mirrorの横にはアバターがたくさんあります。最初から使えるアバターはPublicと言って、誰でも無料で使えます。これらのアバターをクリック(デスクトップ版)、ビームで選択(OculusクエストなどのVRゴーグル)でアバターは変わります。
また、周囲を取り巻いているのは、様々なワールドの入り口です。旅立つ際は、こちらの入り口からも入れますし、メニューの「World」から選択してもOKです。でも、旅立つ前に、準備を少し整えましょう。
★LauchPadと呼ばれるメニューを開きましょう。デスクトップはESCボタンです(左上)、OculusQuestなどのゴーグルは、B・Yボタンです。
おおきなメニューが8つほどありますが概要です(左上から)
[WORLD]➡ワールドを選んで、そのワールドに飛びます。
[AVATAR]➡アバターを選んで、希望のアバターに変えます。
[SOCIAL]➡友人登録された一覧です。Online,Offiline別に出てきます。Onlineの場合は、友人が今どのワールドにいるかがわかります。
[SAFETY]➡安全設定です。初心者のこのままでも大丈夫です。
[GO HOME]➡今いるHOMEに戻ってきます。どこかのワールドに行って、あきたり、急に出たくなったら、ここをクリック!
[RESPAWN]➡そのワールドの初期位置に戻ります。迷子になったときに。
[SELECT USER]➡Userを指定します。
[EMOJI]➡話せない場合、話したくない場合 絵文字を画面上で送れます。これ日本語ですね・・(*'▽')
2.動きたい!動けないがどうしたら・・
まずは、歩けない、動けない・・という方も多くいるかもしれません。デスクトップの方と、OculusクエストなどのVRゴーグルの方で違うと思いますが、
★デスクトップ・・移動:W・ A・ S・ D 視点移動:マウス
※なおデスクトップで話す場合は、V を押さないとマイクオンになりません!注意ください!
★Oculusクエスト等VRゴーグル・・移動:左サムスティック 視点移動:右サムスティック
より詳細は以下が参考になります。
上記だけ覚えておけば、当面不便はしないでしょう。
なお、動きが鈍い場合、自分のアバターがしゃがんでいる場合があります。主にVRゴーグルの方だけですが、メニューの「Sit/Stand」を選び、切り替えて、しっかり立ちましょう!(私は、初心者時、ずっとしゃがんで行動してました・・笑。動きが鈍いはずです)
3.VRC表示名は変えられるの?
はい、変えられます。
ブラウザで入るVRChatにて、Edit Profile画面から変更しましょう。但し、90日はその後、再度変更はできません!初期設定では、IDが、そのまま表示名(Display Name)になっていると思われます。
★ブラウザでVRChatを開くには、Socialタブ、自分のプロフィールの中の左下「View on VRChat.com」を開きましょう。この他の設定も、このブラウザ上で設定できます。
![]()
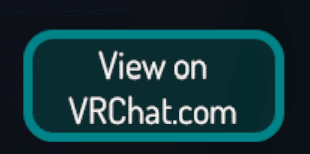
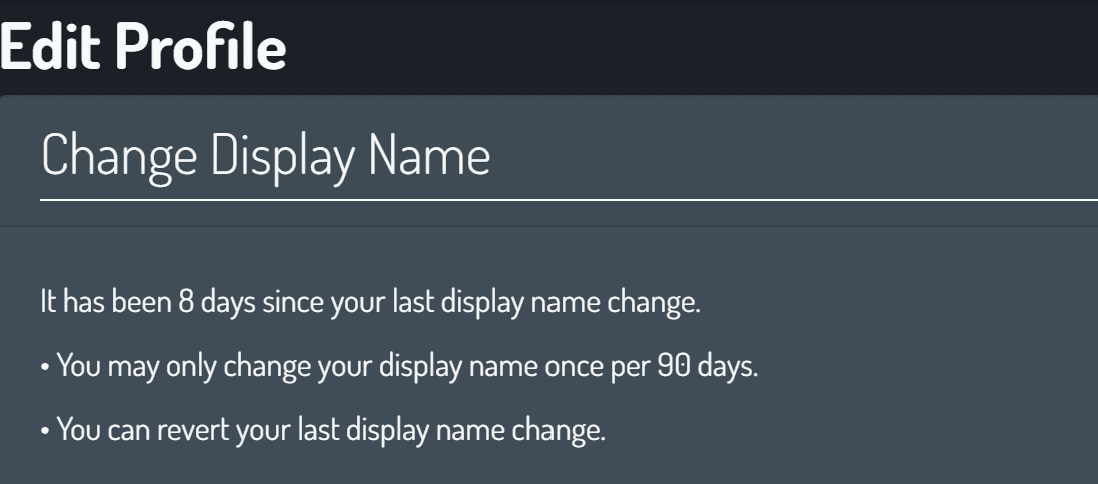
5.アバターは変えられるの?
![]()
はい、アバターは変えられます。
初期設定では、Publicと呼ばれる誰でも使えるアバターを使います。これだけでも種類はありますし、多くの方が、このままPublicで使用されているようです。これでも問題はありません。
※デスクトップで入る方は更にLegacyという種類のアバターもあります。
好きなアバターを選ぶと左側に選んだアバターが表示されます。選んだら
「Change Into Avatars」を押して下さい。これで変わります。

★「Choose Fallback]とは?・・アバターも相手が使っている機器(PCか🥽単体かなど)により、貴方の見え方が違うんです!例えば、高機能なPCでは、見えるアバターも、AndoriodベースのオキュラスクエストというVRゴーグル単体では、見えないこともあります!それじゃ、困るので、代わりに表示されるのがFallBackです。
★Favoriteとは?・・お気に入りアバターを登録できます。有料版だと100までです。(22年2月時点)
★PCとMobileの二重丸マークは?・・PCから入る人も、VRゴーグル単体で入る人も両方表示されるという意味です。例えば、PCが青色づいてなければ、PCから入る人にはそのアバターは見えません。
★Publicでなく、もっとオリジナルなアバターが欲しいなら
1・ワールド検索で「Avatar」と入れてみましょう。Avatarを配布するワールドでアバターが入手できます。ショーケースに並んでいるAvatarをクリックするだけです。himiko avatar worldが有名のようです。
※ただし、著作権のあるようなゲームキャラクターのアバターを無断で入手し、使用すると問題になることがあるようです。注意しましょう。
2.Boothなどから購入或いは無料でダウンロードし、UnityとSDKでアップロードする。(上級者向け)
5.どのワールドがいけばいいの?
![]()
まず、日本人であれば、World検索窓に「Japan」と入れれば、日本人が作成したワールドが多く、ヒットします。中でも有名なのは、

[JP]Tutorial World ➡一番初めに訪れる方が多い初心者ガイドワールドです。VRCの各種メニュー使い方が日本語でボードに書いてあるので、ワールド内を動きながら使い方を覚えられます。また、親切なサポーターさんもいる場合もあるので、色々と教えてくれるかもしれません。
Quest日本集会場 ➡様々なイベントの掲示板が表示されているワールドです。ここに入れば、日本人もいますし、掲示板で様々なイベントを確認できます。
CareerConnect➡ 癒色エモさんが作成されたちょっとしたキャリア相談ができる新しいワールドです。国家資格キャリアコンサルタント、キャリア支援者がいるので、安心してお話しいただけます。こちらのワールドに興味あれば、DMください。ご案内します('ω')
その他、ワールドの数は、果てしなく増えております。アメリカ発祥のSNSですので、アメリカ人も多く入ってきています。(意外と子供も多いです)
★以下、ワールドで知っておくべき知識です。ワールドをクリックすると以下が出てきますが、各々の項目の意味を知っておきましょう。
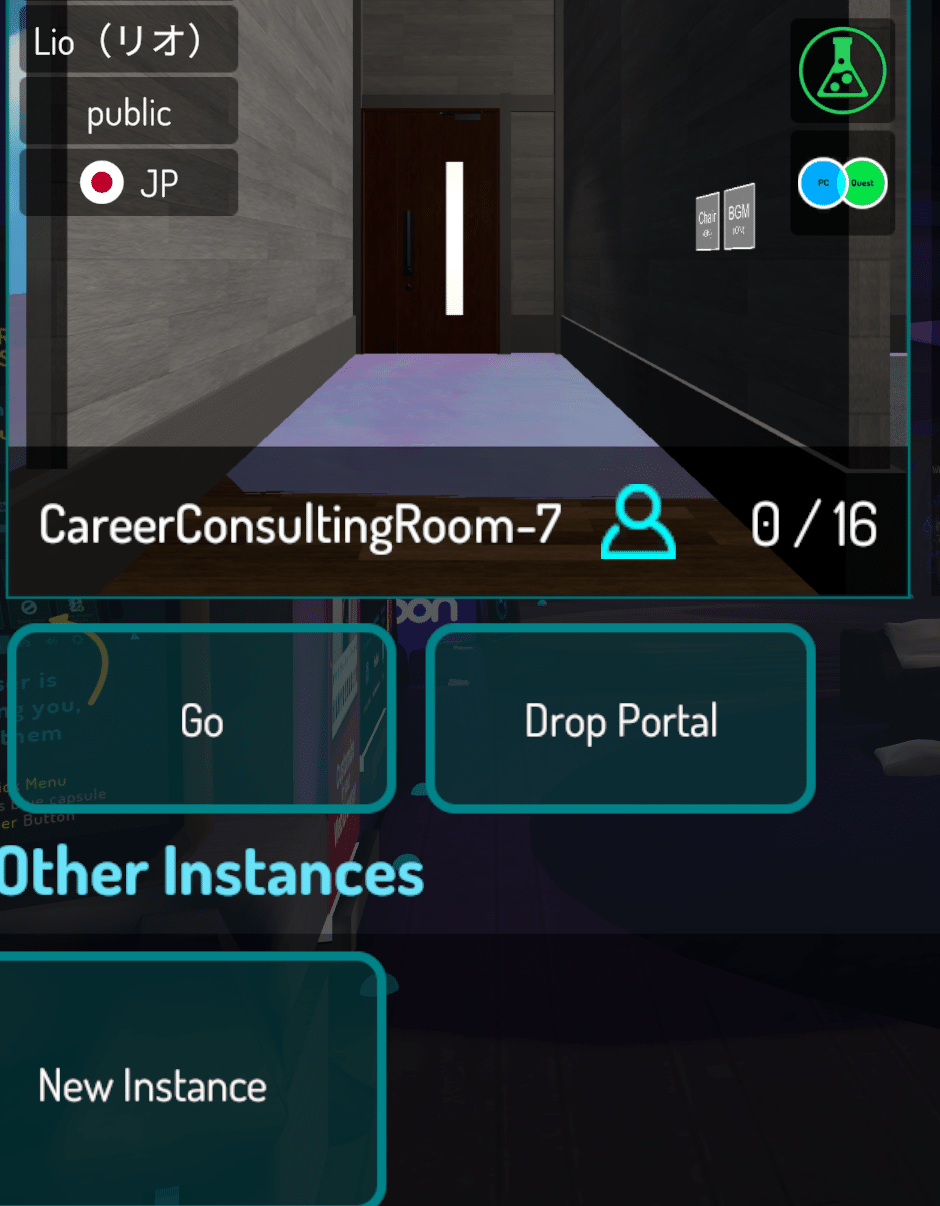
・左上、ワールド作成者
・Public➡誰でも入れるという意味です。この他、FRIEND、FRIEND+、INVITE,INVITE+などがあり、入る人を限定したワールドを作成できます。
・JP➡日本サーバーを利用(日本にいる場合推奨)
・GO➡そのワールドに飛びます。
・0/16➡最大16名まで入れるという意味です。
・Drop Portal➡今目の前にいるフレンドにそのワールドに入ってもらいたい場合、目の前に「どこでもドア」のようなワープホールが現れます('ω') 結構感動します。
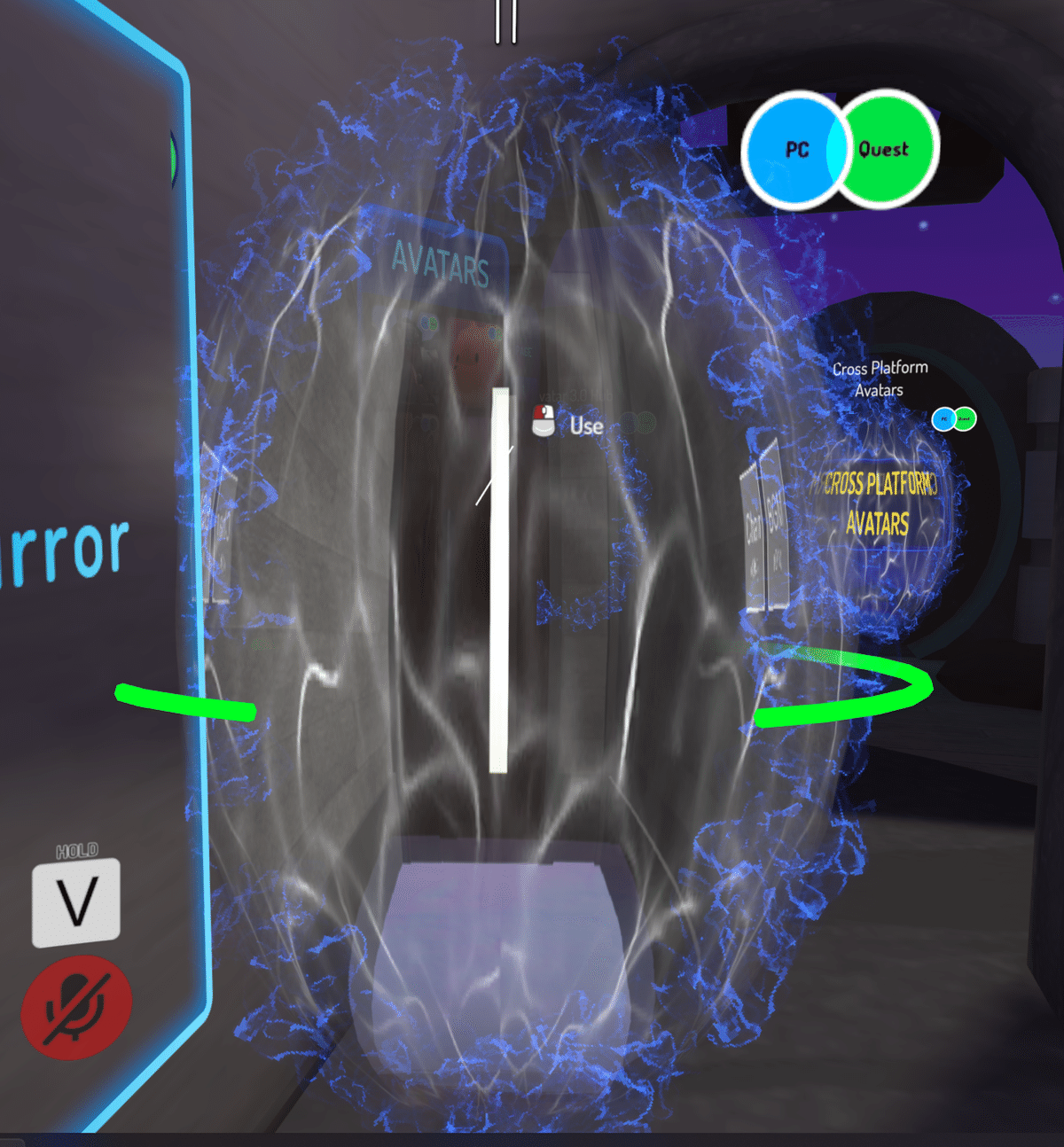
・New Instance・・ワールドは一つではありません。パラレルに存在するんです。例えば、同じ設計のワールドでも、誰でも入れるPublicワールド。自分がInviteしたフレンドだけ入れたいワールドなどあります。※招待した人だけを入れたい場合は、Inviteを選んで、ワールドを作成=これを、インスタンスを建てるといいます。
※Zoomという設計図は、同じですが、会議ごとに新たにZoomのルームを立ち上げるのに似ています。
★PCとMobileの二重丸マークは?・・PCから入る人も、VRゴーグル単体で入る人も両方入れるワールドという意味です。例えば、PCが青色づいてなければ、PCから入る人にはそのワールドは入れません。
6.フレンドを作りたい
![]()
上記のSocialから、フレンド名をいれて検索しましょう。その友人をクリックして、「FRIEND]ボタンを押すと、申請されます。相手が承認してくれれば、友人同士になります。
機能的な方法は、上記の通りですが、一般にはワールドで出会って、友人になることも多いです。
ワールドで出会った際に、「フレンド申請いいですか?」と一言断って、フレンド申請するのが通例のようです。
デスクトップなら、ESCボタンを押すと、相手が選択できるので、Request Friendボタンを押します。VRゴーグルの場合、ビームを当てて相手を選択し、同様です。★この際に相手のアバターをコピーすることも可能です。「Clone Avatar」のメニューを選びますが、念のため、相手の許可を得ましょう。
★自分がオフライン時にフレンド申請が来たら、ログイン後にNotificationというメニュー下段の🔔マークをクリックするとわかります。また、ワールドに来ませんか?というInvitesが来た場合もここに表示されますので、見逃さないようにしましょう(^^)/

★誰も知り合いがいない場合のフレンド申請なら、「フレンドを増やす4つの方法!」は以下も参考。
7.快適に過ごしたい
1.の要領でメニューを開き、一番右上の✅ボタンを教えてください➡
![]()
上記画面のSETTINGSを開きます。
◆移動方法
これ非常に大事です。移動の仕方は二つ。HOLOPORT移動と、通常の移動です。HOLOPORTとは、ワープ移動です。(行きたい地点までカーソルが進んでから、一気にワープしたように移動します)VRゴーグルの初期設定はこちらになっている可能性が高いです。この方が正直酔いませんので、お勧めします。
「普通の移動の仕方がいい」場合は、HOLOPORT移動の✅を外しましょう。
なお、デスクトップモードでは、HOLOPORT移動はそもそもできないようです。2次元だから、まあ、そこまで酔いませんが。

◆Audio,Aicrophoneレベル
一番右のこの画面で調整しましょう。0%~100%まで調整できます。ご友人に「声が聞こえにくい」と言われたら、この画面のMicrophoneを大きくしましょう。相手の声が聞こえないなら、AudioのVoicesを大きくしましょう。
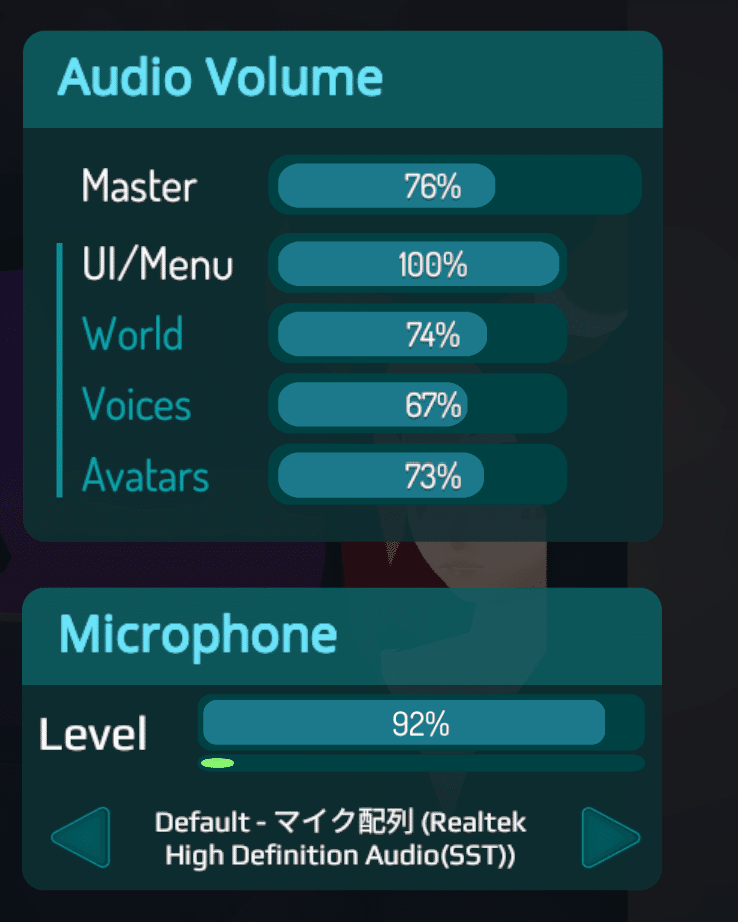
8.写真を撮る
慣れてくると、写真を撮りたくなりますよね!
◆デスクトップの場合は、メニュー下段のカメラマークをクリックすると4つのメニューがあります。
・Screenshot・・これは、画面のスクリーンショットです。
・Icon Camera・・自分を取るアイコンカメラです。
・Gallery Camera・・360度回転しながら、自分を含めた周囲を撮影可能な撮ったカメラです。3秒タイマーもあります。
・Open Photos Folder・・撮った写真が確認できるフォルダへ移動です。
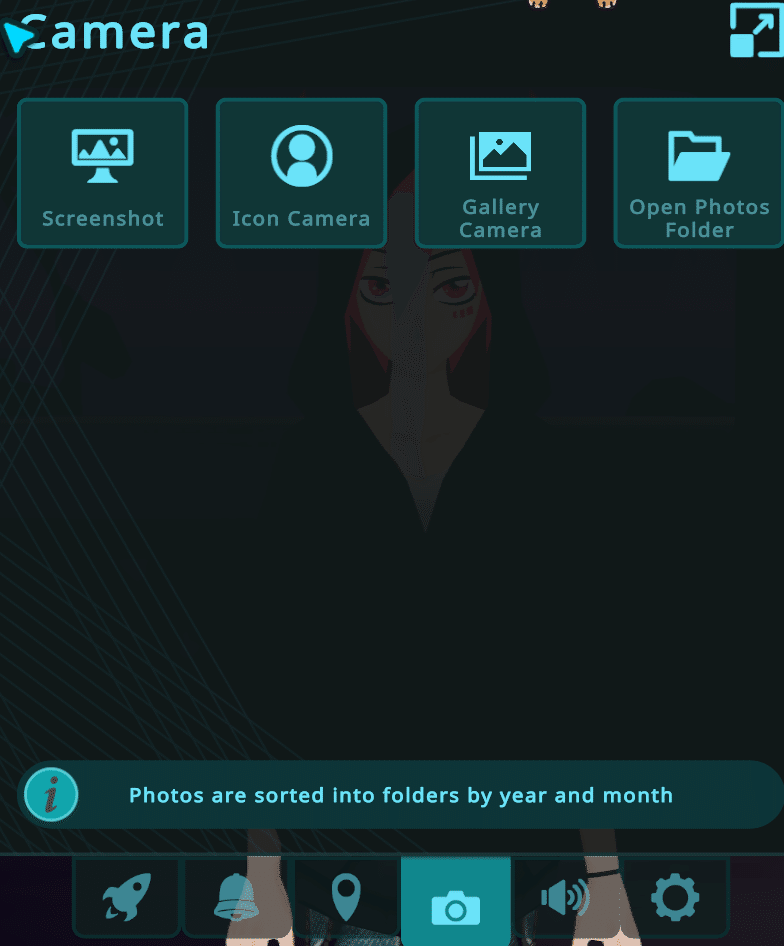
◆Oculusクエスト版の写真の撮り方はこちらご参照(VRChat日本WIKI様)
まずは、上記8点だけ理解していれば、十分にVRCワールドが楽しめるでしょう!早速出かけてみませんか?('ω')
おまけ★VRに酔った場合の対処
もし、VRで酔ってしまったら・・
1.30分以上休む(遠くを見る)
2.水を飲む(水分)
3.外を散歩する
などが良いようです!でも次第になれますよ★キャリアコンサルタントの方は、毎週集会をやってます。ぜひ足をお運びください★

!!仮想空間、VRについて今知っておく一冊!
この記事が気に入ったらサポートをしてみませんか?
