
トリミングの大切なお話NO,2
前回に続きトリミングのお話をします
今回はAdobe lightroomを使いその方法をご説明します。
まずはライトルームの現像タブに入ってみてください

つぎに下画像の丸の部分四角をクリック
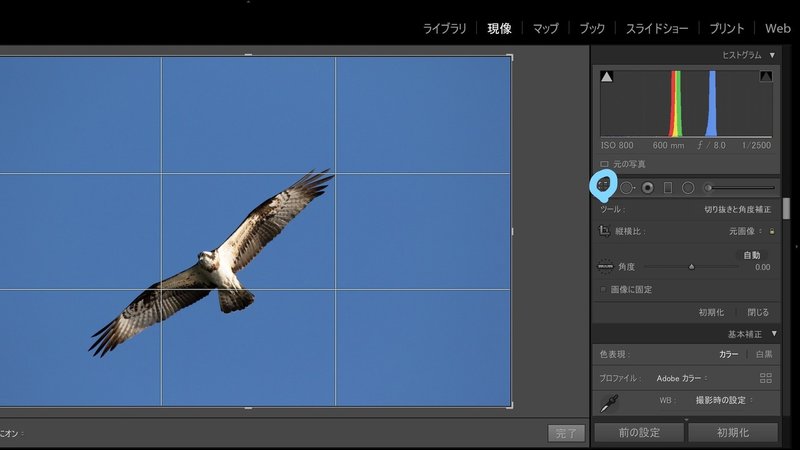
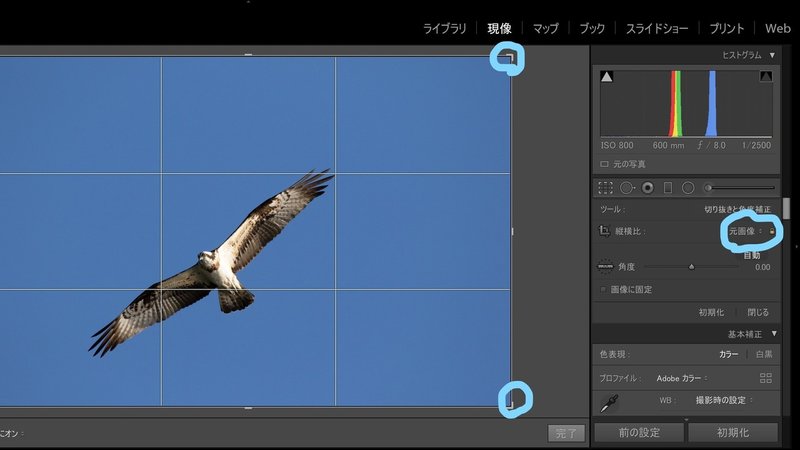
開くと画像の四隅にカギかっこのマーカーが現れます
右側のところを開くとアスペクト比の変更などが出来ます
こんな感じです
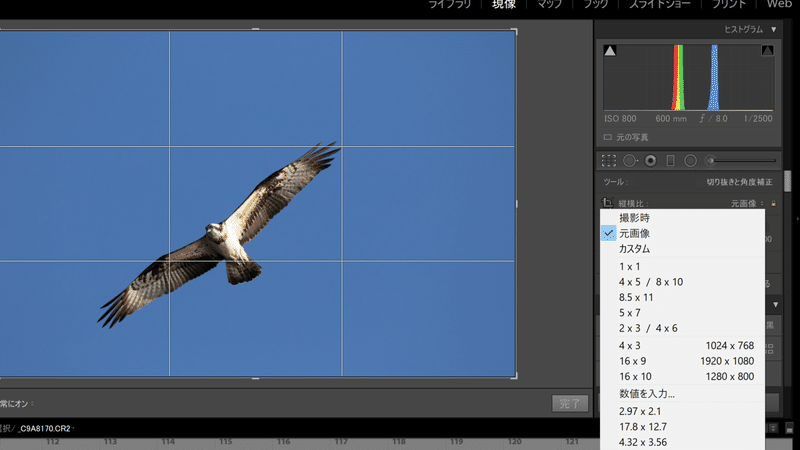
では実際に切ってみましょう!
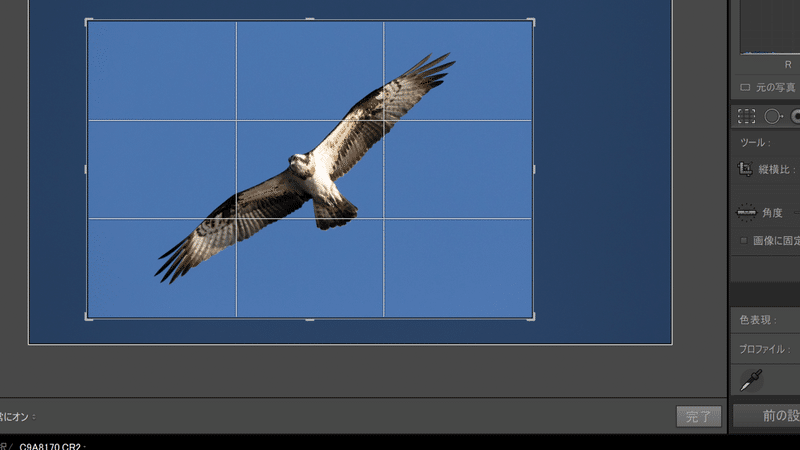
そう、四隅のカギカッコを動かすだけです
これを動かすと三等分線が今は表示されていますが
これを目安にしながら構図を決めていくと便利ですよ
あとこの補助線は種類があります、ソフトにより様々ですが
キーボードの”O"アルファベットのオーを押すといくつかの種類に
切り替わります。
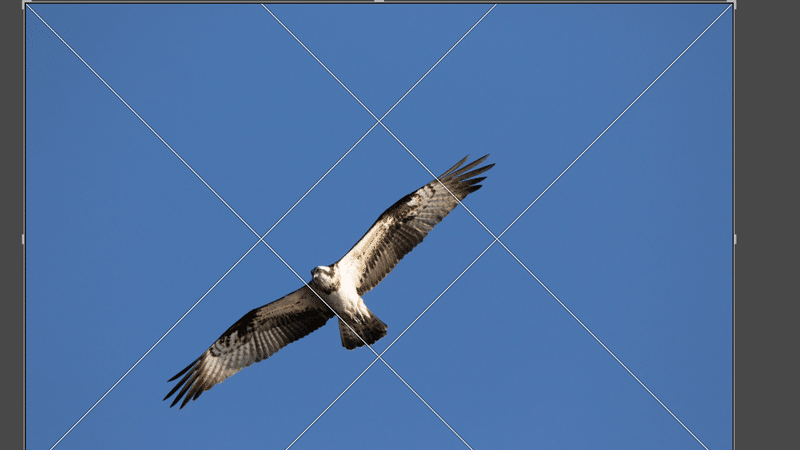
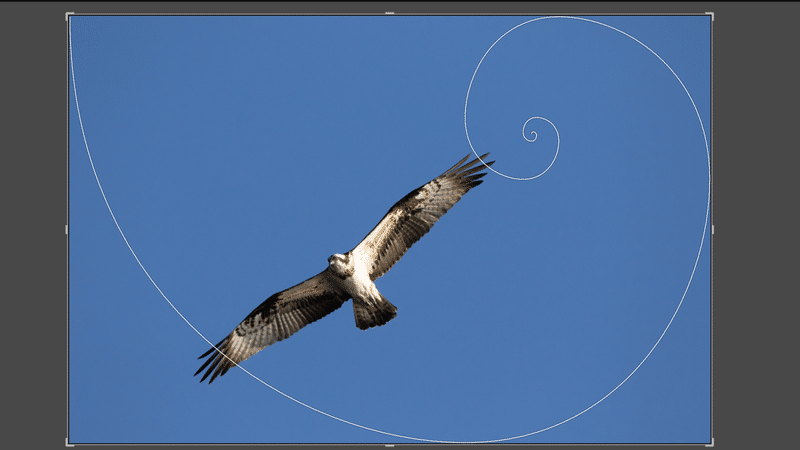
で、構図が決まったら、下の赤丸完成ボタンを押すと
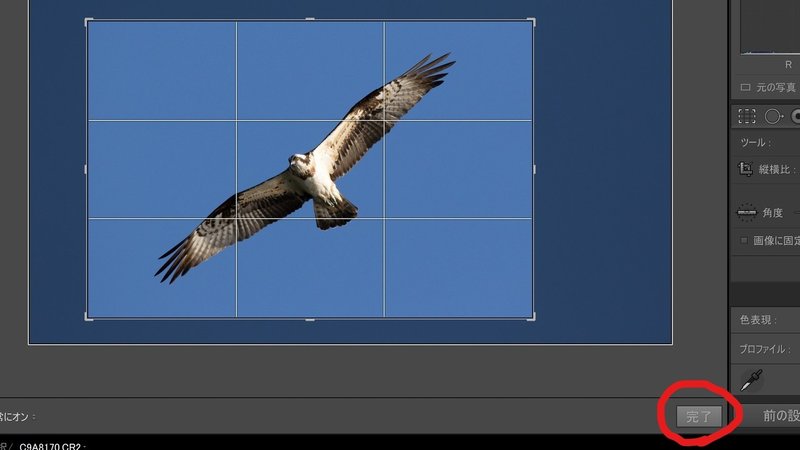
もう完成です!
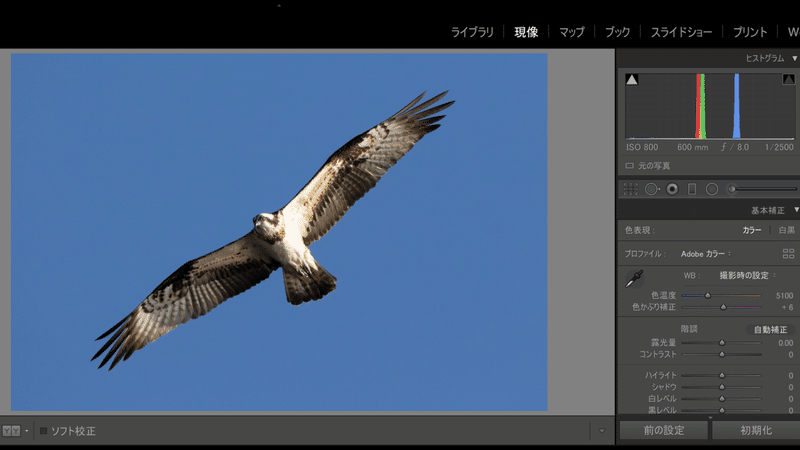
でも、さらに切り込んでみましょう
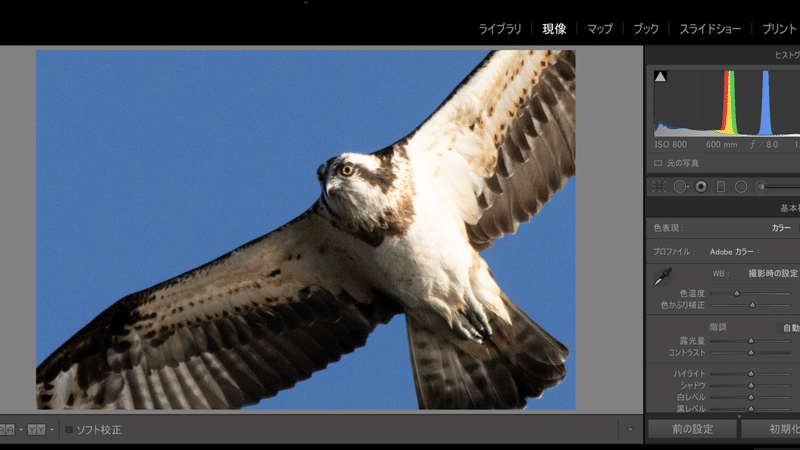
もっと更に切り込みましょう
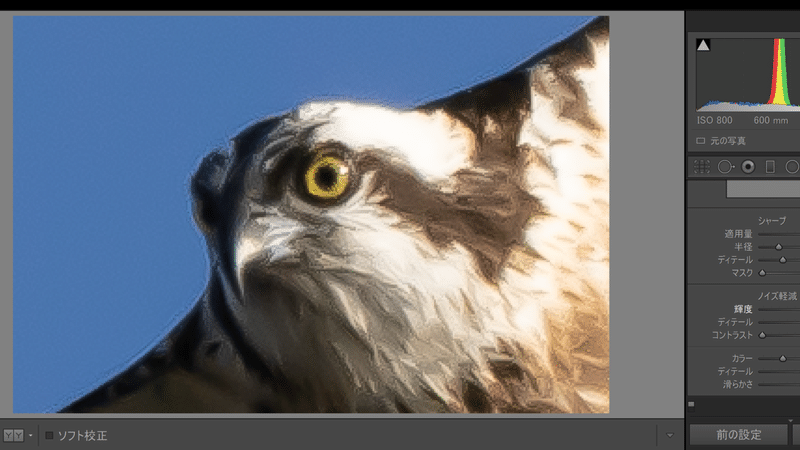
さすがに画像が荒れてきましたね(笑)
しかしながらここまで大きくしても大丈夫!
ピントについてはまた別の回でお話ししますが
最低でもこれくらいのレベルでピントがあっていて
初めてピントが合っていると言います。
少しトリミングからずれたような気がしましたが
トリミングをするうえでピントが合っていないと
画質の劣化に耐えられなくなります、
普段よりピントの確認は怠らないようにしましょうね。
トリミングは作品つくりの上でかなり重要なポストにあります
最初の写真とトリミングされたあと、
更に切り込んでいくとまた違った印象の写真になります
真ん中に写っていない平凡な写真が
鳥の視線を感じるような写真に変わります、
まあ今回のサンプルになそこまで言えるような
要素はありませんけど(笑)
今回のトリミングのお話はいかがでしたか?
あまり説明は上手くないので伝わったかどうか不安ですが
皆様の写真がワンランクツーランクアップするような
写真についてのお話をしていきたいと思います。
よろしければ写真購入、サポートなど宜しくお願いいたします。
皆様からのサポートをお待ちしております! 更なるクリエイト活動の為、大切に使わせて頂きます。
