《忘備用メモ》原稿(画像)をPDFファイルに変換してコンビニ(セブン)のコピー機で小冊子印刷するやり方《初心者向け解説》
★セブンイレブンのマルチ複合コピー機でプリントする方法は
目次で④番にジャンプしてそこから読んでください
(①~③はPDFファイルを作成する方法が書かれています)
忘れないうちに記事にしときます
パソコンでのやり方です
今回は、B6またはB5サイズ/12ページの小冊子を作ります
PDFファイルにする方法など最初は知らなかったので手間取りましたが
一回やれば簡単だと思います
そこらへんは画像付きでかなり詳しく解説してます
セブンイレブンのマルチ複合コピー機には小冊子機能があるので
PDFファイルにさえできれば、自動でページに割付してくれるので
慣れれば思いのほか楽ですよ
プリントパックでの注文と入稿の方法は
こちらのページで画像付きで説明してます ↓
手順
①郵送で頒布するなどの予定がある場合は、送料なども考えてサイズを決める
②既定の原稿サイズの原稿を作る(テンプレートをダウンロードしてそのサイズで原稿を作ると間違いがない)
③原稿をひとつのPDFファイルにまとめ、USBメモリーに保存する
④USBメモリーをコンビニコピー機に差し込み小冊子機能で両面印刷する
⑤ホチキスで止める
必要な物
①原稿
②Google(Gmail)アカウント(Googleドキュメントで原稿を配置しPDF化する)
③USBメモリー(他にも利用可能な保存機器あり)
④コピー代金(セブンだと、B6カラー12Pで300円)
料金表はこちら↓
⑤ホチキス(できれば縦横両方で止められる物)
手順詳細
①郵送で頒布するなどの予定がある場合は、送料なども考えてサイズを決める
これは、作ってしまってから気づいたのですが、定形サイズか定形外かで送料も少し違ってきますので最初に考えてから作った方があとあとよかったかもしれません。
②既定の原稿サイズの原稿を作る(テンプレートをダウンロードしてそのサイズで原稿を作ると間違いがない)
セブンイレブンのコピー機を使う場合はこちらに用紙サイズごとのテンプレートがありますのでこれに合わせて作ると間違いもなくスムーズでしょう
③原稿をひとつのPDFファイルにまとめ、USBメモリーに保存する
これが最初よくわからなかったのでかなり頭抱えました(汗
「PDF」で検索したらアドビのアクロバットとか出てきて有料で高い…!
使えないじゃん、これ、詰んだ?!と思ったのですが
よくよく調べたら、無料のGmail作ってればGoogleドキュメントも使えて
その機能で作成したドキュメントをPDFに変換できる…!!!!!!!
わかってしまえば、とても簡単な事でしたw ┐(´∀`)┌ヤレヤレ
①Googleの無料アカウント、ない場合は作る
②アカウントにログインする
画像の「メニュー」をクリックして、「ドライブ」を選択
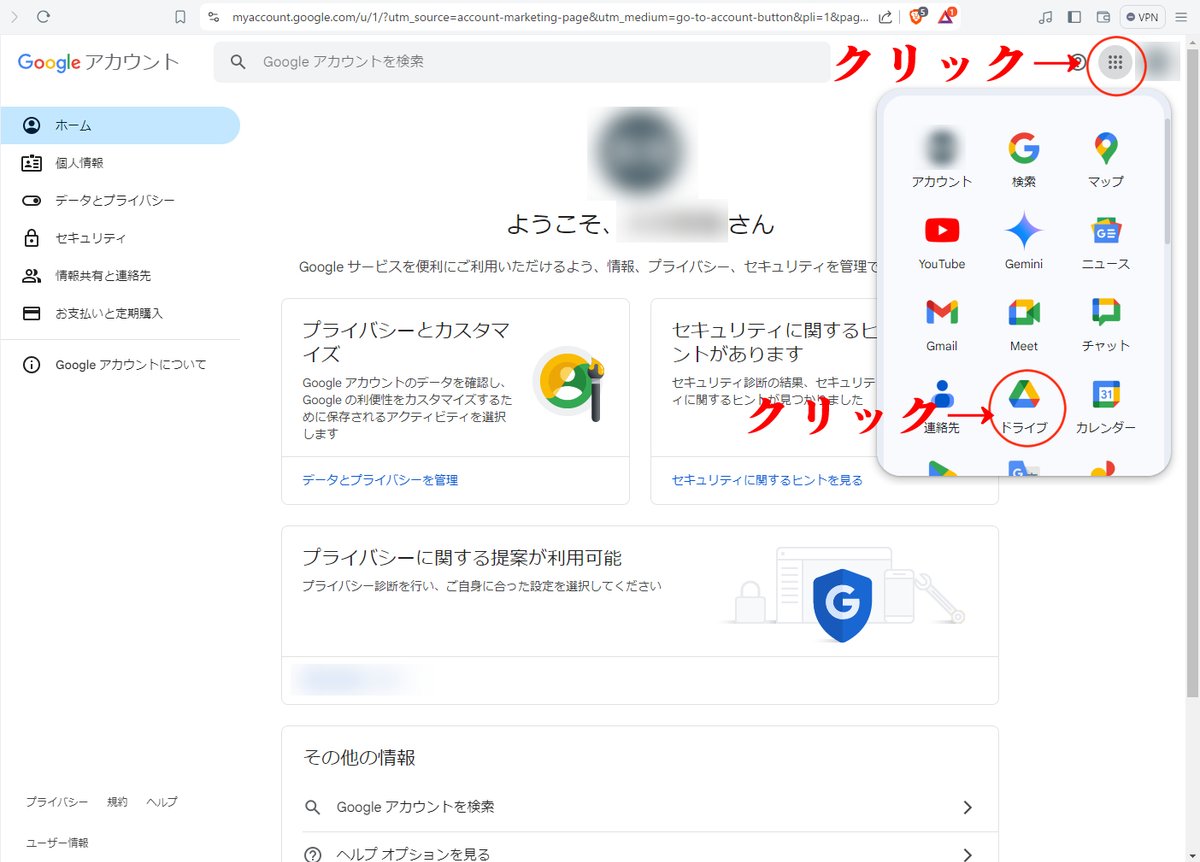
③ドライブの「新規」をクリック
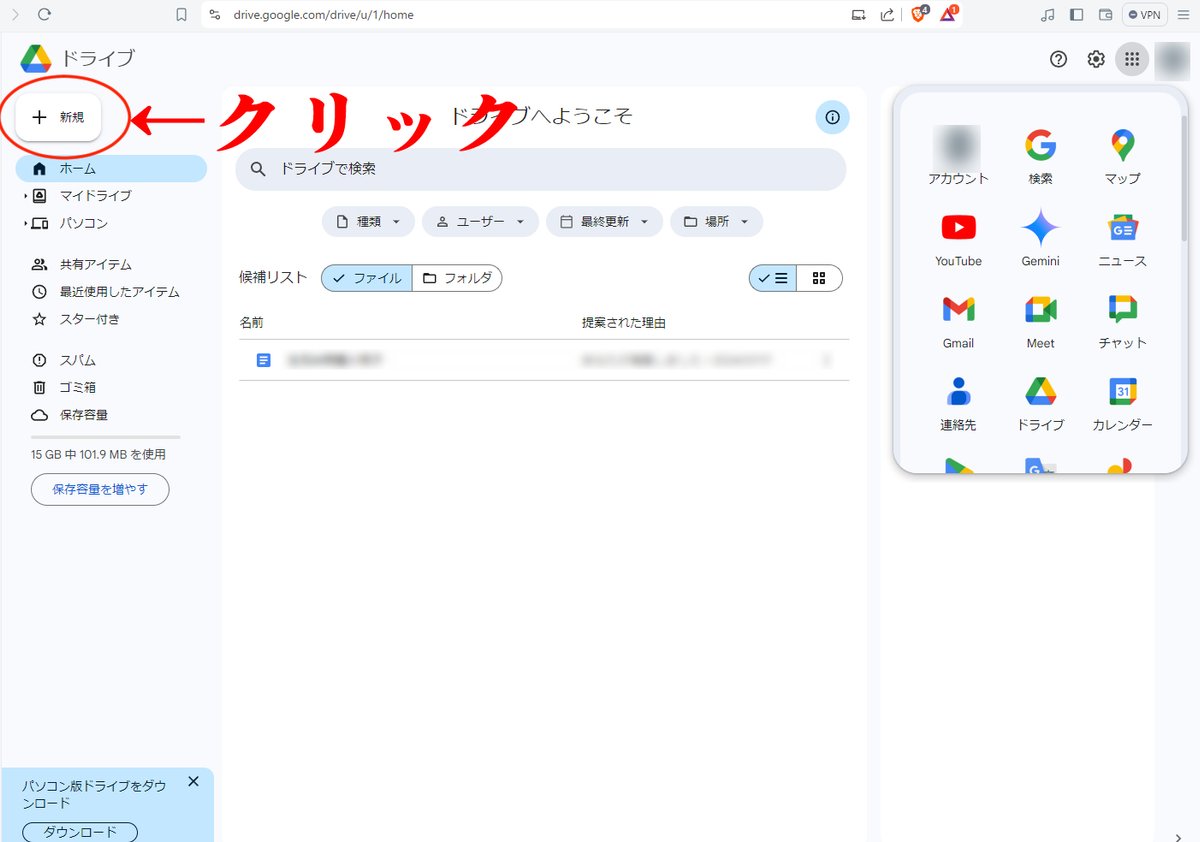
④メニューから「Googleドキュメント」を選択
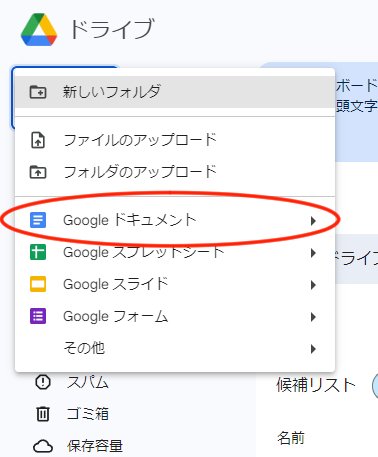
⑤ページ設定を開き、作りたい原稿サイズにする
初期設定ですでにこういうふうに ↓ 余白ができてしまっているので
余白を消す必要がある。
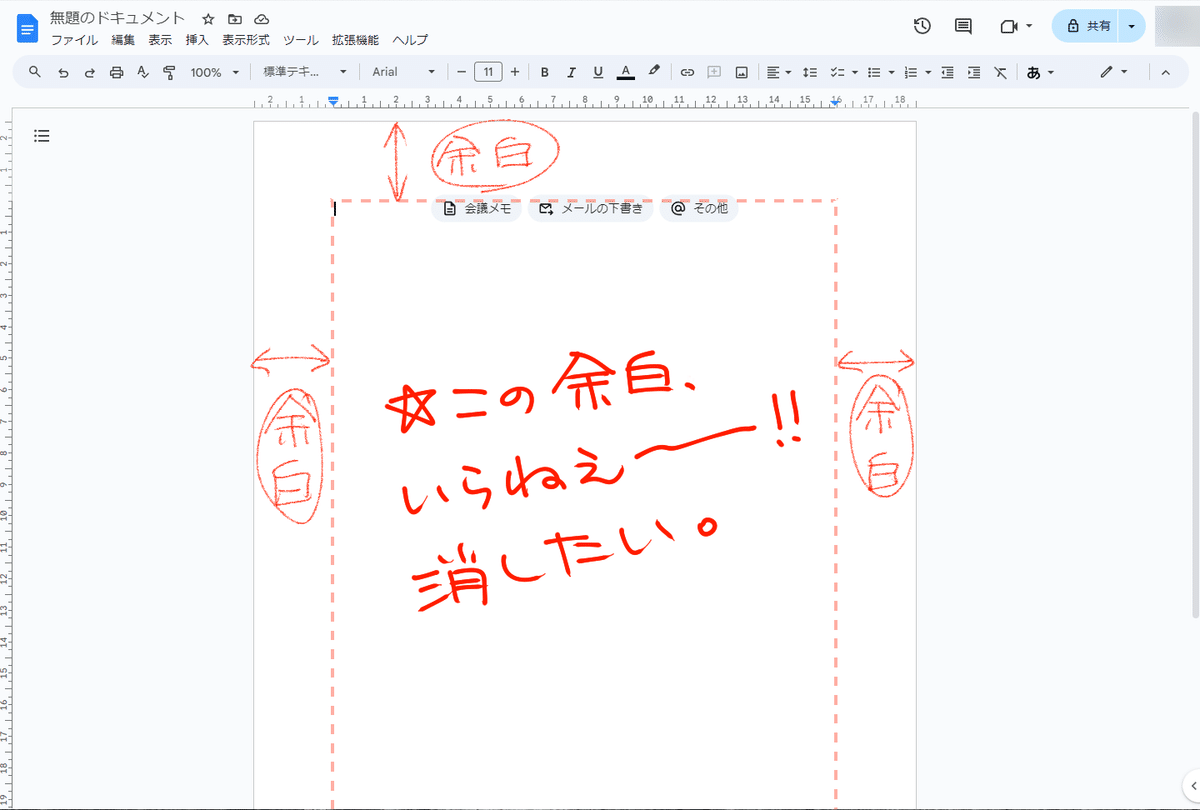
テキストデータならこのままでも問題ないかもしれないが
画像を張り付けると、このようにかなり余白ができてしまう ↓

「ファイル」のメニューからページ設定を選択
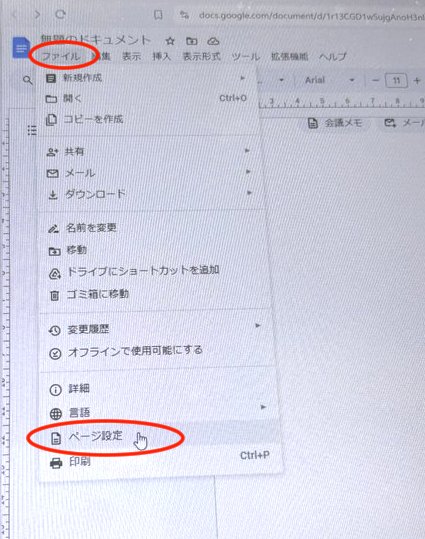
希望の用紙サイズを設定し、余白を0にする

⑥画像のアイコンをクリックしてメニューから「パソコンからアップロード」を選択、原稿の1ページ目を選んで貼り付ける
貼り付けたら同じ手順で2ページ以降も全て貼り付けていく
尚、ファイルは編集すれば勝手に自動保存される仕様
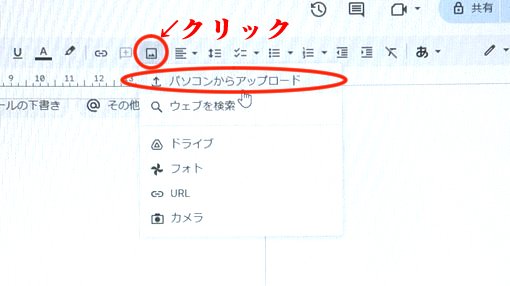
余白0の状態だとこうなる ↓

⑦すべての画像を順番に張り付け終わったら
「ファイル」>「ダウンロード」>「PDFドキュメント」を選択

これで原稿をPDFファイルにすることができた
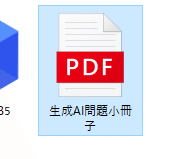
このファイルをUSBメモリーに保存してコンビニに持っていく。
④USBメモリーをコンビニのコピー機に差し込み小冊子機能で両面印刷する
ここではセブンイレブンでのやり方を書くがそれ以外のコンビニのやり方は
以下のページが詳しいのではないかと思う
セブンイレブン以外のコンビニでのやり方 ↓
セブンイレブンでのやり方はこの動画を見ればわかりやすい
マルチコピー機での手順は
「プリント」>「普通紙プリント」>「同意して次へ」>「メディア選択(スマートフォン、USBメモリー、microSD、SDカードから選択)」>静電気除去マットに触れてからUSBメモリーを3に差し込む>「普通のプリント」>PDFファイルを選択して「決定」
ここでPDFファイルがUSBメモリーにない場合(またはPDFじゃないファイルを選択した場合)、普通のカラーコピーになってしまい、ページ割付や両面印刷がされない。
PDFファイルを選択すると自動的にこの画面になる ↓
この画面での操作説明は以下の通り
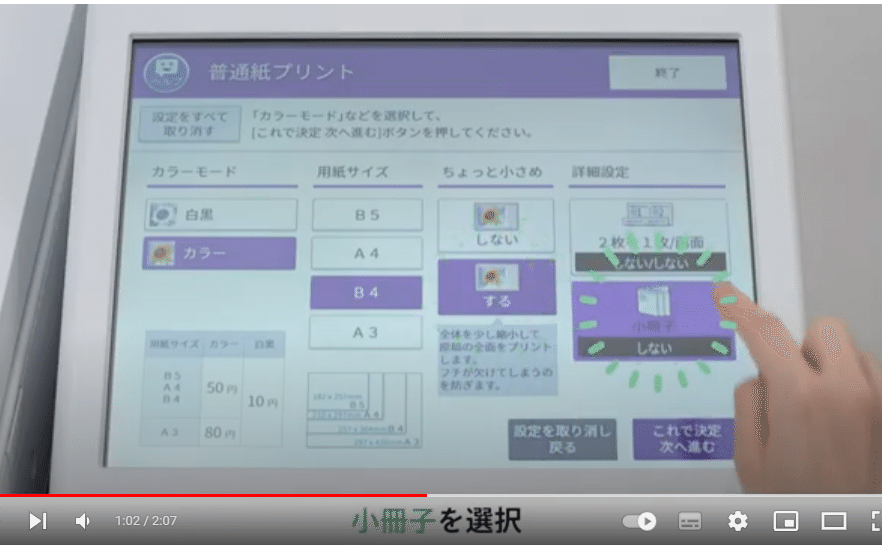
①カラーモード…カラーか白黒か選択
②用紙サイズ…ここは注意して選択しなければいけないのだが、
B5サイズの本を作りたい場合は、倍の大きさのB4を選択する必要がある。
最終的に用紙を半分に折って本にするからだ。
筆者はここを間違えてB5を選択してしまったため、勝手に用紙サイズに合わせて縮小プリントされてしまい、B6サイズの小冊子になってしまったw
③ちょっと小さめ…ここは「する」しか選べない仕様らしい?
④詳細設定…ここで「小冊子」を必ず選択する
⑤次のページで「左綴じ」を選択
これで勝手にページ割付され、両面印刷された物が出てきます。
ややこしい割付を自動でしてくれるので、覚えてしまえばかなり楽です。
⑤ホチキスで止める
プリントした用紙をページ順に合うように重ねてから
真ん中で折り曲げ、ホチキスで止めます。
中綴じ用のホチキスがあると便利です ↓
普通のホチキスしかない場合、普通にそのまま端っこを止めてしまってもいいかもしれませんが、中綴じ用のホチキスのほうが見栄えは良いと思います。
これで完成です。
お疲れさまでした。
最初こそ何もわからず戸惑いましたが
覚えてしまえば簡単な事です。
プリントパック等、印刷所に注文する時の入稿形式でもPDFファイル形式があるようなので、PDFファイルの作成方法は一度知ってしまえば便利ですね。
他の人と共有する可能性がある資料などの場合、PDFファイルにしておくと
ネット上で簡単に渡すことができてとても便利だと思います。
PDFファイルの受け渡しには無料オンラインストレージが便利
PDFファイルの受け渡しにはファイヤーストレージが便利です。
PDFだとそのままではXのDMなどでは受け渡しできません。
普通のメール添付でもいいのですが、相手にメアドを聞くのが失礼かな?とか、聞くひと手間を減らしてスマートにDMで渡したい、という場合などは、この無料オンラインストレージにファイルを保存して、そのURLをDMで相手に知らせ、相手に期限内にダウンロードして貰えば受け渡し完了です。
①ファイヤーストレージに無料会員登録します。
②PDFファイルを右クリックし、メニューの「送る」>「圧縮(zip.形式)フォルダー」を選択して圧縮ファイルにします。

③圧縮したファイルを以下の手順でファイヤーストレージに保存します。
④発行されたダウンロードURLをファイルを渡す相手にDMで知らせます。
プリントパックでの注文と入稿の方法を
こちらのページで画像付きで説明してます ↓
この記事が気に入ったらサポートをしてみませんか?
