
スマホで【heif】をjpegに変換する最も簡単な方法!iPhoneで完結。
iPhoneで写真を撮った時、なぜかファイル形式が【heif】になっていたことはありませんか?
これ、【ヒーフ】と読みますが、iPhone独自のファイル形式で、写真整理において悪さをすることがあるファイル形式なのです。
heifを普通の写真、いわゆる【jpeg】というファイル形式に変換する最も簡単な方法をご紹介します。
今回の内容は、
無料でできる
アプリのダウンロード不要
iPhoneで完結する
このような内容になっておりますので、参考にされてみてください。
iPhoneで撮った写真がheifという形式で保存されていた!

heifというファイル形式は、2017年のios11より採用となっており、それ以降に写真を撮っていると知らぬ間にheifで写真が保存されていた…
ということがありました。
写真整理をしようとして、クラウドへアップロードする際アップした写真の時系列がおかしくなる。
という不具合が発生し、よくよく調べてみるとファイル形式がheifになっている写真は写真の詳細情報がうまく引き継げないことがありました。
そのため、
撮影した日付ではなく、
アップロードした日付が紐付いてしまった。
というのがうまく時系列にならない原因でした。
気付いた時点でiPhoneのカメラ設定を変更していればjpegで保存がされているため問題ないように思いますが、子育て中のママは忙しくて、写真整理なんて後回しとなり気付くのが遅れがち。
今後の撮影写真をjpegで保存するためのiPhoneの設定方法はこちら。
今回は、過去にheifで保存してしまった写真を、なんとか時系列に整えたいというママの願いを元に記事にしています。
heifをjpegに変換する方法!
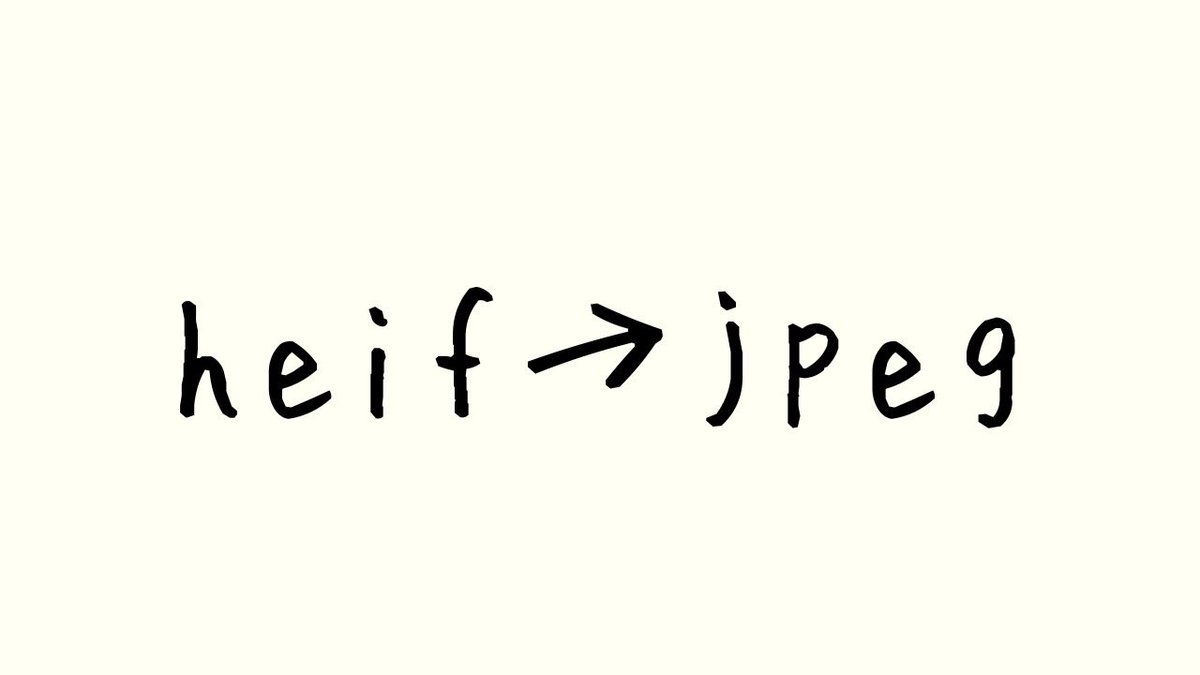
最も簡単な方法をご紹介します。
作業手順は次の通りです。
heif写真を選択(複数選択可能)
コピー
ファイルアプリに移動
長押しでペースト
保存した写真を再度カメラロールへ保存
手順は以上となります。
詳しく解説しますので、順番にやってみましょう。
使うのは【ファイル】アプリだけ。
heif写真を選択(複数選択可能)
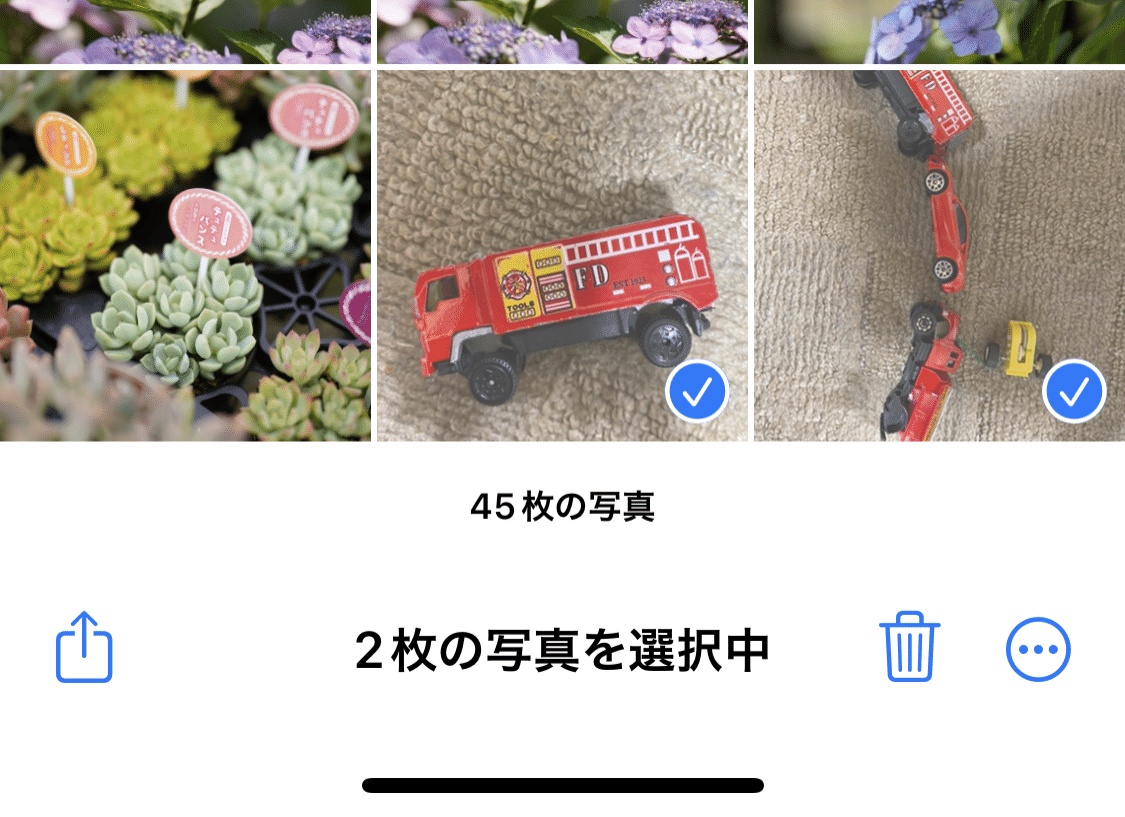
まず、heifになっている変換したい写真を選択します。
一件ずつでも、複数枚選択してもどちらでもできます!
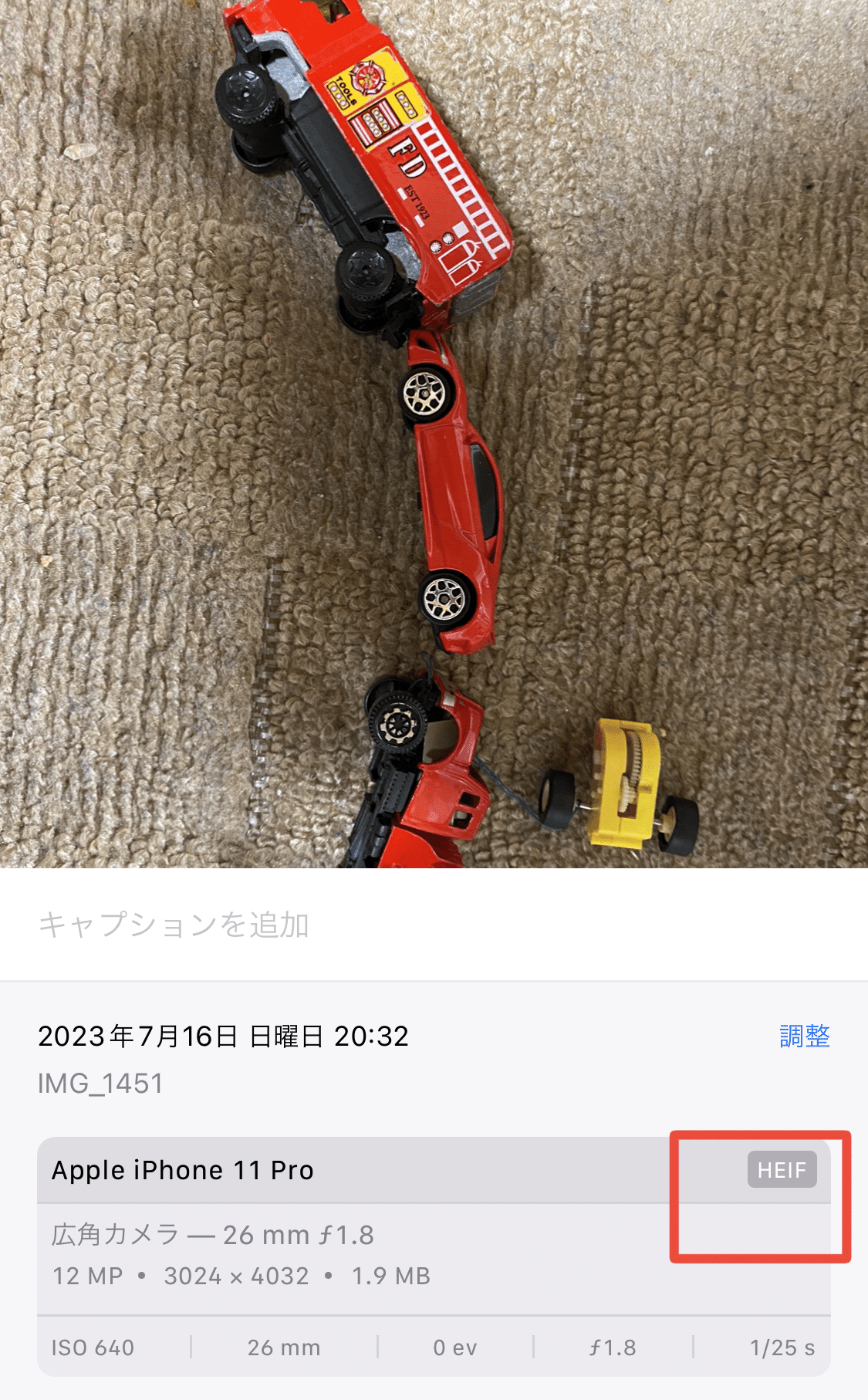
コピーする
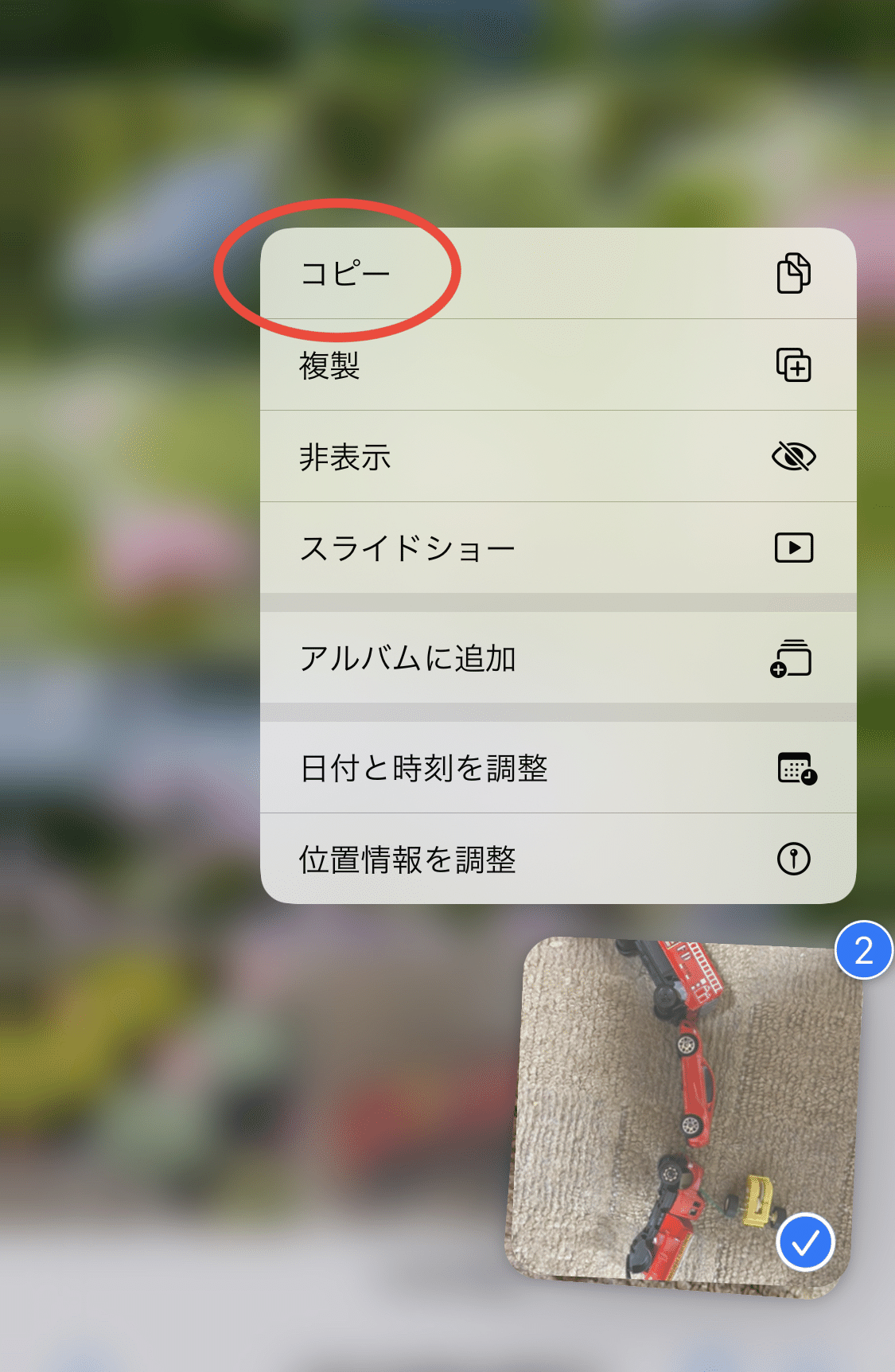
選択した写真をコピーします。
選択した写真を長押しすると出てくるメニューの中から「コピー」を選択します。
ファイルアプリに移動
ファイルアプリを開き、任意のフォルダを作成しておきましょう。
数年分を一気にやりたい場合はフォルダを作成した方がわかりやすいです。
長押しでペースト
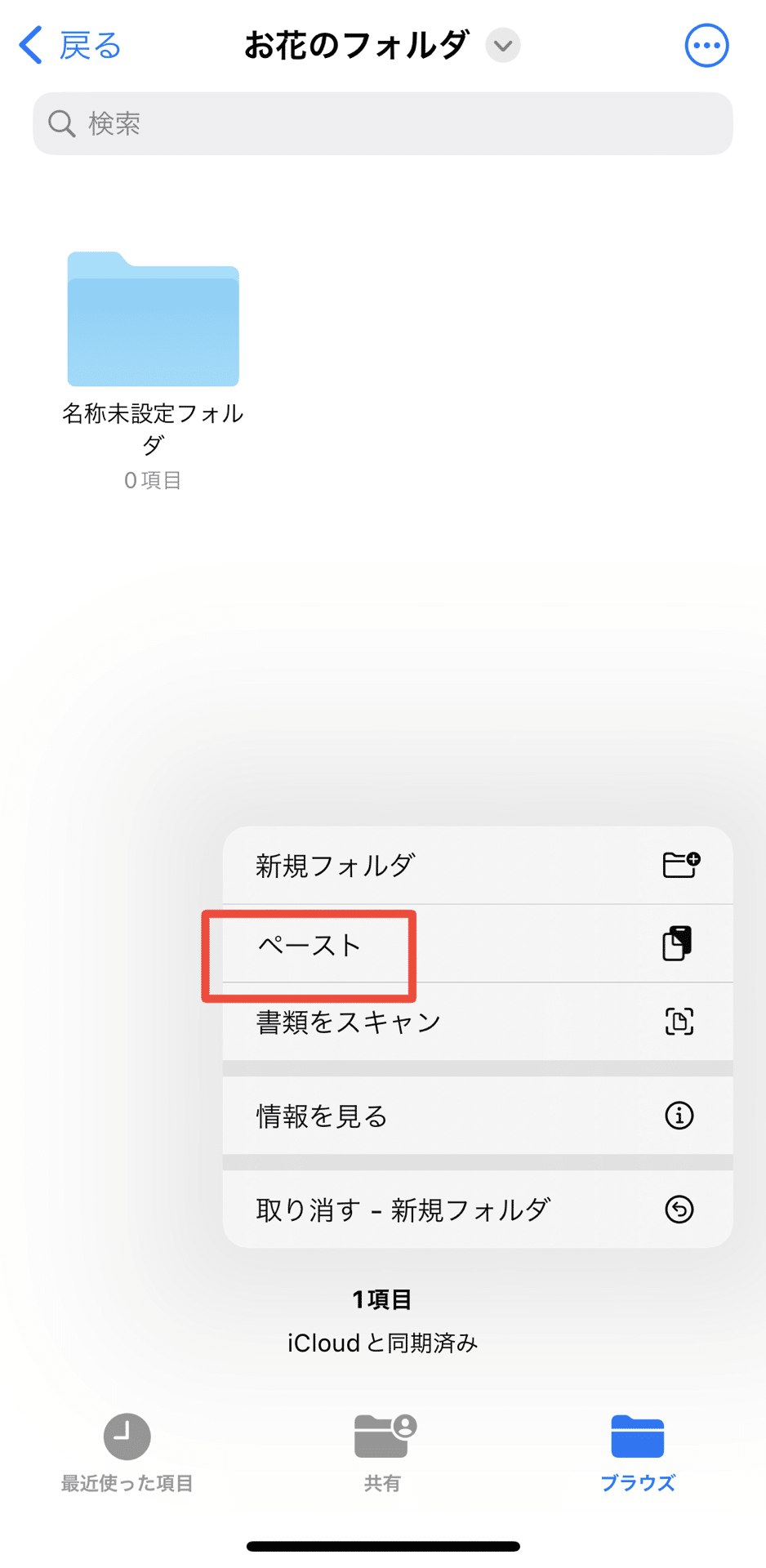
好きなフォルダの余白部分を長押しすると、メニューが出てきますので「ペースト」を選択します。
そうすると、先ほどカメラロールからコピーした写真がファイルに保存されます。
保存した写真を再度カメラロールへ保存
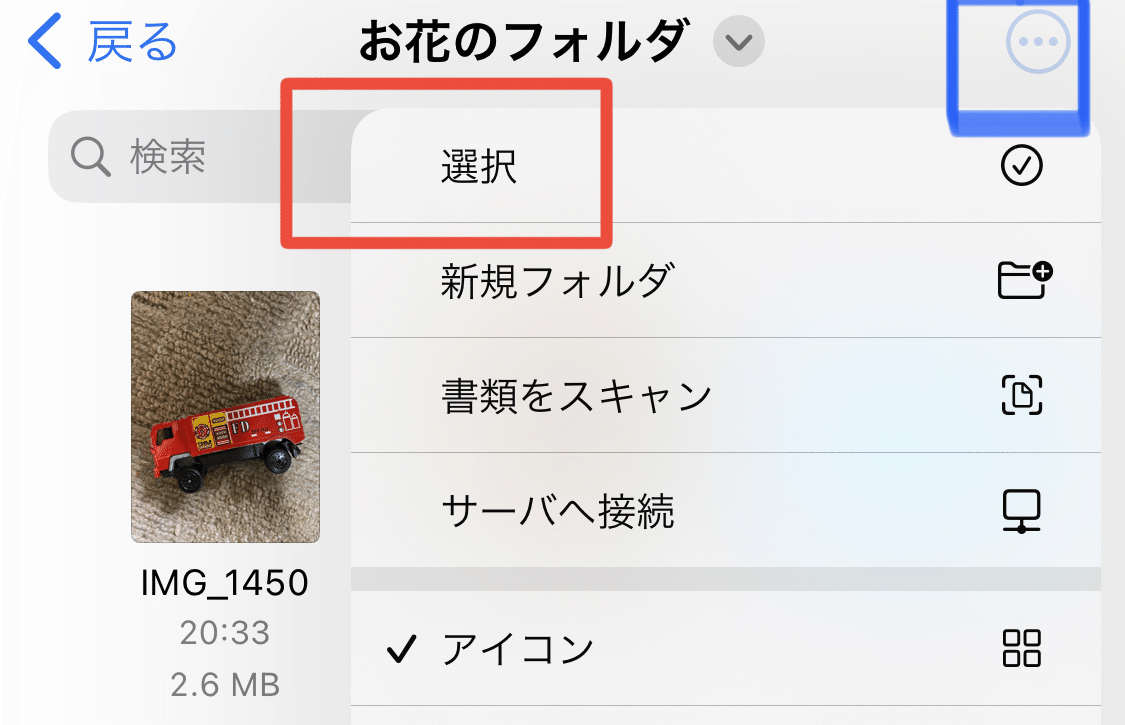
保存された写真を、サイドカメラロールに保存するとjpegで画像として保存されます。
複数選択してダウンロードが可能です!
右上・・・マークより、「選択」
写真を選択
左下の↑マークから「画像を保存」
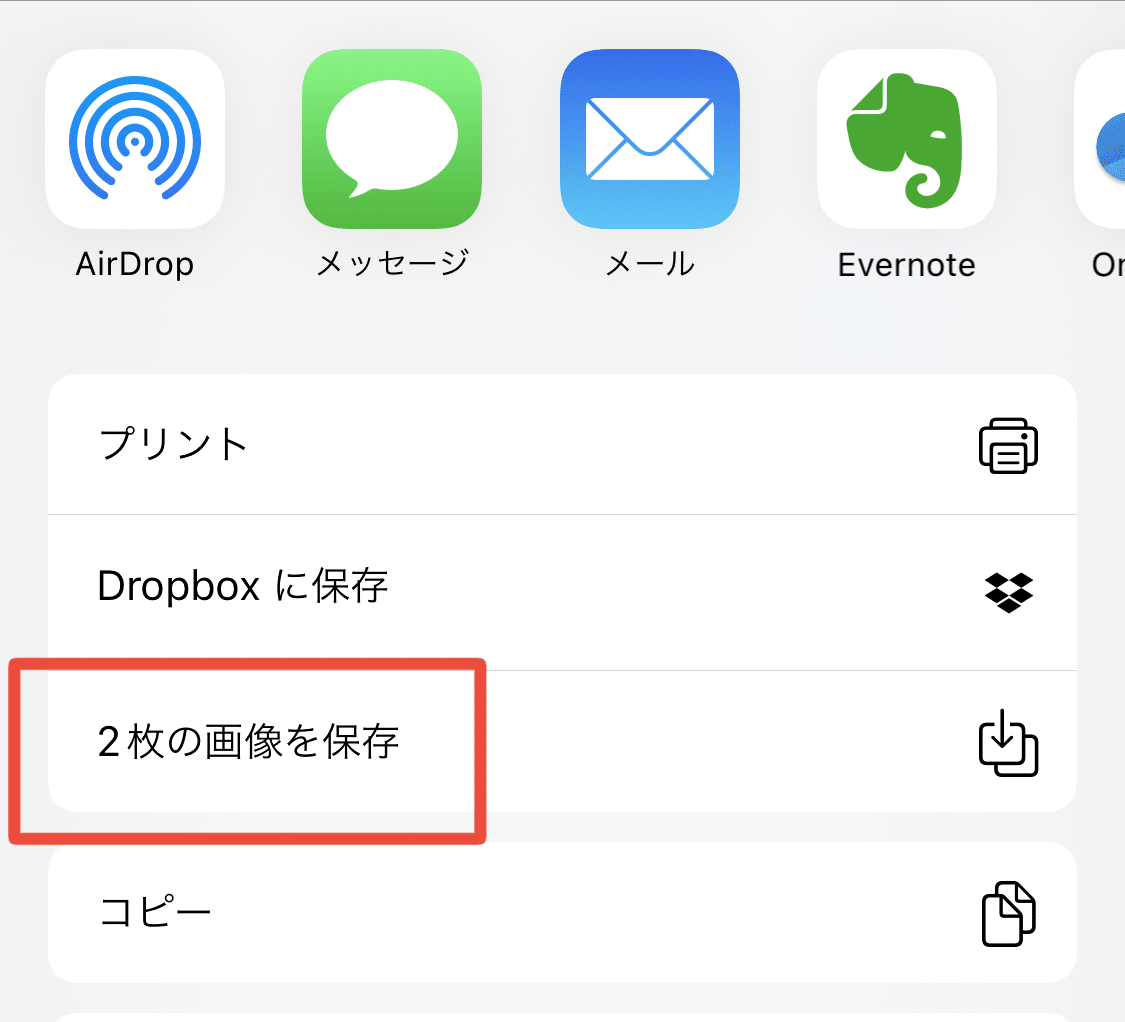
カメラロールに戻ってみよう
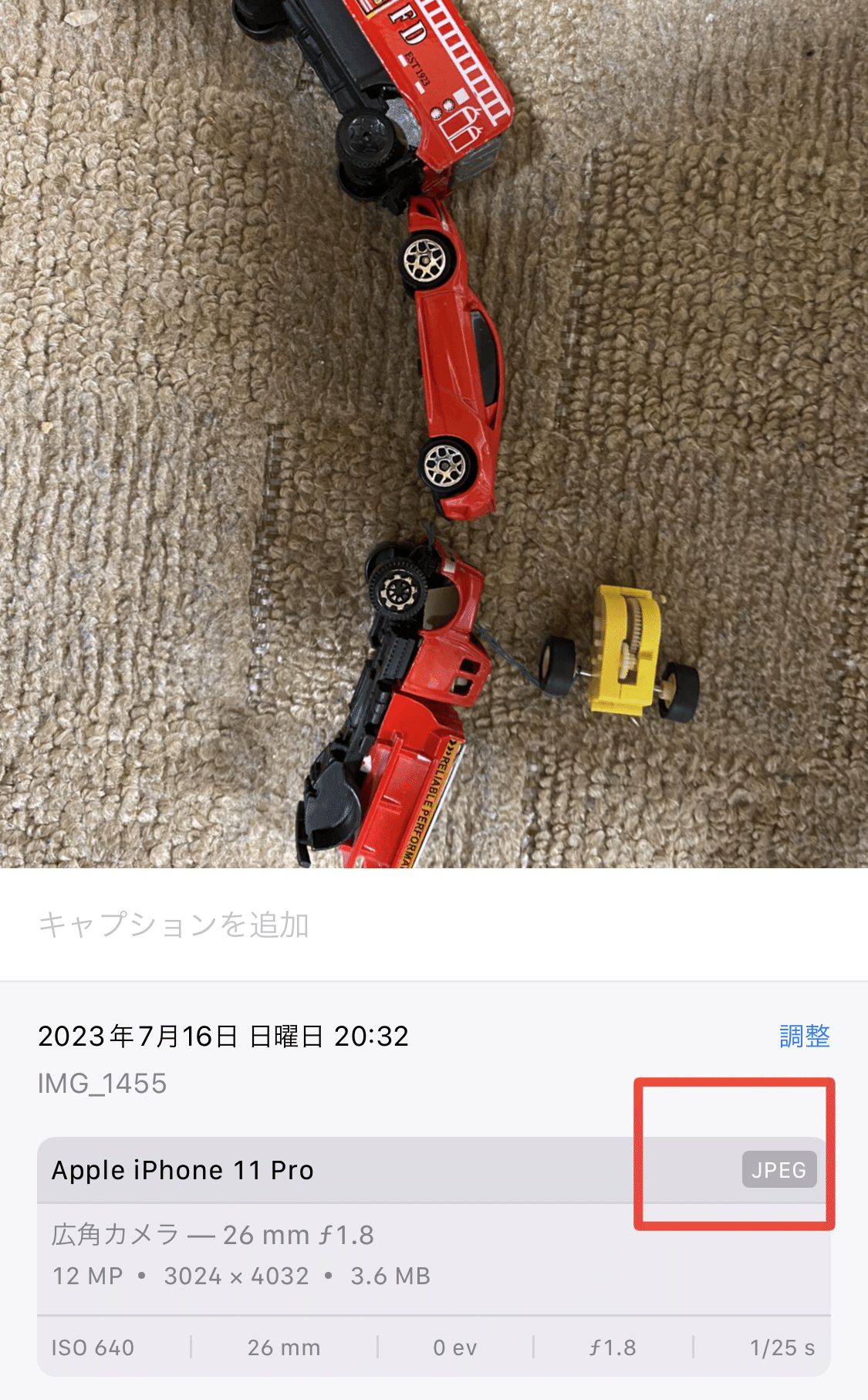
写真の詳細情報を見ると、撮影された日付や時間も間違いありません。
写真を整理するのに重要になる情報が撮影日と時間。
正しくjpegに変換されたことで、写真整理もスムーズに進むと嬉しいですよね。
スマホで【heif】をjpegに変換する最も簡単な方法まとめ
heifで保存されてしまって日付管理がうまくいかずに諦めていた写真整理。
この方法で、写真の撮影日や時間などの詳細情報を正しく保持したままjpegに変換ができますのでぜひ試してみてください。
子供の写真整理が思った通りに進みますように。
この記事が気に入ったらサポートをしてみませんか?
