
ブラウザ版(WEB版)CapCutを徹底解説!※windows編
副業や趣味として人気の動画編集。
最近挑戦する人が増えてきた印象があります。
本格的に動画編集をしている方向けのソフトではAdobe Premiere Proなどの有料ソフトが主流ですが、無料ソフトも負けていません!
今回は無料ソフトのなかでも動画編集界隈で使える!と話題の
CapCutのブラウザ版(WEB版)を徹底解説してみました!💁♀
【はじめに】CapCutとは
CapCutとは中国を代表するIT企業「Bytedance(バイトダンス)」が提供する
無料動画編集アプリです。
スマホアプリ版が2020年4月にリリースされ、
初心者でもスマホで簡単な動画が作成できると瞬く間に世界中で人気になりました。
2023年1月にはパソコン版(ブラウザ版)が正式リリースされ、
動画編集界隈では動画編集依頼の際にCap Cutでの編集を
依頼される場合もあるそうです。
ダウンロード方法
下記URLへアクセスします。
https://www.capcut.com/ja-jp/tools/desktop-video-editor
1,「windows用ダウンロード」をクリックします。

2,このようなアイコンのファイルがダウンロードされるのでダブルクリックします。
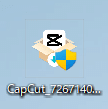
3,「はい」をクリックします。
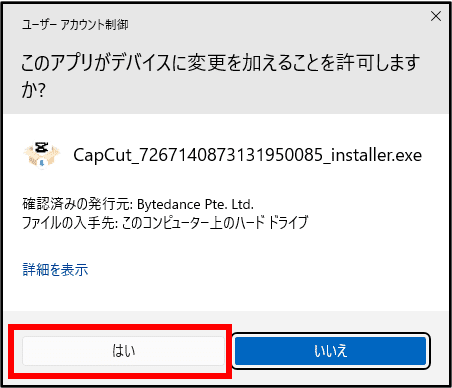
4,「インストール」をクリックします。
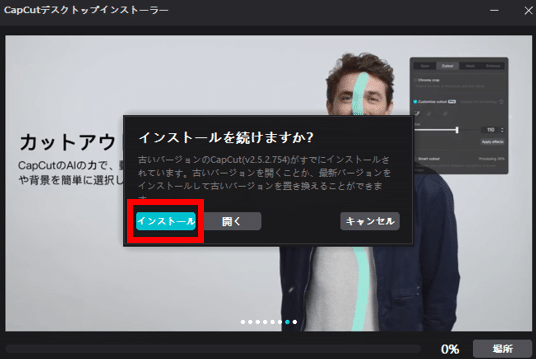
5,インストールが完了されるとこのような画面が表示されます。

これでCapCutのダウンロードは完了です。
次に使用方法の解説をしていきます。
動画素材のインポート
1,「新しいプロジェクト」をクリックします。

2,このような画面が表示されるので、「インポート」をクリックします。

3,エクスプローラーが開くので、編集したい動画素材を選択します。

4,インポートした動画を編集欄にドラッグ&ドロップします。
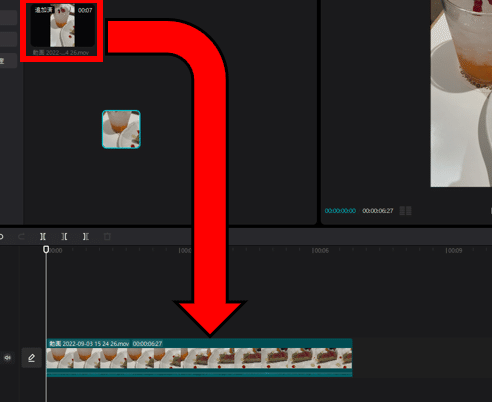
これで動画素材のインポートは完了です。
次は動画の比率調整の方法を解説していきます。
動画の比率調整の方法
1,動画が表示されている枠の右下に「比率」というアイコンがあるので、
クリックします。
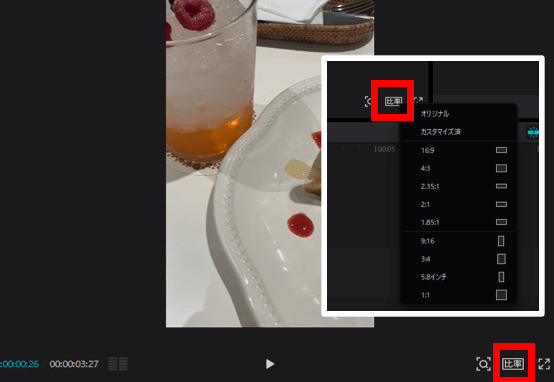
2,横長や正方形など動画の比率を選択できます。
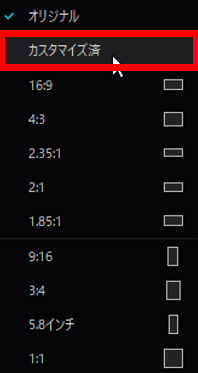
「カスタマイズ済」を選択すると、好きなサイズにカスタマイズできます。

編集について
■編集コマンド
基本の編集で使用する初期設定のショートカットキーは以下になります。
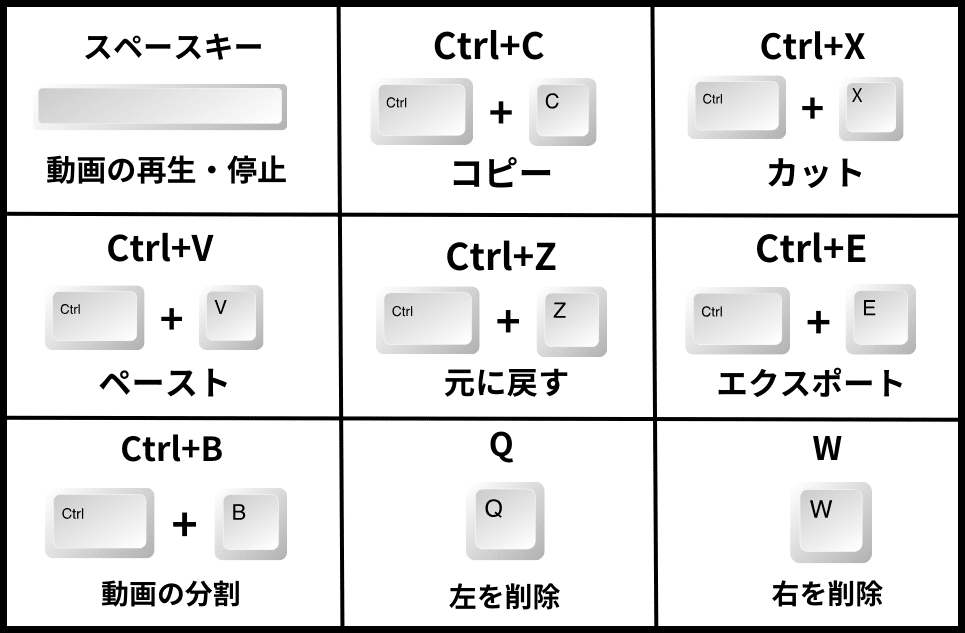
ショートカットキーの設定は「ショートカット」から変更することが可能です。※設定にはログインが必要です。
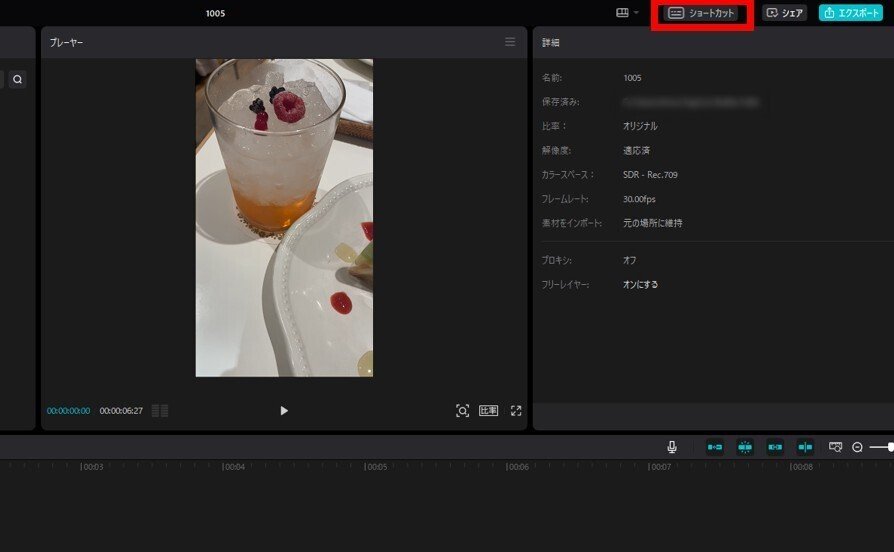
よく使うコマンドは自分の使いやすいキーボードに設定しておくことをオススメします!
赤枠の部分をクリックして、設定したいキーボードを押すと設定可能です。

分割はよく使うコマンドなので、私は「Z」に設定します。
設定が完了したら、「保存」をクリックして保存します。
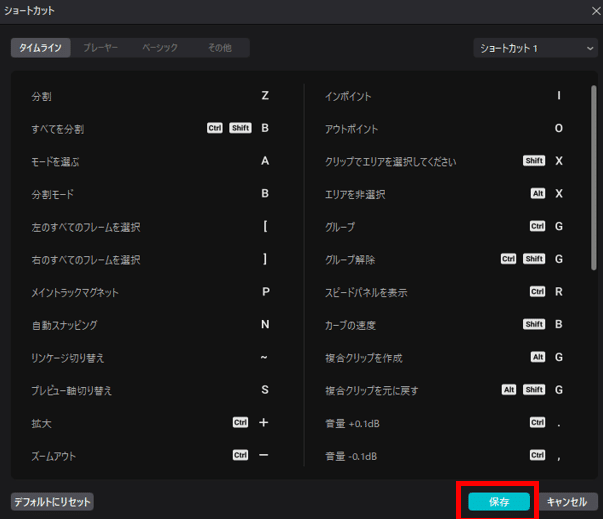
分割はよく使うので、個人的に使用しやすい「Z」に設定しました。
■画面配置の変更方法
それぞれの枠の間にカーソルを合わせるとこのような矢印が表示されます。

矢印を動かすと画面配置の変更が可能です。
例えば…編集中の動画の表示を大きくしたり…
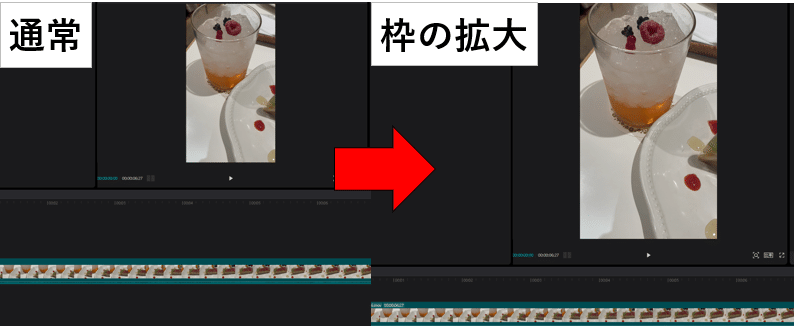
作業スペースを拡大したり…

PCの画面が2つある場合は、枠をドラッグ&ドロップすると、
他画面への移動が可能です。

自分の作業しやすい配置で作業しましょう!
■動画の編集方法
動画の必要な部分のみ使用したいので、まずは動画のカットを行います。
1,スペースキーで動画を再生します。
赤枠内の白い線の部分が現在の動画の位置です。

2,カットしたい場所で再度スペースキーを押して動画を止めます。
3,最初に「カット」として設定したキーボードを押します。
※カットした動画と動画の間が赤枠内のように切れていればカット完了です。

4,不要な部分をクリックします。
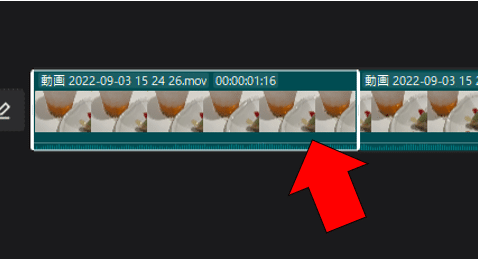
5,Ctrl+XまたはBack spaceで切り取ることができます。

6,誤ってカットした場合はCtrl+Zで前の状態に戻すことが可能です。
7,動画の末尾など後々使う可能性がある部分はカットではなく
白枠内のアイコンをスライドすることで動画の短縮ができます。
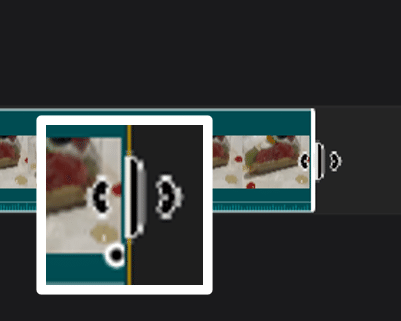
また、編集中に再生ボタンを押さなくても先の動画をみることができます。
一度白い線をクリックします。

このような黄色い線が表示されるので、確認したい部分にカーソルを合わせると動画を再生せずに該当部分の確認が可能です。
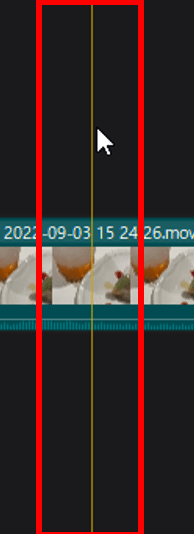
次に画像や動画の追加を行います。
1,「メディア」をクリックします。
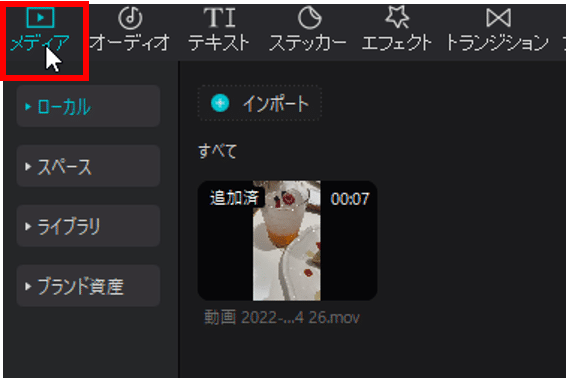
2,「インポート」をクリックします。
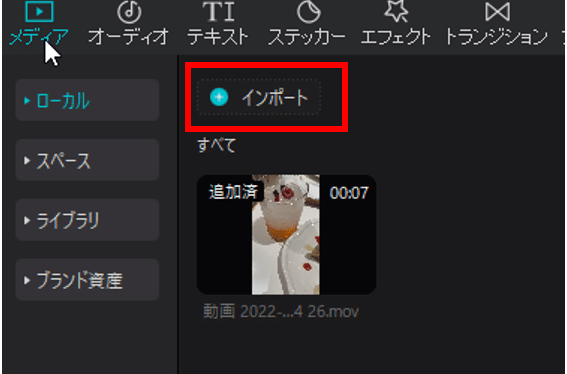
3,エクスプローラーが開くので、編集したい動画素材を選択します。

※エクスプローラーを開いていれば該当画像や動画を
ドラッグ&ドロップでもインポートは可能です。
4,画像の表示比率を変えたいときは画像の右下をクリックしたまま動かすと
写真の表示比率を変更できます。

以上の手順で入れたい動画や写真をたくさんいれて
一本の動画を作成しましょう!
次に動画の再生速度の調整について解説します。
1,動画を選択し、画面右上「速度」をクリックします。
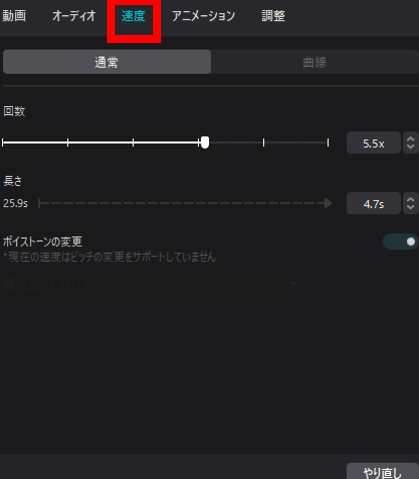
2,赤枠で囲まれたバーで動画の速度調整ができます。

右側に動かすと速度を早めることができ、左側に動かすと遅くすることができます。
以上で動画の速度変更は完了です!
このように短尺の動画や写真を繋げて一つの動画にしていきます!

◎BGMの付け方
1,「メディア」をクリックします。
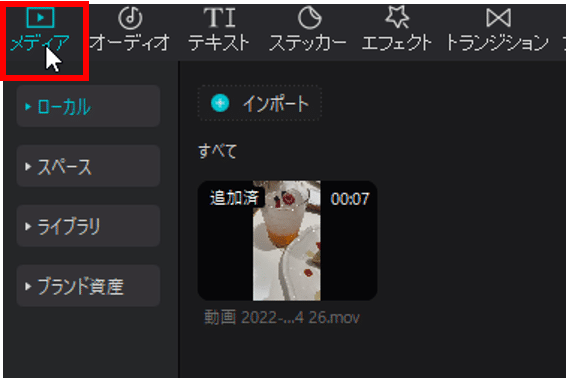
2,「インポート」をクリックします。
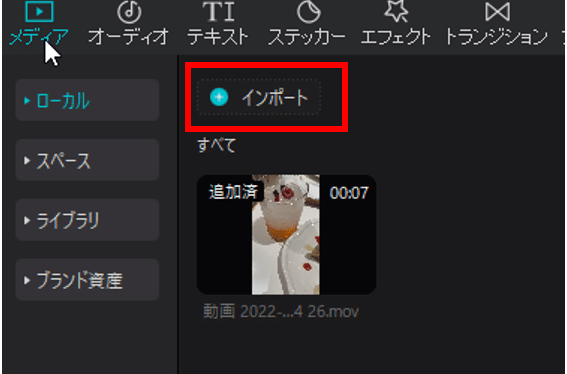
3,動画に入れたいBGMを選択します。
4,インポートしたBGMを動画にドラッグ&ドロップします。
動画をクリックすると、右上に音量調整項目が表示されるので、
スライドバーで音量を調整しましょう。

■テキストの入力方法
【任意のフォント・色にしたい場合】
1,画面左上「テキスト」をクリックします。

2,デフォルトテキストを動画の上にドロップ&ドラッグします。

3,任意のテキストを赤枠内に入力します。
テキスト入力をすると左側の動画に反映されます。
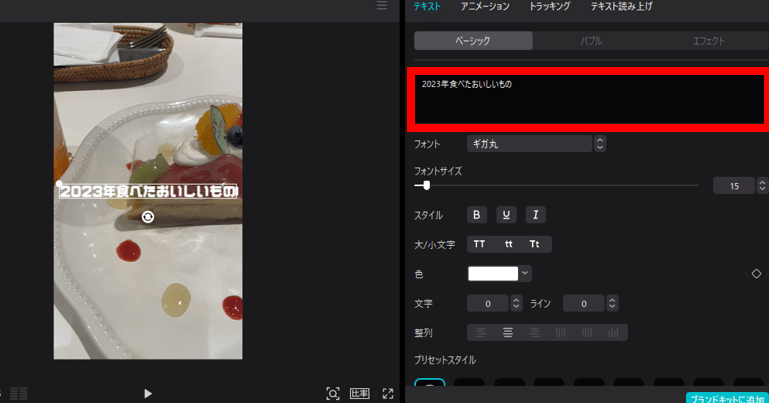
エンターキーでテキストの改行もできます。

フォントを触ると任意のフォントに変更することができます。

フォントサイズのバーを移動させることで文字の大きさ調整ができます。
また、数字を調整することでも文字の大きさ調整ができます。

ですが、CapCutは動画内での文字の操作が簡単なので、
白い枠右下をクリックしたままマウスを動かすと
文字の大きさ調整ができます。

アイコンをクリックすると、テキストに加工ができます。
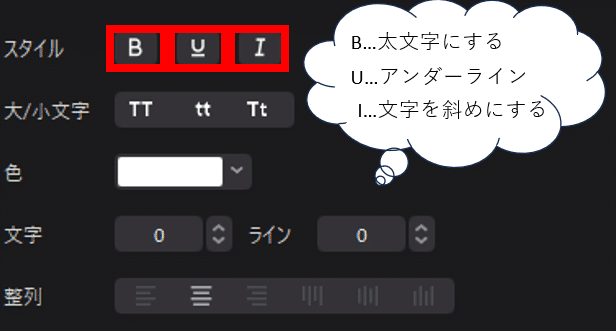
「色」横の白い部分をクリックすると、文字の色の変更ができます。
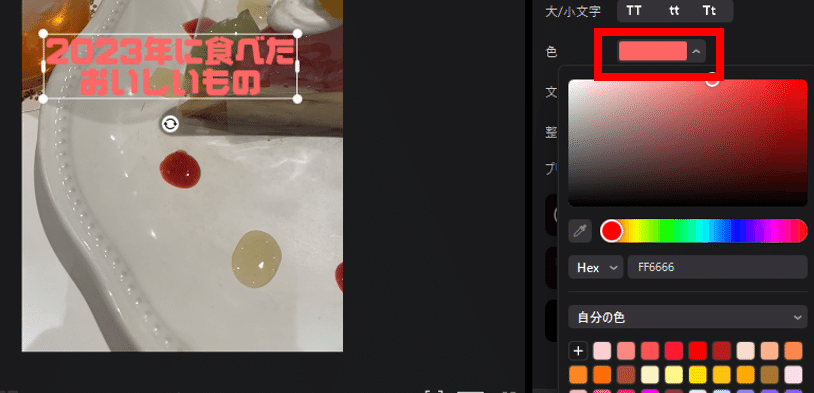
「整列」横のアイコンをクリックすると、「中央揃え」「右揃え」
「縦書き」などができます。

【CapCutのココがスゴい!!!!!】
プリセットスタイルという項目があるのですが、文字本体や枠の色の
自動テンプレートがあるんです!!!!
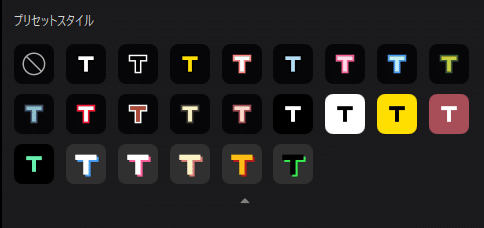
文字の色や枠の色のいい感じの組み合わせを考えるのって難しいですよね…ですが!CapCutにはテンプレートがあるので簡単に良い感じのフォントができちゃいます!💖
ちなみに…
右上の「エフェクト」をクリックすると、
もっとたくさんのスタイルが出てきます!

こんなに種類があったら、文字の色や枠は考えなくても良さそうです🤔
■テキストのアレンジ
テキストにアニメーションをつけたり、テキストを音声で読み上げてくれる機能があります。
◎アニメーションをつける方法
1,画面上部「アニメーション」をクリックします。
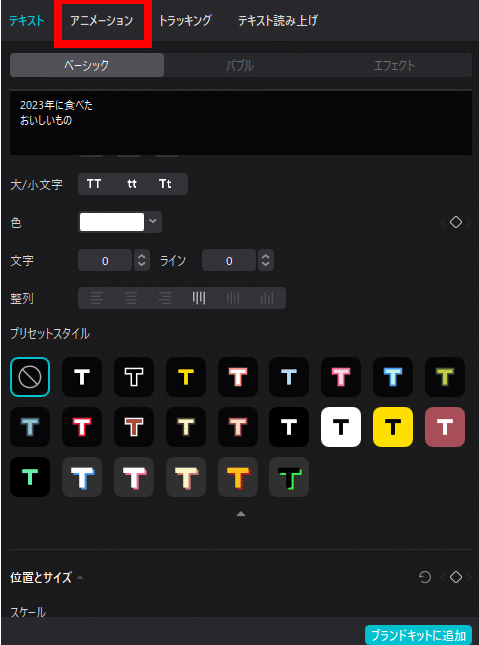
2,アニメーションがたくさん出てくるので、好きなものを選択します。
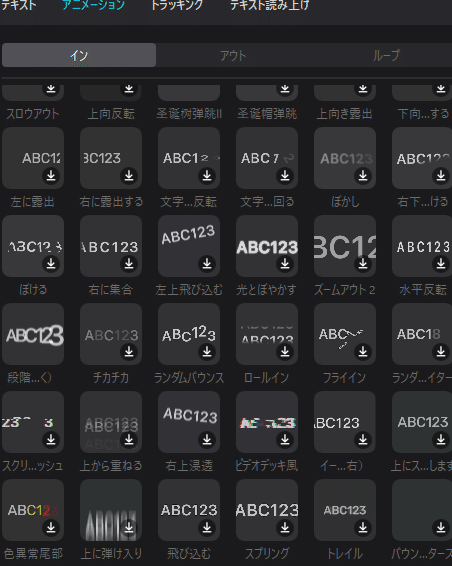
◎音声読み上げ機能を利用する方法
1,テキスト読み上げをクリックします。
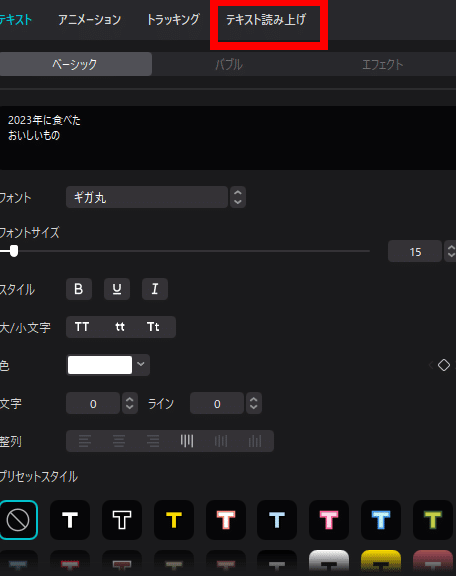
2,好きな音声を選択して「読み込みを開始」をクリックします。

選択した音声がテキストを読み上げてくれます。

■BGMや効果音の付け方
1,「メディア」をクリックします。
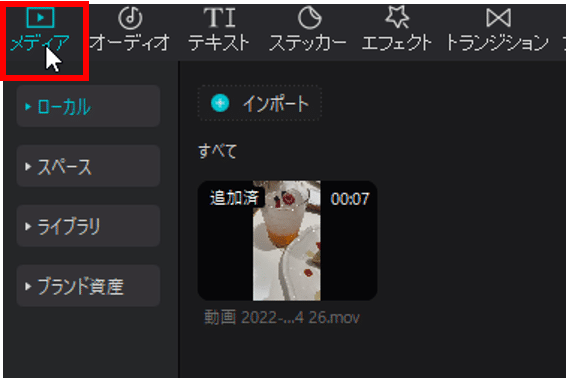
2,「インポート」をクリックします。
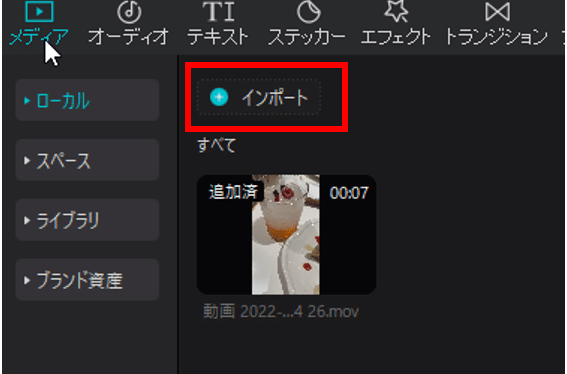
3,動画に入れたいBGMを選択します。

4,インポートしたBGMを動画にドラッグ&ドロップします。

動画をクリックすると、右上に音量調整項目が表示されるので、
スライドバーで音量を調整しましょう。

完成した動画の書き出し方法
動画を書き出すのもめちゃくちゃ簡単です!!!
1,画面右上「エクスポート」をクリックします。
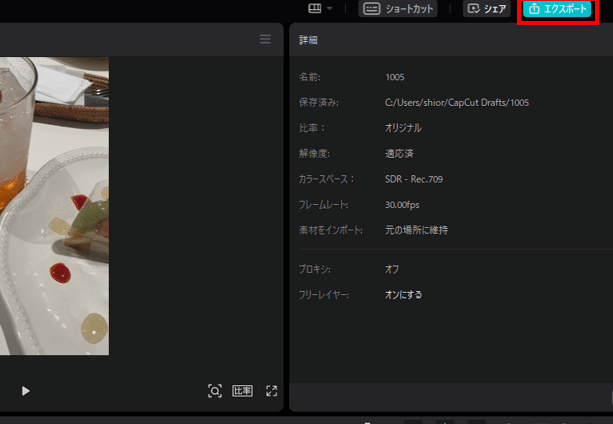
2,動画のタイトルや保存先設定が可能です
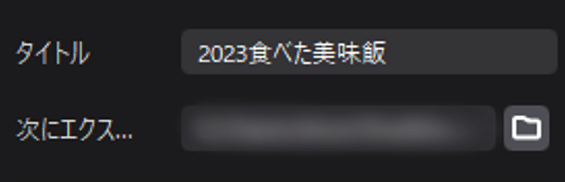
3,他にも、解像度やファイル形式の変更が可能です。

4,「エクスポート」をクリックすると動画の書き出しが可能です。

5,エクスポート後、このような画面が表示されますが、
共有をしないなら「キャンセル」をクリックで大丈夫です。

解説は以上になります!CapCutは機能がシンプルで、わかりやすく、素人でも簡単に高クオリティな動画を作成することができます!
プライベートな動画を作成するのはもちろん、
広告動画を作成するのにも向いていますので、
ぜひ利用してみてくださいね🎶
ちなみに…
▼今回私が作成した動画
https://drive.google.com/file/d/1h5JHEjCSIX9Kug7oVfh0fZqIXAiTeRut/view?usp=sharing
お腹すいてきた~!🤣
長くなりましたが、最後まで読んでくださり、ありがとうございました!
なにかのお役に立てれば…と思います!🙇♀
この記事が気に入ったらサポートをしてみませんか?
