
プログラミングとフォント
1.デフォルト・フォント大きさ変更
プログラミングの入門書は どれを眺めても、その言語の「文法」やら、「コードの構造」(if文やらfor文)の在り来たりな内容ばかりを解説していて、フォントについて解説しているものを、なかなか見かけることが無いですね?
例えば、Visual Studioの開発環境の場合、そのエディタは
MS ゴシック の 9ポイント
あたりの文字がデフォルトで使われています。
「MS ゴシック」自体は、けっこう見やすくて良いとは思うのですが、大画面(例えば 解像度2560x1440ピクセルのモニタ)を使っている場合、文字があまりにも小さくなって、老眼の目には 読み取るのすら 辛くなります。
統合環境(IDE)で使われている文字の大きさを変更するには、2つの方法が有り、
① <Ctrl>キーを押しながら、マウスのホイール(中央のクリクリ)を
上下に回す・・・ 方法と
② <Ctrl>キーと<SHIFT>キーを同時に押しながら、
>キーか <キーを押す・・・この2つの方法
があります。
私は主に②のキー操作を使います。(>キーで文字拡大、<キーで縮小されます。 見やすい文字の大きさになるよう 試してみてください)
フォントが MS ゴシックの場合、18ポイント前後まで 拡大すると、急に文字の線が太くなり、とても見やすくなります。
問題は、Visual Studioを起動するたびに、手動でフォントの大きさを変えていたのでは、面倒でしかたありません。 そんな場合は、デフォルトの文字サイズの設定を変えておきましょう。
①「ツール」→「オプション」→
② 「環境」の中の「フォントおよび色」をクリック
③ フォントのサイズ を 16~18 に変え、→ [OK]を押します
これを1回行っておけば、常に 大きく太い文字で起動されます。
2.プログラミングに適したフォント
プログラミングに使う際のフォントの選び方としては、「半角と全角の文字幅が1:2」になるのを使った方が良いです。 半角の文字の2倍の幅が全角文字に常になる・・・つまり 文字ごとに横幅が変わってしまう「プロポーショナル」フォントを使わない方が良いでしょう。
◎ MS ゴシック ・・・ (等幅のフォント)
X MS P ゴシック ・・・ (文字幅が文字ごとに異なるフォント)
先の例で言うと、フォント名に P が入っているのがプロポーショナルフォントです。 これだと (小説のような場合 印刷された文章としては読みやすいのですが)横方向に 単語が揃わなくなってしまって、プログラム・コードが読みづらくなってしまいます。
Visual Studio の場合、確かに デフォルトで 「MS ゴシック」なので、このままでも良いのですが、プログラムのコードで使う場合に限っては、まずい時があります。
それは、0(ゼロ)と O(オー)や、 I (アイ)と1(いち)と l(エル)の文字の区別がしづらい点です。 見た目だけでは、ほとんど見分けが付きません。
これを打ち間違ってしまうと、なかなかそのミスに気が付かない場合が出てきます。
その他にも、カタカナの濁点と 半濁点が 見分けづらい・・・なんて欠点もあります。
これらの不具合を解消するために 作られたフォントが存在します。
有名な所では、
1)Ricty Diminished フォント
(読み方が難しい? → リクティ デミニッシュト・フォント)
2)源ノ角ゴシック フォント
私のお薦めとしては、
3)NasuM フォント
この3番目の Nasuフォントは、源ノ角フォントから改良されたものらしいので、似通っていますし、源ノ角フォントより入手しやすいと思います。
(Nasuフォントは「プロポーショナル」ですので、必ず 文字幅の均等な NasuMフォントを選択してください)
フォントの比較 ↓ (上が NasuMフォント、下がRicty Diminished )

どちらも フリーフォントですので、無料で入手(ダウンロード)することができます。
3.フォントの追加方法
ネットからダウンロードしてきたフォントの圧縮ファイルを解凍すると、その中に ???.ttf といった拡張子のファイルが出てきます。 (ttf=TrueTypeFontの意味)
これを Windowsにフォント追加(インストール)することで、使えるようになります。
Windows7以前であれば、システムのFontフォルダに これらファイルをコピーするだけでも使えるようになったのですが、
Windows10の場合は、左下の検索枠に ”FONT” と打ち込んで 「フォント設定」の画面を出して、そこから「フォントの追加」を実行しましょう。
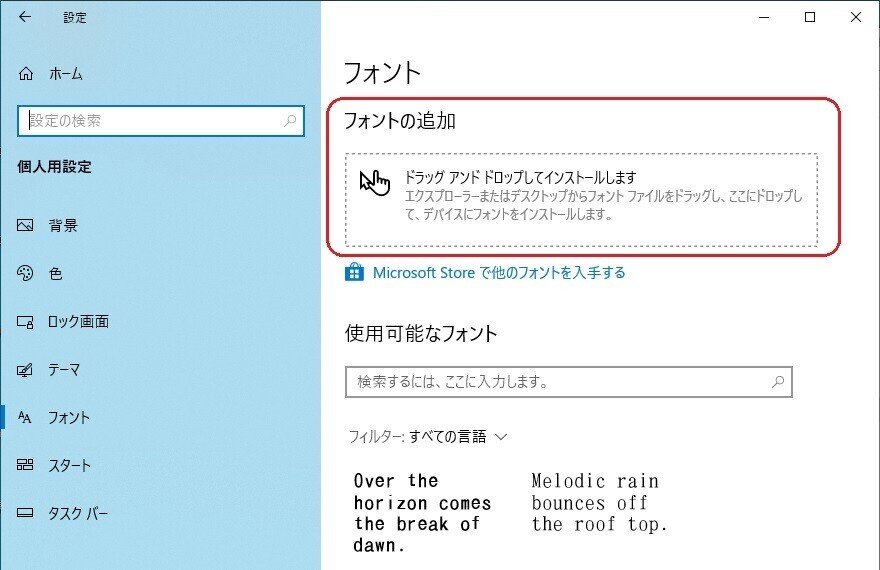
追加したいフォントの ttfファイルを ここに ドラッグ&ドロップするだけでOKです。
Visual Studioのエディタで使うフォントを、例えば NasuMに変えたい場合、
VSを起動して、「ツール」→「オプション」→「環境」の中の「フォントおよび色」を こんな感じ ↓ に変更します。

数字の 0(ゼロ)には 細い斜線が入るので O(オー)と間違えることはありませんし、英小文字の i とj も はっきり区別が付きます。
数字の1(いち)と アルファベットのl(小文字のエル)も まず間違えることはありません。
。
この記事が気に入ったらサポートをしてみませんか?
