
【Rhino】作業平面について
今回は作業平面についてご紹介します。
Rhinoでモデリングするときに皆さん必ず目にしたことがあると思います。
使いこなせると便利ですので、ぜひ活用してみてください。
作業面とは
まず、作業平面とはこの ↓ メッシュ状のものをいいます。
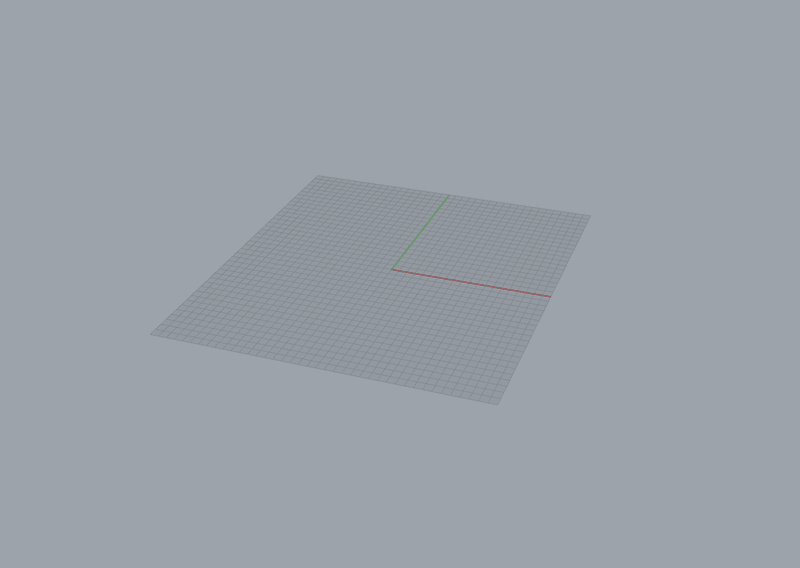
この作業平面を基点にX,Y,Z軸が表示されます。

Rhinoを開くとそれぞれのビューとごとに、デフォルトで作業平面は設定されています。
作業平面の設定

ビューポートを右クリック>作業平面の設定>名前の付いた作業平面、
を開くと

デフォルトで設定されている作業平面が出てきます。
またPerspectiveビューで、ビューポートを右クリック>作業平面の設定>ワールドRight(R)、を選択すると
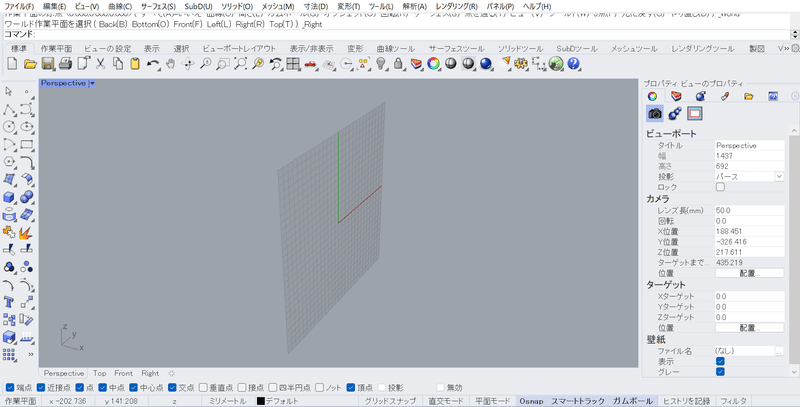
このようにワールドRight(R)の作業平面になります。
作業平面を変えると、どうなるのか
作業平面の変更手順はわかりましたが、そもそも作業平面が違うと、モデリングするうえでどのように違うのでしょうか?
まずは、PerspectivビューでワールドTop(T)と、ワールドRight(R)を比較してみます。
それぞれの作業平面で円錐を配置してみます。

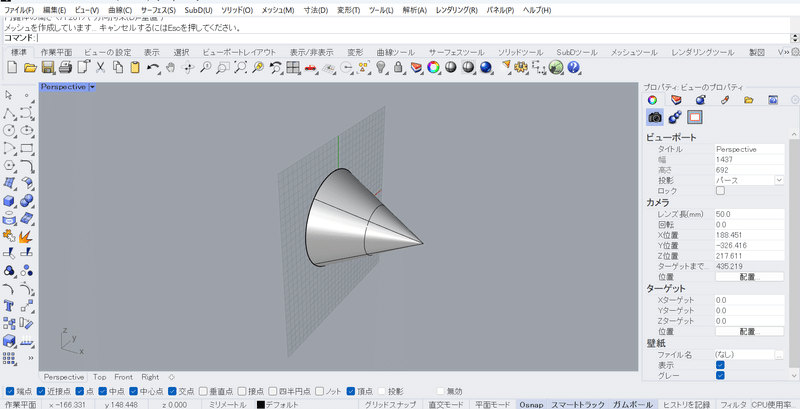
このように、作業平面に乗るように円錐が配置されました。
作業平面の設定・保存方法
作業平面は自分で設定・保存することができます。
デフォルトで設定されている作業平面では、オブジェクトを編集しずらいことがあるかもしれません。
例えば、下記のようなオブジェクトの黄色の面を編集したいとします。
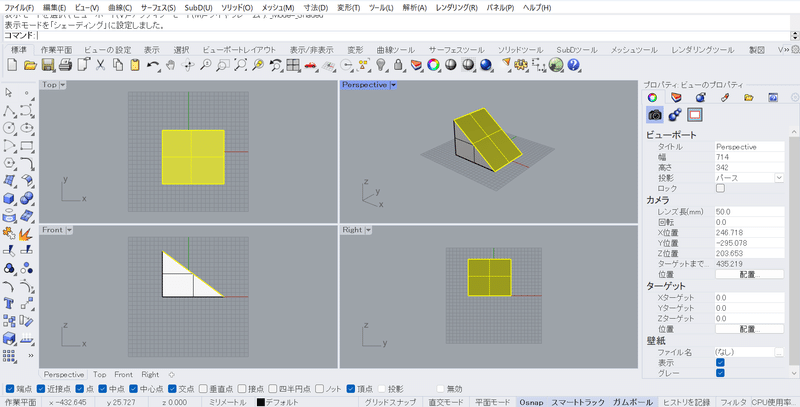
このような斜面になっていると、編集するにはどの作業平面にしても難しいです。
そんな時に作業面を自分で作成します。
コマンドは、「CPlane」です。

CPlane>オブジェクト(O)>オブジェクトを選択、すると

作業平面が設定されます。
また、CPlane>3点(P)>作業平面の原点を指定>X軸の方向を指定>作業面の向きを指定、でも設定がしやすいです。
CPlane~以降の設定方法はほかにもありますので試してみてください。
また、設定した作業平面を名前を付けて保存する方法は

名前の作業平面>名前をつけて保存ボタン>名前入力>OK、です。
保存後は
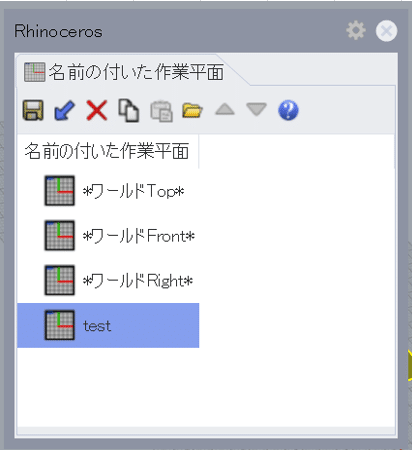
デフォルトで設定されている作業平面に並んで表示されます。
これで保存は完了です。
標準作業平面とユニバーサル作業平面
最後に、標準作業平面とユニバーサル作業平面についてです。
あまり聞きなれないかもしれませんが、知っておくとモデリングするうえで便利かもしれません。

オプション>モデリング補助機能>作業平面、で標準作業平面とユニバーサル作業平面を選択できます。
なにが違うのかというと、標準作業平面の場合
Perspectiveビューは先ほど設定したtestの作業平面、その他のビューは設定を触っていませんので、それぞれワールドTOP(T),ワールドFront(F),ワールドRight(R)の作業平面となっています。

ユニバーサル作業平面の場合
Perspectiveビューでtestの作業平面を設定すると、各ビューがtestの作業平面を起点にTop,Front,Rightになります。
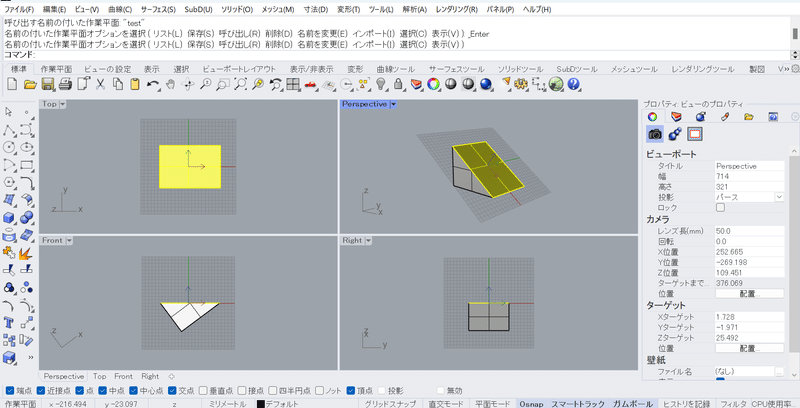
これらのように、作業平面をうまく切り替え・設定をしていけるとモデリングしやすくなるかもしれません。
ぜひ試してみてください!
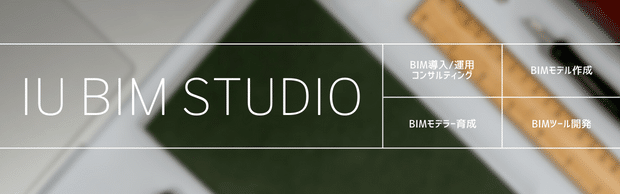
この記事が気に入ったらサポートをしてみませんか?
