
Power Automate Desktop触ってみた!
皆さんこんにちは!
シースリーインデックス株式会社、営業部の佐野です。
前回の記事では『Power Automateってなんだ』と
Microsoft社製品のPower Automateについての概要を
書かせていただきましたが、今回は実際に自動化にチャレンジしてみました!
まずは簡単なもの自動化していこうと思い、
”Excelデータをピポットテーブルにする作業”の
自動化にチャレンジしていきます。
今回用意したExcelデータはこちらです。
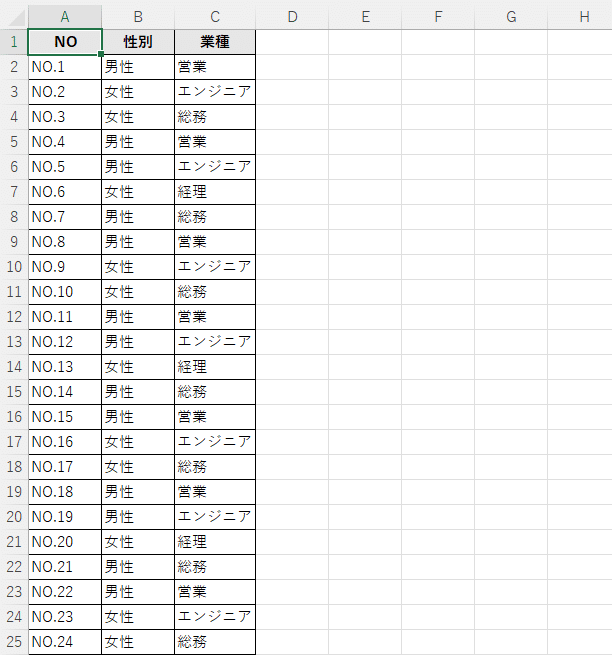
このデータを、ピポットテーブルにしていく作業を自動化して行きたいと思います!
テーブルの完成系がこちらです。
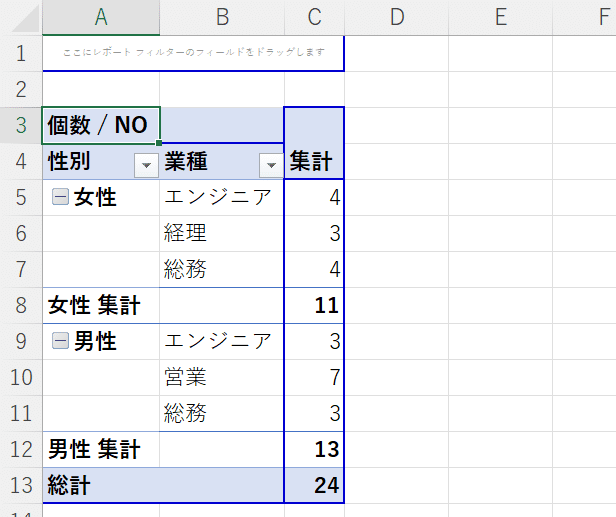
まずは、Power Automate Desktopを開きます。
前回もご紹介しましたが、
実際の開発画面がこちらになります。
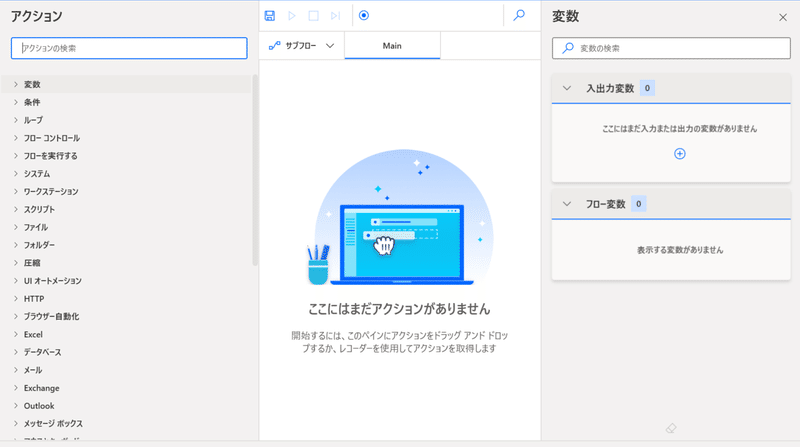
上記開発画面から見ていただくとわかるように、
左側にアクションとテンプレート的な部品がいくつかあります。
今回はExcelの自動化ですので、Excelのアクションの中から
まずは、「Excelの起動」を選んでいきます。
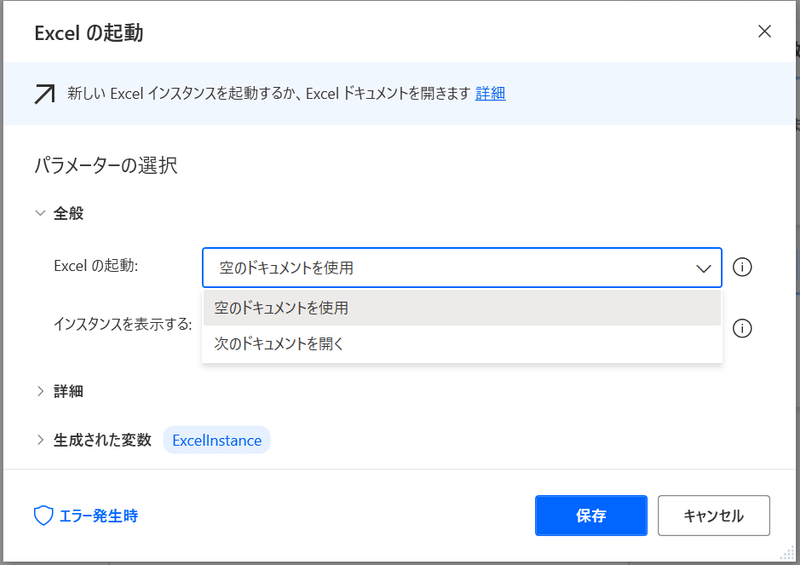
Excelの起動アクションでは新規のExcelを起動するのか(空のドキュメントを使用)既存のExcelを起動するのか(次のドキュメントを開く)を選択します。
既存のサンプルデータを使用しますので、”次のドキュメントを開く”から
”Excelファイルパス”を入力します。
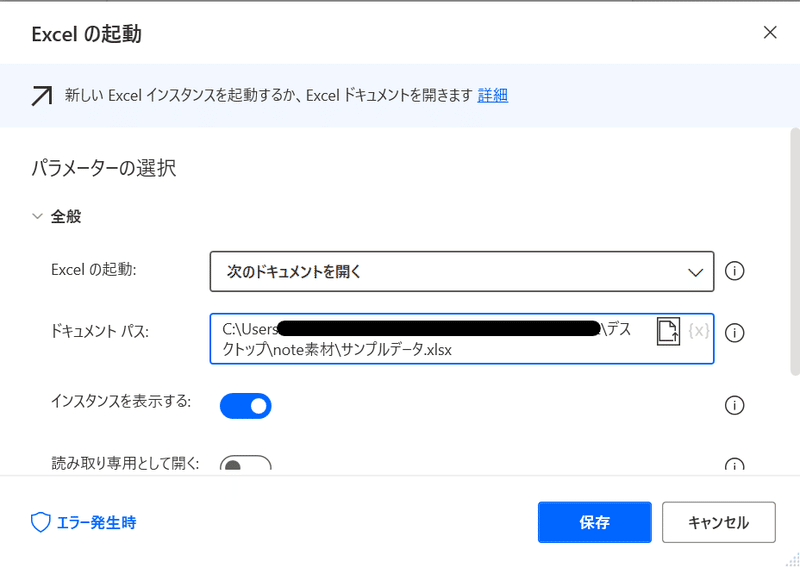
Excelを起動できました。
ここから、Excelの表をピポットテーブルにしていきます。
今回は、ショートカットキーを駆使して
自動化を進めていこうと思います!

ピポットテーブルにするためのショートカットキーは
「Alt + N + V」です。
Power Automate Desktopのアクションにキーボードの「キーの送信」
というアクションがあるので、そちらを使います。

送信するテキスト(キー)を入力していきます。


ピポットテーブルが開かれました。
ここから、ピポットテーブルのフィールドをそれぞれ分けていくのですが
次はアクション”UIオートメーション”内の
「ウィンドウのUI要素をクリックする」を使います。
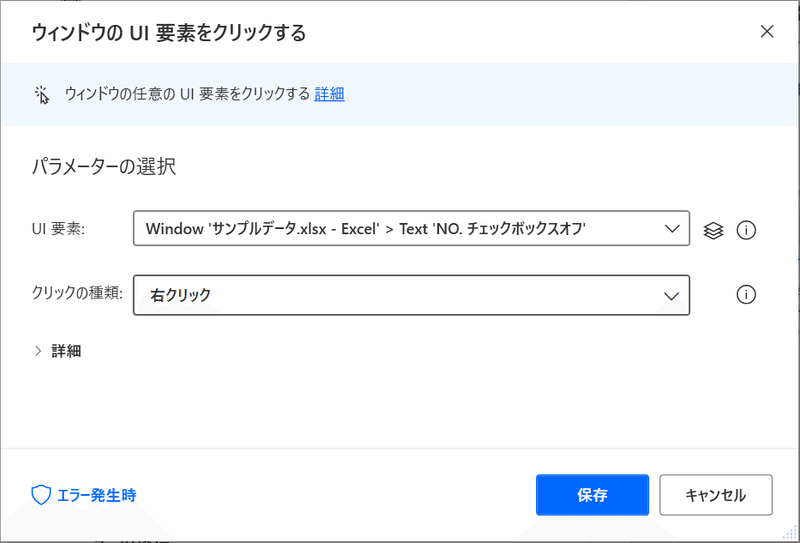
このアクションでは、UI要素を登録しクリック動作を実行することができるため、まずはUI要素を選択していきます。
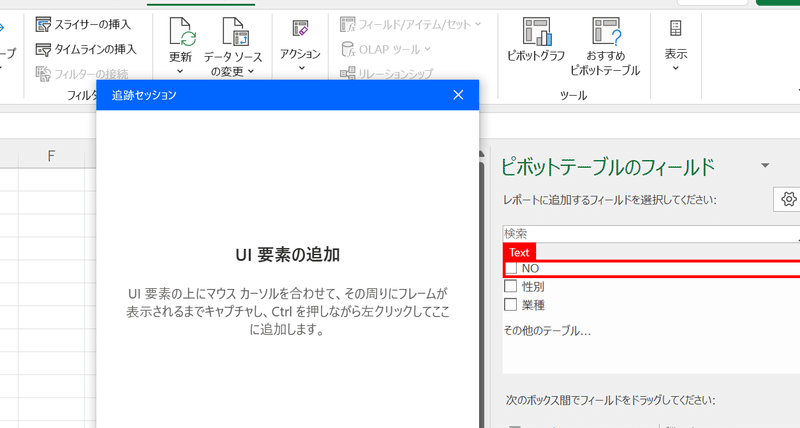
このように、Power Automate DesktopはウィンドウのUI要素を選択することができるため、比較的使いやすいRPAツールだと感じました。
実際に動かしてみた!
実際にPower Automate Desktopを起動させ、
Excelの自動化をしている動画になります。
Power Automate Desktopを利用して
実際に利用してみた感想ですが、
初心者でも直感的に操作できるため非常に簡単にフローを作成することが
できたと思います。
技術知識の少ない営業の私でも、こんな簡単にできました!
実務に活かすにはまだまだ勉強が必要だと思いますが、
今後も活用していきたいと思います。
最後までお読みいただき、ありがとうございます!
今後も、Power Automateに関する記事を書いていこうと思いますので
引き続きよろしくお願いいたします!
弊社では、Power Automateの導入、開発支援も行っております!
ご興味がある方はお気軽にお問い合わせください。
この記事が気に入ったらサポートをしてみませんか?
