
Windows10上で日医標準レセプトソフトサーバを構築(VMware Workstation Player+Ubuntu)
はじめに
2020診療報酬改定トピックを確認するために、Windows上で日医標準レセプトソフト(ORCA)を動かしてみましたので、情報共有です。
・VMware Workstation Playerを使用
・PC動作環境は以下の通り
CPU:Intel(R) Core(TM) i7-6500U CPU @ 2.50GHz 2.60GHz
メモリ:8.00GB
ホストOS:Windows 10 Home
・参考サイト
Windows10上に仮想Ubuntu環境を構築
日医標準レセプトソフト Ubuntu 18.04 LTS(Bionic Beaver)のインストールドキュメント(HTML版)
構築手順
1.VMware Workstation Playerのダウンロード、インストール
2.Ubuntu 18.04 LTSのダウンロード、インストール
3.日医標準レセプトソフトのインストール
1. VMware Workstation Playerのダウンロード、インストール
・下記サイトから、VMware Workstation Playerをダウンロード
https://www.vmware.com/jp/products/workstation-player/workstation-player-evaluation.html

・ダウンロードしたファイルを開くと、各種インストールウィザードが表示されるため、以下の通りに設定のうえ「次へ」を押してインストール
(特段指定が無ければ、デフォルトの設定のままでOK。今回は参考にさせていただいたノートの通り、「カスタマーエクスペリエンス向上プログラムへの参加」のみ、チェックを外してインストールしました。)

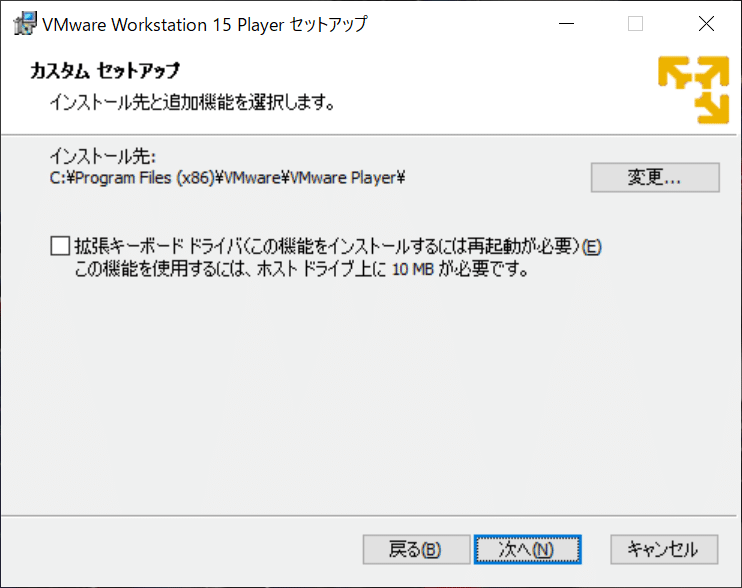



・インストールされたVMwareを開くと、初回のみ利用目的の選択を要求される。(今回はテスト環境の構築が目的なので、「非営利目的(無償)」を選択)
・以下の画面が表示されれば、VMWareのインストールは完了

2. Ubuntu 18.04 LTSのダウンロード、インストール
・下記サイトの手順で、Ubuntu 18.04 LTS(Bionic Beaver)をダウンロード
https://ubuntu.com/download/desktop

・VMwareを起動し「新規仮想マシンの作成」をクリック

・インストーラディスクイメージファイルに、先ほどダウンロードした「Ubuntu 18.04 LTS」のisoファイルを選択して次へ

・Linuxのパーソナライズにてフルネーム・ユーザ名に「oruser」、パスワードは任意に入力して次へ

・任意の仮想マシン名を入力 (極力空白や全角文字は使わないこと)
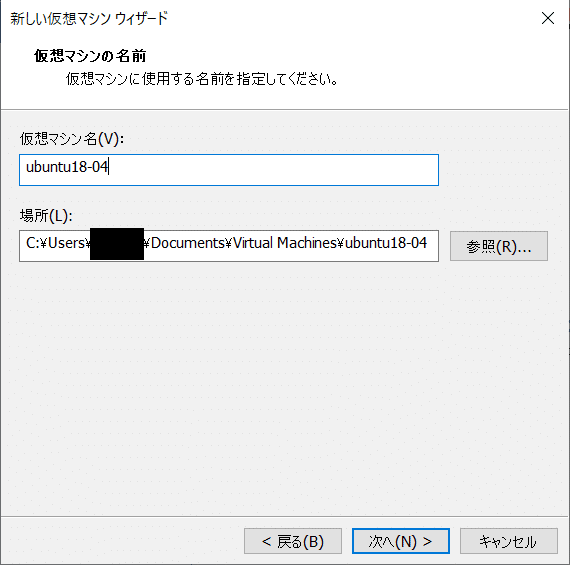
・ディスク容量を設定(今回は推奨容量のままで、単一ファイル格納に設定しました)

・設定が完了すると勝手にパワーオンし、色々インストールされていく・・・
※下記が表示されたら、ダウンロードしてインストールをクリックしてください
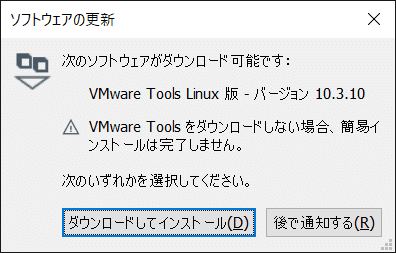
・環境が立ち上がります!!
3. 日医標準レセプトソフトのインストール
・【Linuxのパーソナライズ】で設定したユーザ名「oruser」とパスワードでサインインしてください

・左上のアクティビティをクリックして、検索バーに terminal と入力し候補一覧の「端末」を選択してターミナルエミュレータを起動して下さい

・以後のコマンドはターミナルエミュレータに入力して下さい。

・sudoコマンドを実行しrootになります。
oruser@ubuntu18-04:~$ sudo -i
[sudo] password for oruser:
root@ubuntu18-04:~#・Keyringとapt-lineの追加
・ORCAセンターサーバのapt-lineのパッケージを利用するため、apt-lineの公開鍵をapt-keyに追加します。wgetコマンドによりapt-lineの公開鍵を取得します。
# wget -q https://ftp.orca.med.or.jp/pub/ubuntu/archive.key
# ls でarchive.keyが表示されることを確認・apt-keyコマンドによりapt-keyに追加します。
# apt-key add archive.key・日レセのパッケージを取得するためのapt-lineを追加します。apt-lineの設定ファイル(jma-receipt-bionic51.list)を公式ウェブサイトから取得し、/etc/apt/sources.list.d以下に配置します。
# wget -q -O /etc/apt/sources.list.d/jma-receipt-bionic51.list https://ftp.orca.med.or.jp/pub/ubuntu/jma-receipt-bionic51.list次のコマンドでパッケージデータベースを更新します。
# apt-get update・一般ユーザに戻る
以後の設定は日レセクライアントを使用するユーザで行ないます。
# exit
ログアウト
$・日レセのインストールと設定
・日レセサーバ本体のjma-receiptパッケージをインストールします。
jma-receiptパッケージと依存する多くのソフトウェアがインストールされるため若干時間がかかります。
$ sudo apt-get install -y jma-receipt・ORCA プロジェクト・センターサーバ更新による特別処理をします。
$ wget http://ftp.orca.med.or.jp/pub/etc/install_modules_for_ftp.tgz
$ tar xvzf install_modules_for_ftp.tgz
$ cd install_modules_for_ftp
$ sudo -u orca ./install_modules.sh・jma-receiptパッケージのインストールが完了後、データベースのセットアップを行なうために jma-setup を実行してください。
※旧バージョンから移行する場合は、データベースの移行・セットアップを参照してください。
$ sudo jma-setup・jma-receipt を再起動して下さい。
最初の起動時、日医標準レセプトソフトのプロセスが起動しない場合があります。
上記ケースを考慮し、一度停止コマンドを実行し、起動コマンドを入力します。
$ sudo service jma-receipt start
$ sudo service jma-receipt stop
$ sudo service jma-receipt start・ormasterパスワードの設定
日レセのセットアップ直後のデータベースに登録されているormasterユーザにパスワードを設定します。以下のコマンドを実行すると、/etc/jma-receipt/passwdが存在しない場合は、ormasterのパスワード設定を求められるので、任意のパスワードを設定してください。
$ sudo -u orca /usr/lib/jma-receipt/bin/passwd_store.sh・日レセに他のユーザを追加したい場合は、日レセを起動し、[01 医事業務]→[91 マスタ登録]→[101 システム管理マスタ]→管理コード[1010 職員情報]から追加します。
・panda-client2のインストール
日レセのクライアントに必要なパッケージをインストールします。
$ sudo apt-get install -y panda-client2・ここまでの設定で日レセが正しく動いているかどうかを確認します。glclient2を起動します。

・ユーザ名とパスワードには【ormasterパスワードの設定】で設定したユーザ名(ormaster)とパスワードを入力して下さい。
入力後、接続をクリックすれば日医標準レセプトソフトのマスターメニューの画面が開きます。


・以上で構築作業は完了です
この記事が気に入ったらサポートをしてみませんか?
