
Photo by
4yournote913
初心者のための仕事で使えるGoogle スプレッドシート仕事術 〜データの復元編〜
ご訪問いただきまして、ありがとうございます。
ブルーノくんです。
エクセルでSUMを使えなかった私が
今ではGoogle スプレッドシートで仕分けの自動化までできるようになった
基本の4ステップをお届けします。
最後のステップは、データの復元と変更履歴の確認方法です。
データを間違えて削除してしまった!!
誰がいつ変更したのかわからなくなってしまった!!
という時にとても便利な方法です。
エクセルでは、データを保存したら最新の保存状態にしか戻せません。
しかし!Googleスプレッドシートなら、1週間前のデータでも復元できます。
やり方はこちらです。
「ヘルプ」の横にある「最終編集日:〜」をクリック
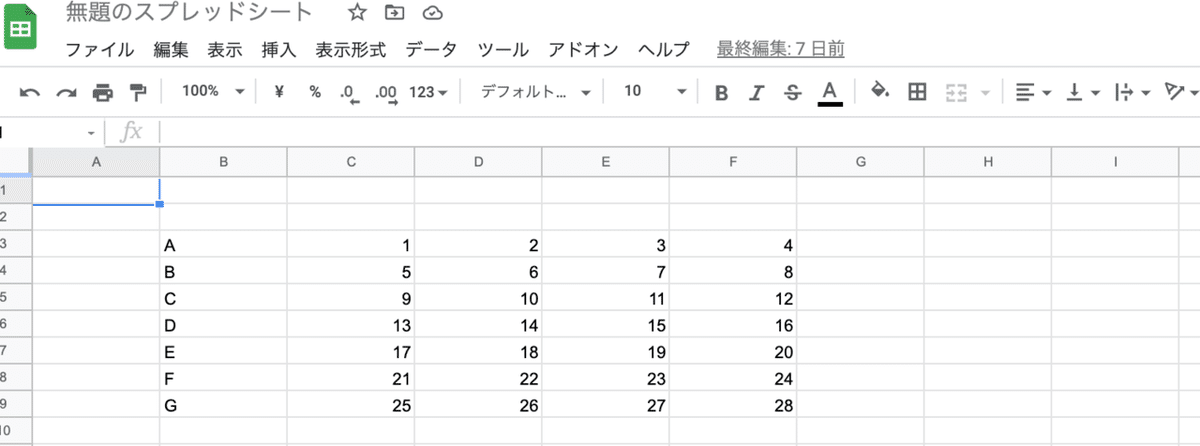
するとこのような画面が現れます。

右側に出てくるのが、いつの時点にどのような編集をしたかわかるリストです。
戻したいリストをクリックして、左上にある「この版を復元」を
クリックして、復元完了です。
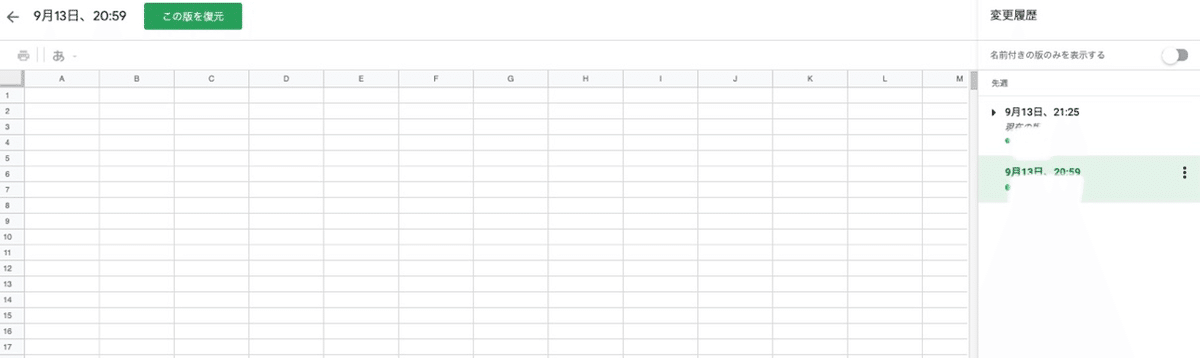
簡単ですね。
これで、間違って保存してしまっても復元ができます。
また、Googleスプレッドシートの特徴として
複数人で編集ができるのですが、誰が更新したのか履歴を見ることができます。
まず、編集履歴を見たいセルで右クリックをします。
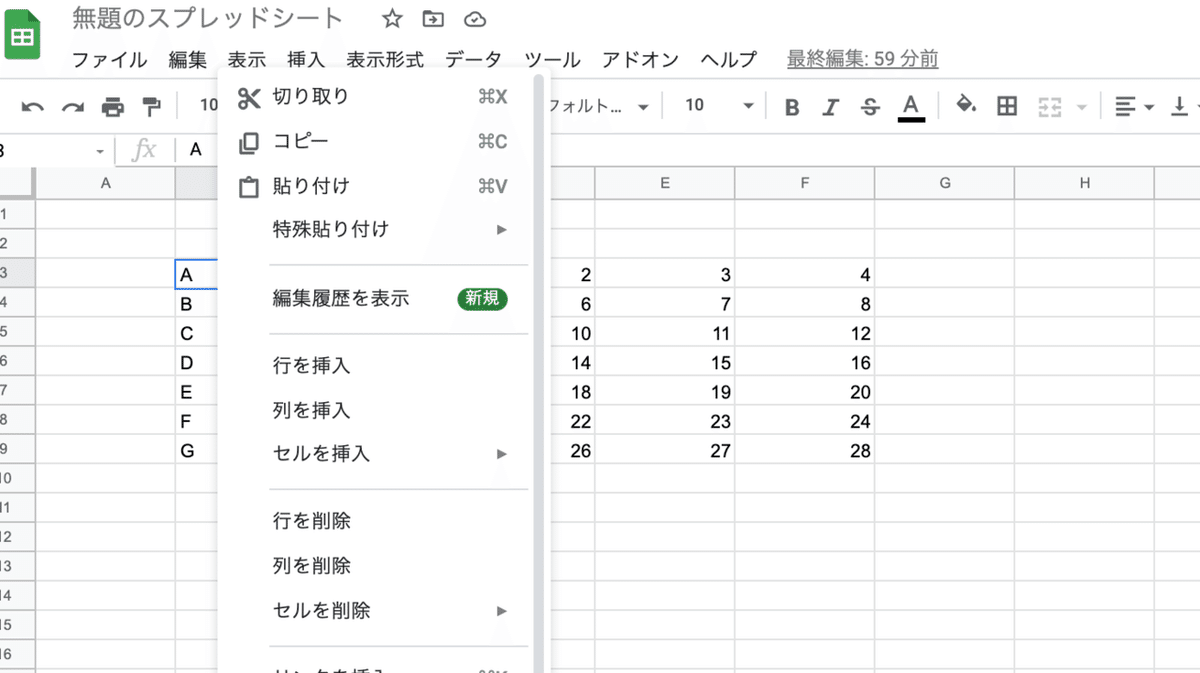
「編集履歴を表示」を選択すると、
誰がどのような編集をしたのかが一目瞭然

以上が、データの復元と変更履歴の確認方法です。
これで、なにかあったときでも簡単に元通りです。
ステップ4まで読んでいただきありがとうございました。
次回は、実践で使える内容を余すところなくお伝えしますので
すぐに業務につかいたいと思う方は、そちらをご覧いただければ幸いです。
ここまで読んでいただき、本当にありがとうございました。
この記事が気に入ったらサポートをしてみませんか?
