Glideの凄さ
〇番組の情報
https://www.value-press.com/pressrelease/261425
Bunta3です。上記番組を見て元気になりました。皆さんが試しておぉ、と思うだろうGlideの例を用意しました。
追記)作成物は以下の通りです。自分の環境にコピーもできますのでお楽しみください。
○完成品
https://Opendata-test.glideapp.io/
〇作るのに必要な環境
・Googleドライブ
・上と紐づいたGlideアカウントの登録(https://glideapps.com/)
Glideはオープンデータで特に威力を発揮します。
ちょっと難しいですが慣れればダウンロードから完成まで5分かかりません。各地のオープンデータを活用するアイデアを試してください。
※見られて困る情報、自分の家の位置情報を公開してしまわないよう注意!
私は豊明市民なので、豊明市のAED設置場所のCSVをソースにします。
〇元データ
https://www.city.toyoake.lg.jp/3879.htm
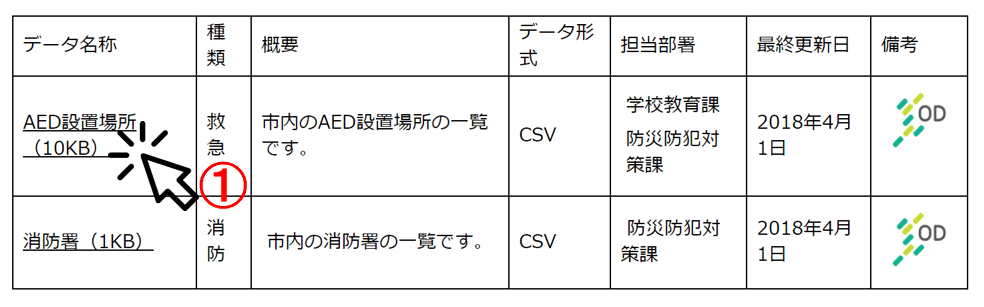
①AED設置場所のCSVを入手してスプレッドシートで開く
緯度経度が別セルなので、N列の[備考]に緯度+カンマ(,)+経度となるよう数式を追加しました。
(N2セルに =H2&","&I2 を入力してN3以降にコピペした)
↓↓↓↓↓↓↓↓↓↓↓↓↓↓↓↓↓↓↓↓↓
〇編集後のスプレッドシート(N列のみ変更)
https://docs.google.com/spreadsheets/d/14XkWsKTrSjH-WSBR3-79qiYEJLhH9kAX0T_I9wgAAao/edit?usp=sharing

②Glideで登録したGoogleアカウントであることを確認する
(違う場合はアカウント切替してください)
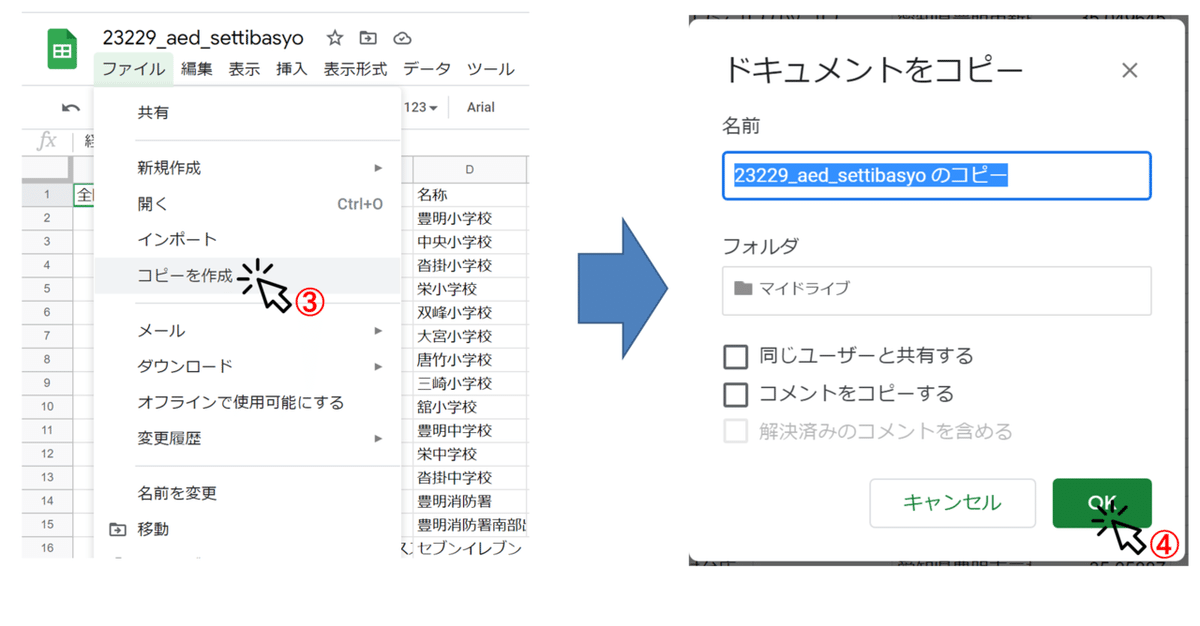
③④スプレッドシートをコピーする
ファイル→コピーの作成→Glideで登録したアカウントのドライブに保存。
※保存する名前は任意で

⑤⑥ Glideを起動し、[From Google Sheet]を選択し、④で保存したファイルを選択してSELECTをクリックする

⑦Layoutをクリック
⑧MAPをクリック
⑨Addressを[識別値]から[備考]に変更
Titleを[識別値]から[名称]に変更
Detailsを[種別]から[住所表記]に変更

⑩青いボタンをクリックするとマップ表示になります。
(私は感動しました)

本当は地図が出るのですが、Glideを使っている人が多いのか、マップが真っ白でした。
・マップ表示
・リスト表示
・リストの一つを選んで詳細表示などお楽しみください
オープンデータの利用促進に多大な力を持っています。
まだ、先があります。AEDが必要なときは一刻を争います。もしも一番近い順にリストがソートされたり、そこまでGoogleマップの機能でルートが表示出来たら素敵だと思いませんか?
※要GPS ON

⑪DATAをクリック
⑫青い[+]をクリック

⑪[New Column]を[距離]に変更
[Text]を[Distance]に変更
fromを[備考]に変更
Doneをクリック
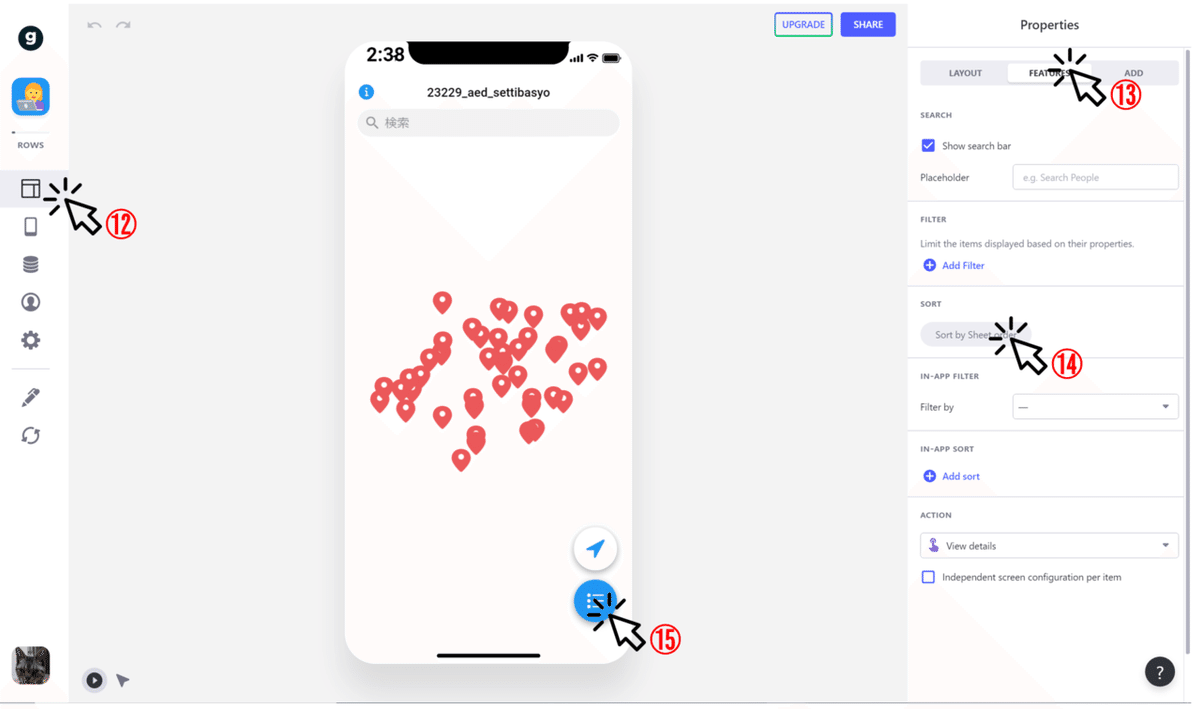
⑫Layoutをクリック
⑬FEATURESをクリック
⑭SORTをクリックし[Sheet order]から[距離]に変更する
⑮青いリストボタンをクリック

⑯Captionを[名称]から[距離]に変更する
⑰青いボタンを2回クリック

近い順にソートされました。
皆さんも手持ちのスプレッドシートやエクセルで色々な活用方法を考えてみてください。
追加)経路探索の為に使うマップオブジェクトを追加していませんでした。
(見直して気が付きました)
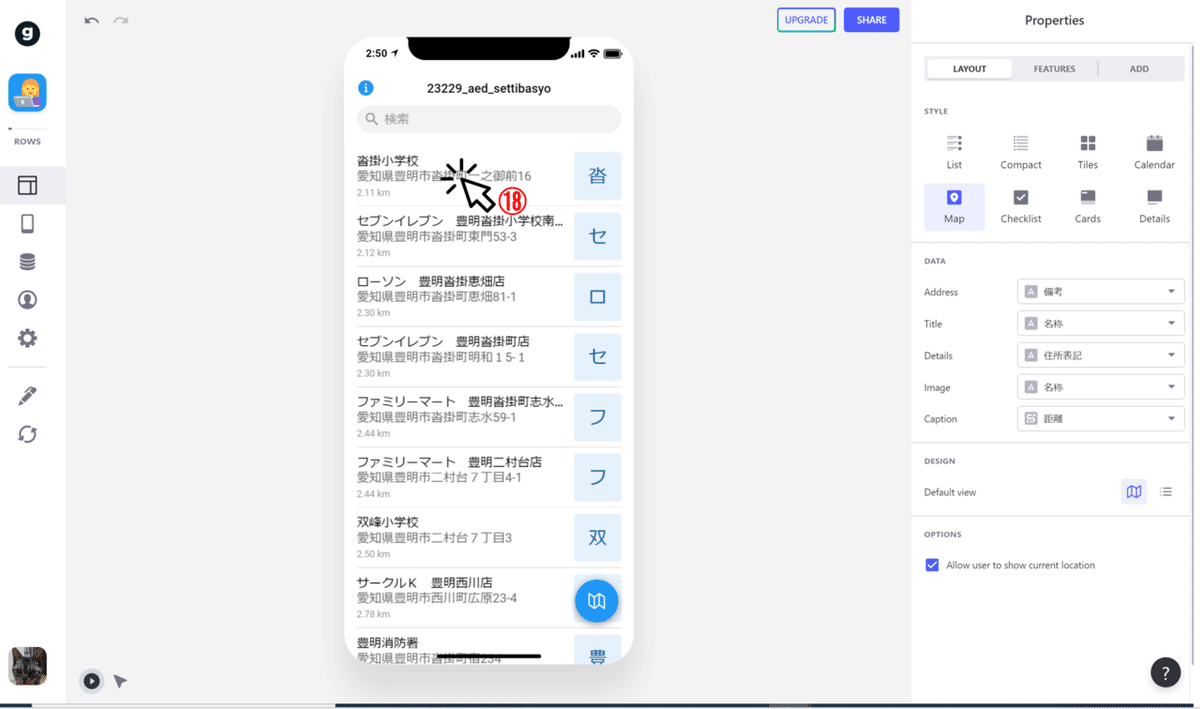
⑱一つレコードを選んで詳細内容を表示する
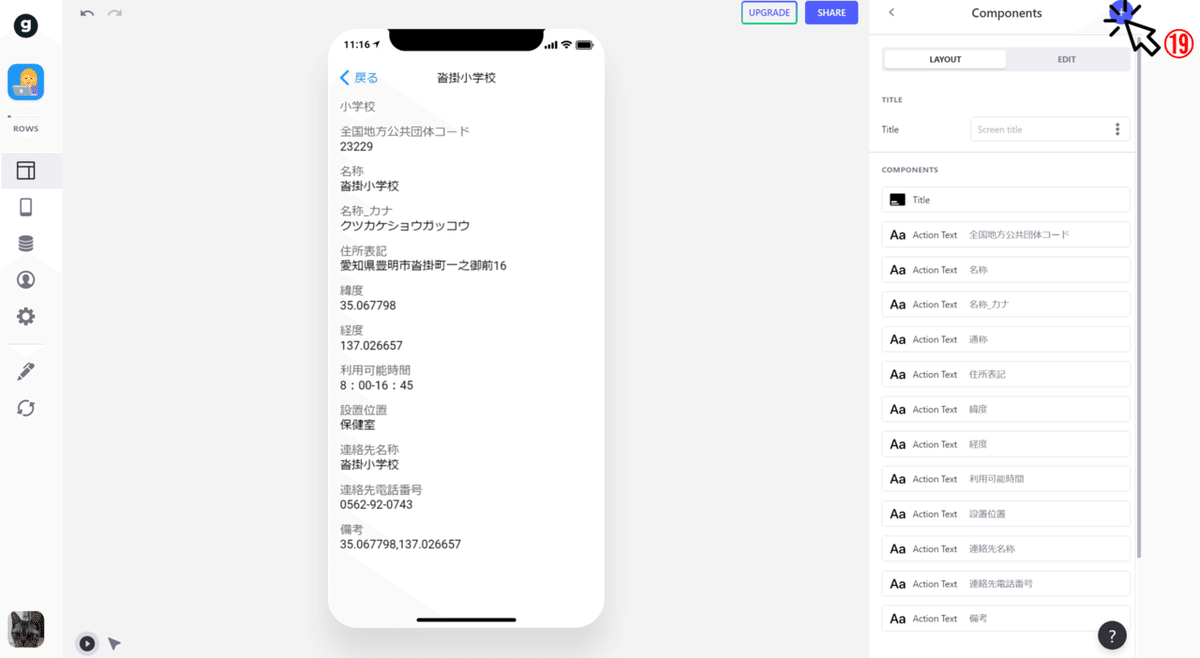
⑲青い[+]をクリック
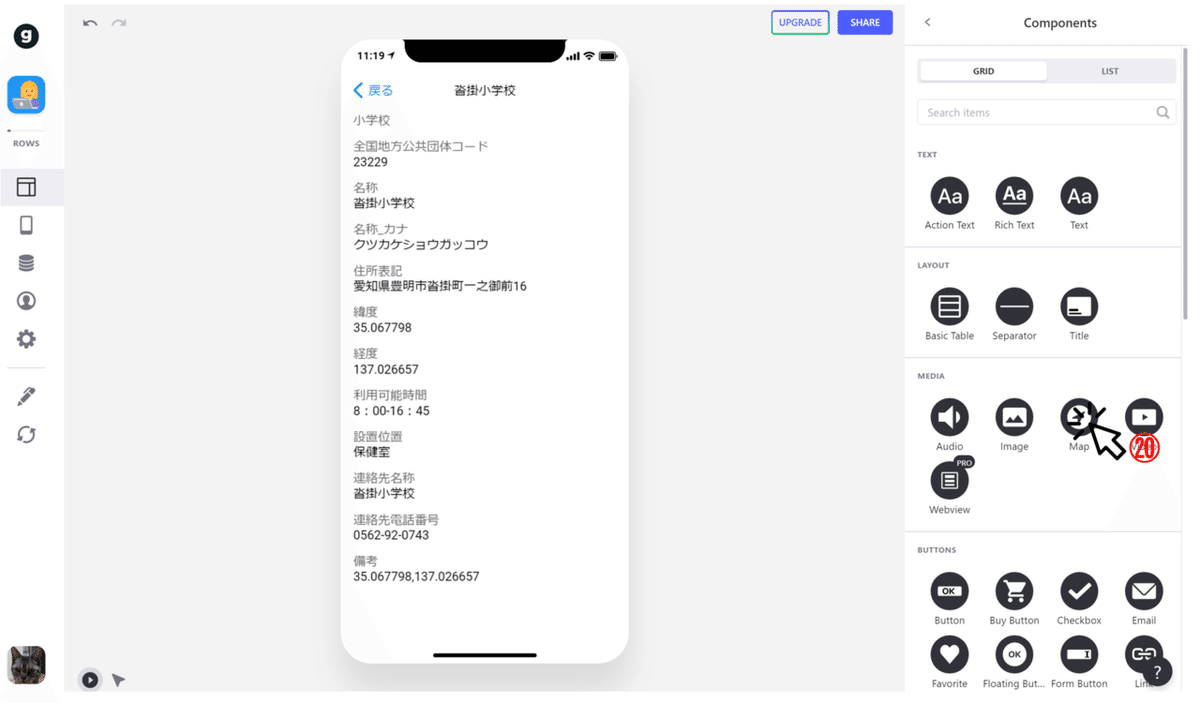
⑳マップオブジェクトをクリック
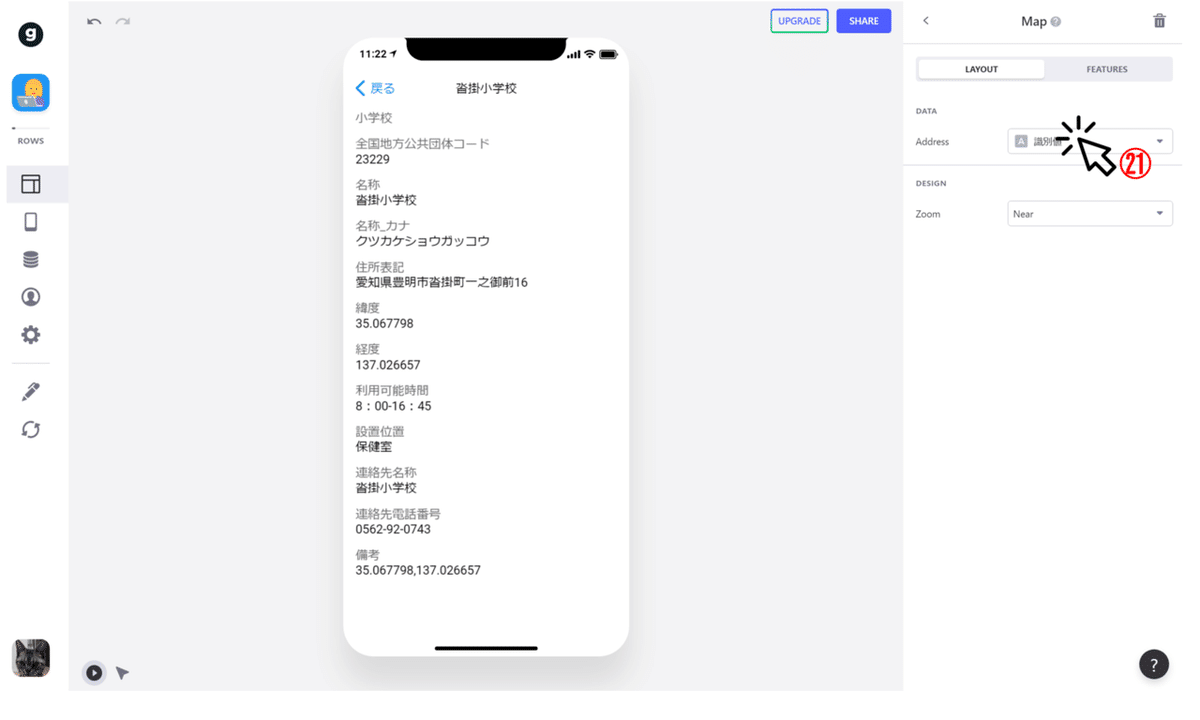
㉑Addressを[識別地]から[備考]に変更

㉒MAPを一番上(■Title)までドラッグアンドドロップ

出来上がり。マップのピンをダブルクリックでGoogle MAPに遷移しますので経路検索もできます。
基本機能でここまで出来るのがGlideの凄いところ
㉓[Share]をクリック
㉔[Publish app]をクリック

これで公開できるようになりました。リンクは変更する事が可能です。
この記事が気に入ったらサポートをしてみませんか?
