被災時の地域の情報把握のために(初期セットアップ)(TOOL名:Damagedpoint)
市町村レベルで被災の現状把握の為に活用できると思います。橋が壊れた、通行不可能などを発見したら現地で「メッセージ」「コメント」「ロケーション」情報を入力し提出(✓)すると、役所など離れた所からでもすぐに確認できます。
※GPS精度の都合で位置情報は40m程度ずれてしまうこともあります
※相談なく改良、改変OKです。使用事例を教えて頂けたら幸いです。
目次
①~⑩ 初期セットアップ。一回のみ実施
⑪ リンクの公開 仕組みがシンプルなので市町村程度のエリアが良いと考えます。
⑫~⑬ カテゴリがない場合の追加方法
⑭~⑱ レポートの作成方法
〇ツールのリンク(damagedPoint(report)
〇使い方
■初期セットアップ
①「このアプリをコピーする」をクリックすると、自分のGoogleドライブにツールがコピーされます。ローカルにコピーしてから使用してください。

②ツールを置きたいGoogleアカウントでサインアップしてください


③NEXT → NEXT →NEXT →DONEでチュートリアル終了

④Edit SheetをクリックするとGoogleドライブ上のスプレッドシートが表示します。
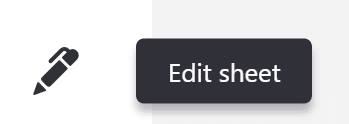
⑤Caseシートにあるサンプルのケース(2行目~)は削除してください。

⑥POSTシートにあるサンプルのレポート(2行目~)も削除してください

⑦Reload Sheetをクリックする
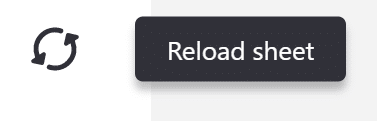
⑧サンプルのケースとレポートが全て消えました。

■リンクの公開
⑨Shareをクリック
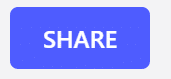
⑩Publish appをクリック

⑪リンクをCopyして、公開してください。
例)〇〇県××市の災害情報ありましたら以下リンクで情報提供ください等

■カテゴリの追加方法
⑫make Case をクリックして任意のケース名(カテゴリ)を追加してください
例)「橋が通行不可」を入力し、右上の提出(✓)をクリック

⑬カテゴリが追加されました

■レポートの追加方法
⑭カテゴリ(橋が通行不可)を選んだあと、add Postをクリックし

⑮メッセージ入力、画像アップロード、現在位置をONにしてください
その後右上の提出(✓)をクリック

⑯現在地情報の使用は許可をクリック(GPS情報を出力するため)

⑰レポートが作成されました

⑱登録された情報(例)はこのようになっています。

この記事が気に入ったらサポートをしてみませんか?
