
Power BIでデータ可視化を簡単に
分析屋の竹原です。
技術ブログ第2弾として、取得したデータを活用するためにBIツールの一つである、Power BIを使用した可視化法をご説明させていただきます。
第1弾では、簡単なデータの取得方法についてご説明させていただきました。こちらで取得したデータは、数字や文字列が並んだテーブルデータとなっています。このままでは、私たちはデータの内容を把握することができません。データを可視化することで、データの内容を把握していく必要があります。
可視化を行う目的とは
可視化を行う目的は、必要な情報を分かりやすく表示することでデータ理解をしやすくすることです。データは、膨大な量の数値や文字列が記載された情報になります。このデータを、人の目で見て現状把握や課題を見つけるということは非常に難しいです。私たちは、データが可視化されていなければその内容を把握することができません。そのため、様々なツールを使用して可視化を行っていく必要があります。
主な可視化を行うことによるメリットは、3つです。
現状把握をしやすくなる
意思決定のサポートとなる
新たな課題を発見できる
Power BI(PBI)について
PBIとは
PBIは、Microsoft社が提供しているBIツールになります。ローコード・ノーコードでデータの可視化を行うことができるという特徴があります。一度作成方法を学んでしまえば、簡単に可視化を行っていくことができるようになります。また、PBIは画面の開発のみであれば無料で作成する事ができ、導入コストが低い点もPBIの特徴の一つです。
PBIインストール方法
PBIのインストールは以下の手順でインストール可能です。
1.以下URLから、言語を選択し「ダウンロード」をクリック
※自己PCのビット数にあったexeファイルを選択すること
2.exeファイルを開き、以下の手順でインストールを完了させる
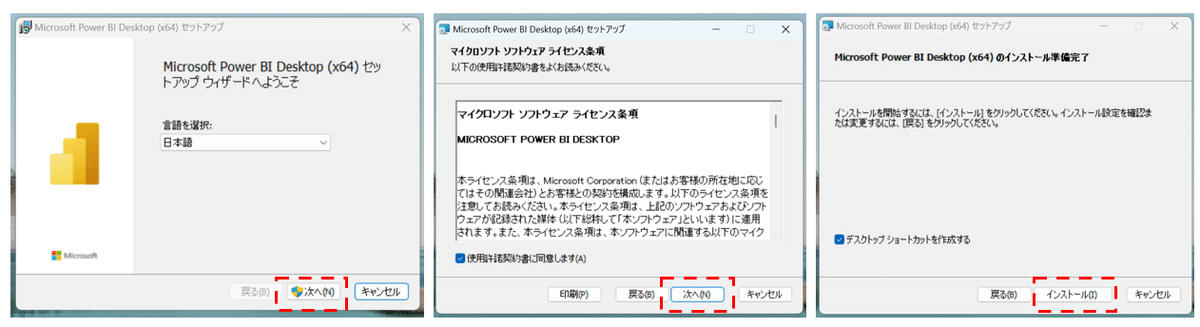
使用データについて今回は、簡単なダミーデータを用いてPBIレポートの開発を行っていきます。使用データは、添付したExcelデータになります。データ詳細は、表1に示した通りです。

Power BIの使用方法
PBIのインストールが終了すると、自動でPBIが開きます。
※開かなかった場合、PC内でPower BIと検索してアプリを開いてください
画面説明
画面作成を行う前に、PBIで主に使用する画面の説明をします。
以下の2つの画面を操作して作成を行います。
①キャンパス:
この範囲内にグラフ等のビジュアルを複数表示させることができる
②ペイン一覧:
各ペイン内のアイテムを組み合わせてビジュアルを作成することができる
ビルドペイン:表示させるビジュアルの種類を選ぶ
データペイン:使用しているデータを選ぶ

データ読込
データ読込画面左上部に「データ取得」という項目があります。下矢印付近をクリックすると、使用頻度の高いデータソースへアクセスすることができるコネクタ情報が表示されます。今回使用するデータはエクセルデータなので、「Excelブック」を選択します。自分のローカルファイルから、使用するエクセルファイルを選択しデータを取り込みます。

データを取り込むと、「ナビゲーター」画面が表示されます。今回は、エクセルのシートおよびテーブル情報が表示されているため、テールデータを読み込んでいきます。「テーブル1」にチェックを入れ、「読み込み」をクリックするとデータの読み込みが開始されます。

画面作成
添付データから簡単なPBIレポートを作成してみました。この画面をイメージして実際に作成していきましょう。

この画面を作成するにあたって使用したビジュアルは、以下の5種類です。
図形:今回はタイトルを表示させるために使用
スライサー:フィルター機能を持つビジュアル、指定した情報に絞り込める
カード:数字や文字列をレポート上に表示するビジュアル
折れ線グラフ:折れ線グラフを表示するビジュアル
マトリックス:行と列に値を持つ表を表示するビジュアル
それでは、画面の作成を始めていきます。PPTを作成するイメージで作成していくと抵抗感が下がるかもしれません。
簡単なビジュアルの作成は以下の手順で進めていきます。
以下の4手順を繰り返すことで、一つのレポートを作成していきます。
この手順を繰り返し、自分なりのレポートを作成してみてください。
①作成したいビジュアルのビルドを選択する
画面右側のビルドペインから、作成したいビジュアルを選択します。選択を行うと、キャンパス上にデータの入っていないビジュアルが表示されます。
※ビルドペインが表示されていない場合、画面右端の「+(カスタマイズ)」からビルドにチェックを入れる。その際に、書式にもチェックを入れる。

②必要なデータを入れる
ビジュアルを選択すると、ビルドペインの下部にデータを入れることができる箱が表示されます。ここに、データペインからテーブル内の列を入れます。データを入力すると、ビジュアルに即時反映されます。
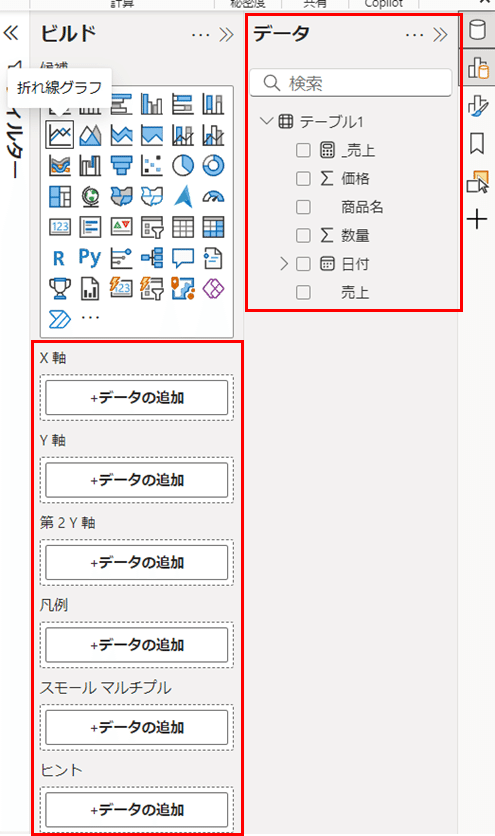
③ビジュアルを適切な場所へ配置する
データを入れ終えたら、基本的なビジュアル作成は完了です。その後、PPTなどのようにビジュアルを適切な場所へ移動させたり、サイズ調整等を行います。
④書式設定によるビジュアル調整
最後に、書式ペインからビジュアルの細かな仕様を調整していきます。主に、表示の見かけを変更させていきます。他にも、背景色やフォントサイズ等を変更することが可能です。
※次のビジュアルを作成する際は、キャンパス内をクリックしてビジュアルが選択されていない状態にしてから①の操作を行ってください。
更新方法
データは日々更新されていき、その更新に合わせてレポートも更新していく必要があります。PBIのデータ更新は、データソースに新規列が追加されない限りボタン一つで更新可能です。「ホーム」タブの中央付近に「更新」ボタンがあります。こちらをクリックするだけで更新することが可能になります。データが更新されたら、こまめに更新を行い最新のデータが閲覧できるようにしましょう。

おわりに
このように、PBIでデータを可視化して分かりやすいレポートを作成していくことができます。今回は、PBIの基礎ということで簡単な作成方法のみお伝えしております。学べば学ぶほど、表示できるデータの範囲が増えたり、高度な画面作成をしたりすることができます。興味がありましたら挑戦してみてください。皆様がデータを可視化するための候補としてPBIが使えそうだなと思っていただけていれば幸いです。
ここまでお読みいただき、ありがとうございました!
この記事が少しでも参考になりましたら「スキ」を押していただけると幸いです!
分析屋ではBIを使ったデータ可視化に関するサービスサイトもございます。Power BIやTableauに関するお困りごとがございましたらお気軽にお問い合わせください。
株式会社分析屋について
弊社が作成を行いました分析レポートを、鎌倉市観光協会様HPに掲載いただきました。
ホームページはこちら。
noteでの会社紹介記事はこちら。
【データ分析で日本を豊かに】
分析屋はシステム分野・ライフサイエンス分野・マーケティング分野の知見を生かし、多種多様な分野の企業様のデータ分析のご支援をさせていただいております。 「あなたの問題解決をする」をモットーに、お客様の抱える課題にあわせた解析・分析手法を用いて、問題解決へのお手伝いをいたします!
【マーケティング】
マーケティング戦略上の目的に向けて、各種のデータ統合及び加工ならびにPDCAサイクル運用全般を支援や高度なデータ分析技術により複雑な課題解決に向けての分析サービスを提供いたします。
【システム】
アプリケーション開発やデータベース構築、WEBサイト構築、運用保守業務などお客様の問題やご要望に沿ってご支援いたします。
【ライフサイエンス】
機械学習や各種アルゴリズムなどの解析アルゴリズム開発サービスを提供いたします。過去には医療系のバイタルデータを扱った解析が主でしたが、今後はそれらで培った経験・技術を工業など他の分野の企業様の問題解決にも役立てていく方針です。
【SES】
SESサービスも行っております。
