
LabChartの使い方メモ②
梅雨が明けたと思ったら毎日夕立が続く日々……洗濯物を干すタイミングが難しい状況です。
最近はお客様へのデモに向けて、社内の様々なデモ機に触れて勉強しております。
さて、今回LabChartの扱い方について触れていきたいと思います。
〇Event Managerエクステンションの活用法:一定の閾値を超えた際の刺激発信
LabChartには拡張機能として「モジュール」と「エクステンション」が存在しますが、そのうち「エクステンション」は無料でインストールすることが可能です。Event Managerエクステンションは、特定のイベントが発生した際に自動的に指定の動作を行う機能を追加できます。
ここでは1チャンネルで一定の電圧を超えた際にスティムレータ (刺激装置) から刺激パルスが出力されるよう設定をします。

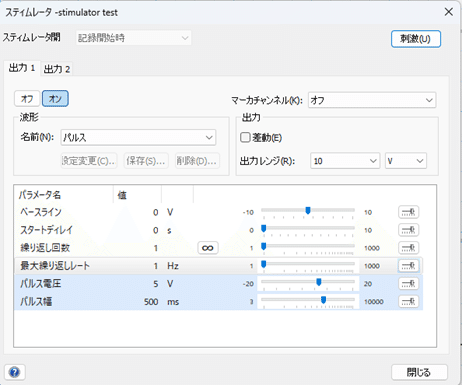
「セットアップ→スティムレータ」を選択し、与えたいパルスの設定をします。上記の場合、パルス幅500 µs、振幅5 Vの刺激を単回発する設定となります。これでチャートの記録中は刺激ボタンが有効になり、ボタンを押せば刺激がスティムレータから発信されるようになります。
マクロを使って、刺激ボタンをクリックするというステップを覚えさせます。
まずLabChartサンプリングを開始しましょう。サンプリングするために「スタート」をボタンをクリックします。
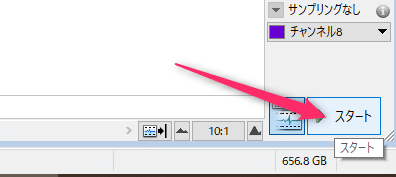
そして「マクロ→記録開始」を選択し、マクロの記録を行います。LabChartのマクロはVisual Basicが用いられており、Excel等と同じように記録したり、構文を作成することができます。
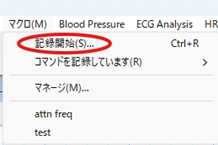
「セットアップ→スティムレータ」を選択すると、先ほどは無効になっていた「刺激」ボタンが押せるようになっています。
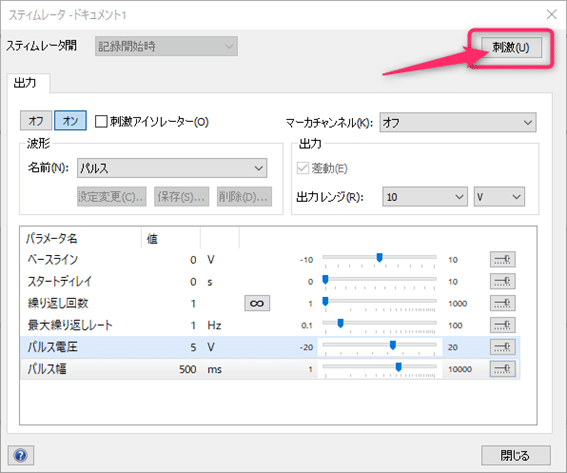
「刺激」ボタンをクリックした後に、「マクロ」メニューから「記録終了」 (記録開始が記録終了に変わっている) でマクロを終了します。
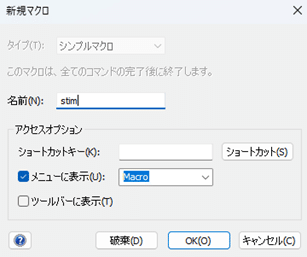
任意の名前でマクロ名を入れてOKをクリックします。

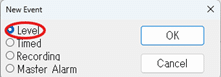
「セットアップ→Event Manager」を選択し、New Event…ボタンをクリックします。その後、Levelを選択し、OKをクリックします。

トリガーの発生元となるチャンネルを選択し、閾値を設定します。Trigger instantly if level starts aboveにチェックを入れて、OKをクリックします。

これで一定の閾値で発生するトリガーが作成されました。次にアクションの内容を設定するためOn Startを選んだ状態でNew Action…をクリックします。
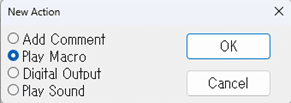
Play Macroを選択し、OKをクリックします。
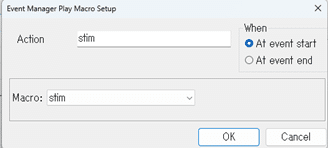
先ほど作成したマクロを選択し、OKをクリックします。
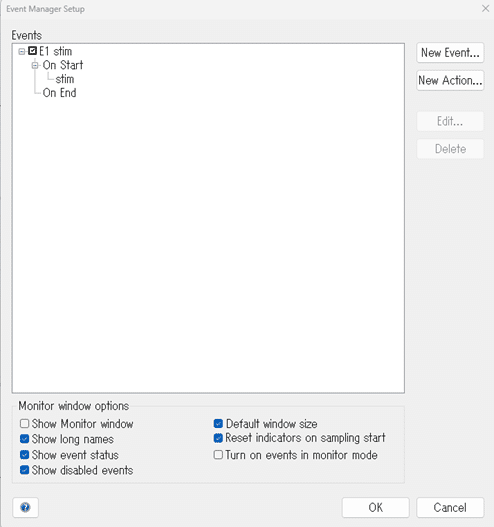
ここでOKをクリックすれば出来上がりです。
記録を開始すれば、チャンネル1で入力信号が一定の閾値を超えた際に、刺激パルスが発せられるようになります。
この記事が気に入ったらサポートをしてみませんか?
