
SWELL サイトデザイン(左側にナビを固定&スタイリッシュデザイン)作り方を完全解説
【はじめに】
本記事では、WordPress のテーマ「SWELL」で作ったサンプルサイトと同じサイトデザインができる方法を解説しています。
■ サンプルサイト
本記事で作成方法を紹介するサンプルサイトです。

全体的に白貴重でシンプル&スタイリッシュにまとめたデザインです。グローバルナビを左側に固定してマウスオーバーで開く仕掛けを入れています。
実際のサンプルサイトはこちら
本サンプルサイトは「SWELL」を利用しています。
■ SWELL のインストール
SWELL のインストールと初期設定(下記)は実施した状態でご利用ください。
SWELL テーマのインストール
パーマリンクを更新 / 設定する
サイトタイトルとキャッチフレーズの設定
SWELL の「ユーザ認証」を行う
SWELLの購入、インストール方法が不明の方は以下を参照してください。
■ 利用しているプラグイン
紹介しているサンプルサイトで利用しているプラグインです。
■ SEO SIMPLE PACK
SEO 対策のため
■ SiteGuard WP Plugin
サイトのセキュリティ向上のため
■ 前提事項・免責事項
サンプルサイトと同じ見た目、デザインになることを保証するものではありません。環境やバージョン、内容によってデザインが変わる可能性があります。
当記事で掲載している「文章」、「動画」、「画像」、「イラスト」を含むすべてのコンテンツは、(フリー素材サイトから入手した「画像」、「イラスト」を除き)著作権は当記事管理者に帰属します。
フリー素材サイトから入手した「画像」、「イラスト」の著作権はフリー素材サイトの規約に準拠します。
当記事内で用いている画像や文章の流用はお控えください。
利用者は、当記事を閲覧し、その内容を参照した事によって何かしらの損害を被った場合でも、当記事管理者は責任を負いません。
本記事については 2022年8月16日 時点の WordPress、および SWELL を対象にしています。以降のバージョンアップで画面や操作が変わっている場合があります。あらかじめご了承ください。
【サイトデザインの方法(解説)】
本記事では、SWELL インストール後の初期状態からデザインを設定していく方法を記載しています。初期状態のまま設定を変える必要がない部分については記載しておりませんのでご了承ください。
1.全体設定
■ WordPress 設定(サイト基本情報)
WordPress の管理画面から「外観」→「カスタマイズ」→「WordPress 設定」→「サイト基本情報」を選択し、サイトのタイトル、キャッチフレーズ、サイトアイコンを設定します。

サイトのタイトルを指定する
キャッチフレーズを指定する
サイトアイコンに画像を指定する
サンプルサイトで設定している「サイトアイコン」の画像のサイズは「512×512」です。
■ サイト全体設定(基本カラー)
WordPress の管理画面から「外観」→「カスタマイズ」→「サイト全体設定」→「基本カラー」を選択し、メインの配色を設定します。

「リンクカラー」に青( #1176d4 )を設定する
■ サイト全体設定(基本デザイン)
WordPress の管理画面から「外観」→「カスタマイズ」→「サイト全体設定」→「基本デザイン」を選択し、メインのフォントを設定します。

「ベースとなるフォント」に「ヒラギノゴシック > メイリオ」を設定する
■ カテゴリー作成
WordPress の管理画面から「投稿」→「カテゴリー」を選択し、カテゴリーを作成します。
サンプルサイトで設定しているカテゴリーは「お知らせ」1個です。
■ メニュー作成
グローバルナビ(ヘッダーメニュー)を作成します。
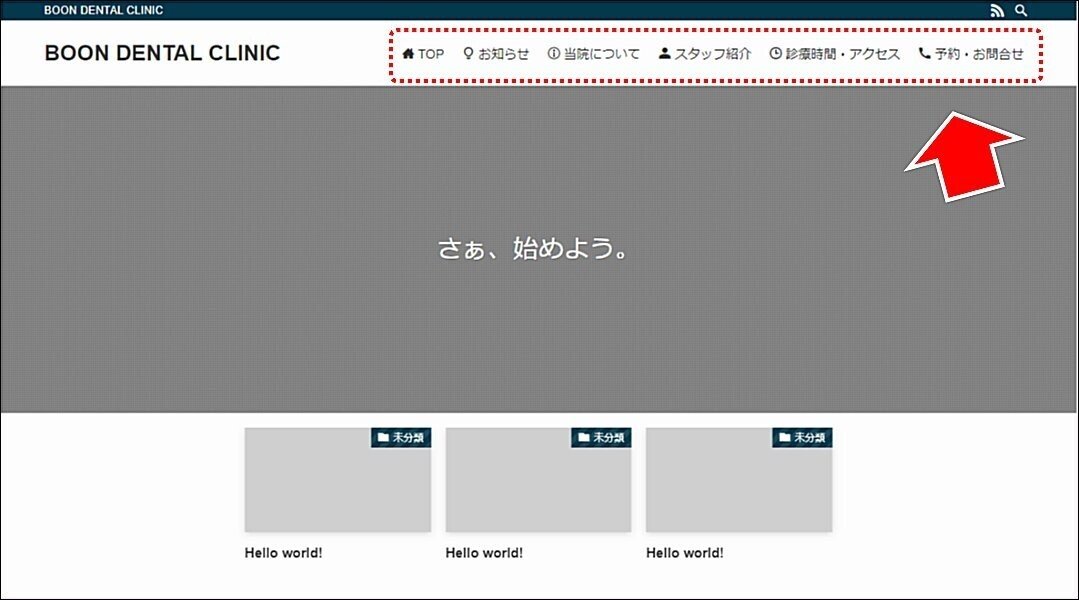
メニューにアイコンを利用しています。
WordPress の管理画面から「外観」→「メニュー」を選択します。
「グローバルナビ」メニューの作成
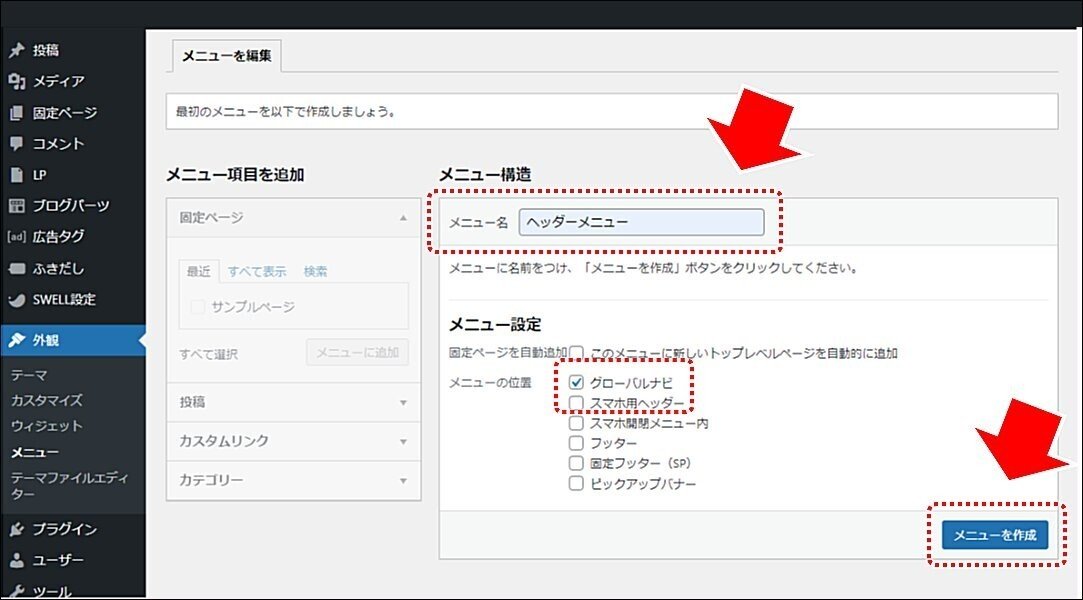
「メニュー名」を設定する
「グローバルナビ」をチェックして「メニューを作成」をクリックする
メニューを作成する

メニューを設定する
メニューの文字列を設定する
[icon class="icon-home"] <span class="my-menu-text">TOP</span>メニュー文字列に [icon class="icon-home"] を付けることでアイコンを表示する
メニュー文字列に <span class="my-menu-text"> ~ </span> を付けることで、任意のクラス名(例:my-menu-text)を付与する
テキスト文字列部分にクラス名を付けることで、あとで CSS で操作できるようにします。すべてのメニューテキストに同じクラス名を付与します。
アイコン
[icon class="icon-home"] - 家(ホーム)のアイコン
[icon class="icon-light-bulb"] - ライト(電球)のアイコン
[icon class="icon-info"] - (i)アイコン
[icon class="icon-person"] - スタッフアイコン
[icon class="icon-posted"] - 時計アイコン
[icon class="icon-phone"] - 電話アイコン
ここから先は
¥ 380
この記事が気に入ったらサポートをしてみませんか?
